Sådan sporer du podcasts til din Sonos-afspiller

Hvis du nogensinde har lyst til at lytte til podcasts på dine Sonos-højttalere, er der faktisk flere måder at streame dem på, enten det er fra internettet , din computer eller fra en mobilenhed som en telefon eller tablet.
Sonos-systemet har en masse alsidighed og funktionalitet. Opsætning er en virtuel cinch, og derfra kan du lave en række flotte ting med at inkludere tilføjelse af streaming musik tjenester og bruge det som en sovetimer eller alarm. Podcasts er ikke anderledes.
Stream podcasts direkte fra internettet
Hvis du vil streame podcasts fra internettet, så kig ikke længere end Sonos software.
Klik først på "Radio by TuneIn" i musikkilderne.
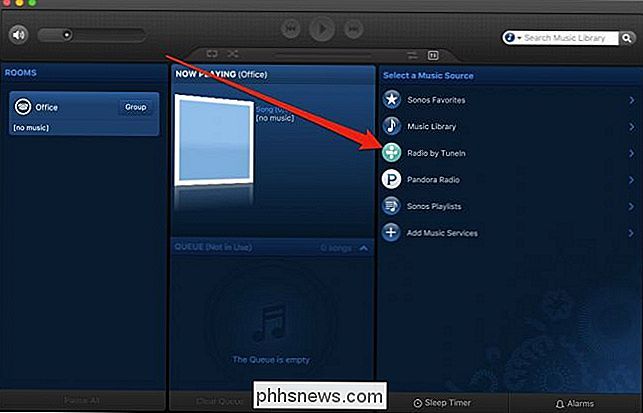
Vælg "Talk" fra den resulterende liste og derefter "Podcasts".
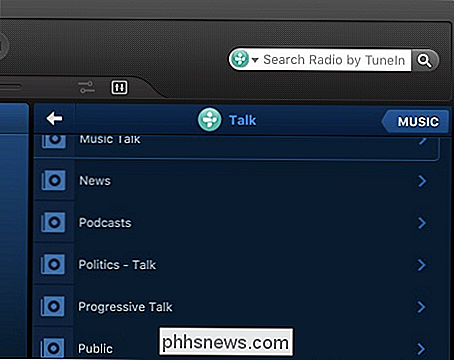
Du kan tilføje vælge hvilken podcast der er tilgængelig fra valgene, og derefter klikke på den lille pil til højre for dit valg og derefter kan spille det, tilføj det til dine favoritter, samt tjekke alle tilgængelige oplysninger og muligheder.
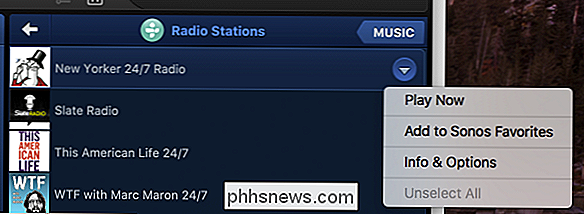
Antallet af podcasts derude er relativt stort, og der er en chance for, at du muligvis ikke kan se din yndlings podcast i TuneIn markeringer. I et sådant tilfælde kan du prøve Stitcher eller Spreaker, som er streamingtjenester, du kan tilføje. Bemærk, at du muligvis skal oprette konti for disse streamingtjenester for at kunne bruge dem.
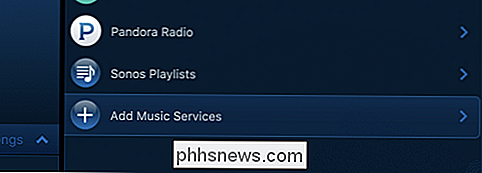
Hvis disse valgmuligheder virkelig ikke appellerer til dig, kan du også streame podcasts fra din computer.
Stream podcasts fra din computer
Hvis du foretrækker at downloade podcastfilerne til din computer ved hjælp af et program som iTunes eller MediaMonkey, skal du dele mappen til, hvor du gemmer dine podcasts. For at gøre dette skal du åbne Sonos desktop-appen på din computer. Klik på "Administrer" og derefter "Musikbibliotek-indstillinger".
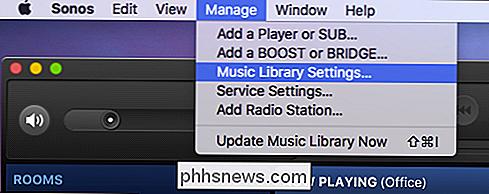
Administrer-menuen er den samme, uanset om den er på pc eller Mac
På skærmen Indstillinger skal du tilføje placeringen til, hvor du vil gemme din podcasts. På en Mac skal du klikke på "+" -symbolet eller på en pc og klikke på "Tilføj".
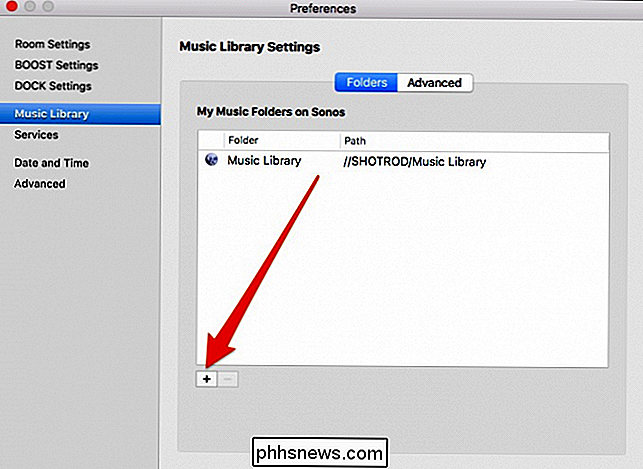
Hvis dine podcasts er i din standardmusikmappe, skal du forlade denne mulighed som den er. Hvis de er gemt på et andet sted, skal du søge efter det og vælge den pågældende placering.
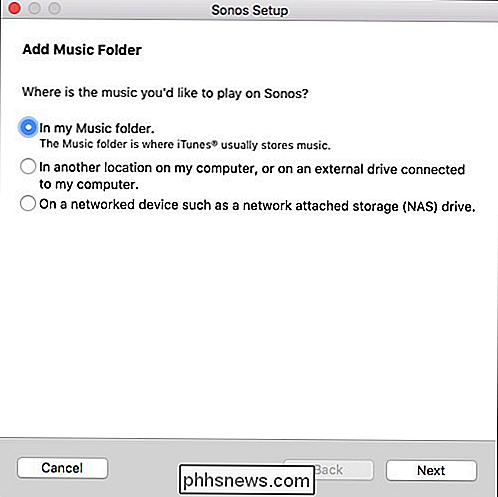
Dine podcasts vises i appen under Musikbibliotek> Kunstner . Afhængigt af om en podcast leverer metadata, kan du også se dem under Musikbibliotek> Genre> Podcasts .
Uanset om du tilføjer nye podcasts, skal du genindeksere dit musikbibliotek . For at gøre dette skal du klikke på "Administrer" og derefter "Opdater musikbibliotek nu".
Stream podcasts fra din telefon eller tablet
Hvis du vil streame podcasts fra din mobilenhed, kan du også gøre det.
På iOS
Din iPhone eller iPad kommer forudinstalleret med en Podcast-app, så når du abonnerer på og downloader nye episoder, bliver de tilgængelige i Sonos-appen automatisk. Du skal blot trykke på åbne musikmenuen og derefter "På denne IPhone".
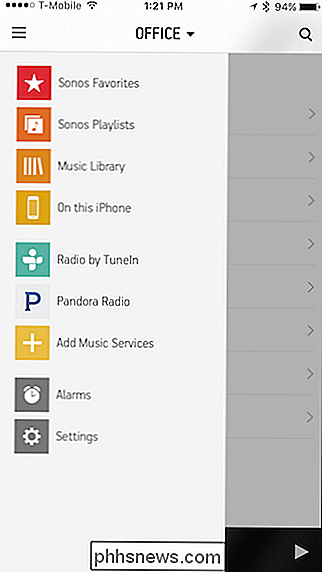
Tryk nu på åbne "Podcasts".
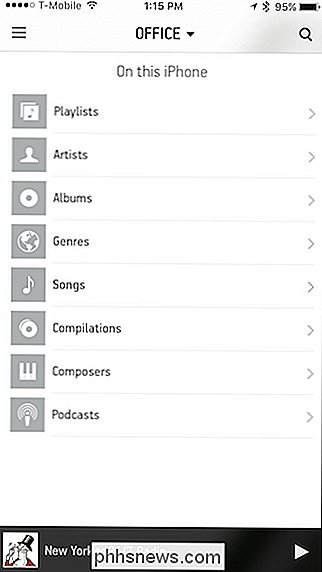
Alle dine downloadede podcasts vil være tilgængelige her, så du nemt kan streame dem til din Sonos-afspiller eller -spillere.
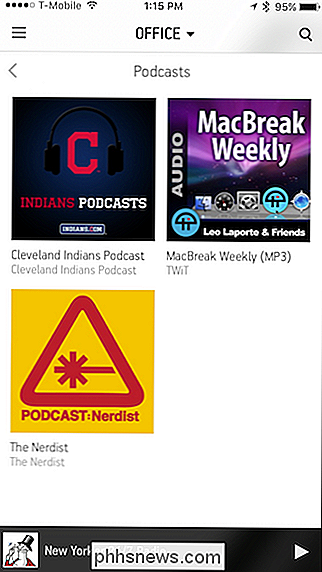
Lad os endelig henvende dig til Android og vise dig, hvordan du gør det fra den platform.
På Android
På Android skal du downloade podcasts til mappen Podcasts i din rodmappe. Hvordan gør du det her? Det er ret nemt, men ikke helt praktisk. Lad os vise dig hvordan.
På de fleste Android-enheder gemmes alt, hvad du downloader automatisk, til placeringen Downloads, hvilket betyder at du skal kopiere eller flytte podcasts fra den pågældende mappe til podcasts-mappen (hvis de ikke gemmes på den allerede).
En måde at gøre dette på er at bruge et filhåndteringsværktøj (der er mange tilgængelige fra Play Butik). I dette tilfælde bruger vi den populære app Astro. Vi vælger vores podcast, som vi lige har downloadet, og flytter den.
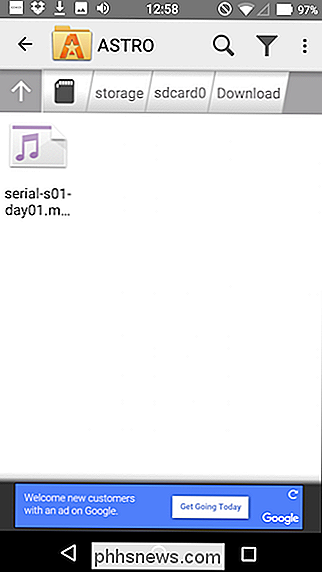
Her ses podcasts-mappen i rodplaceringen af vores Android-enhedens opbevaringssystem, hvor vi flytter vores podcastfiler.
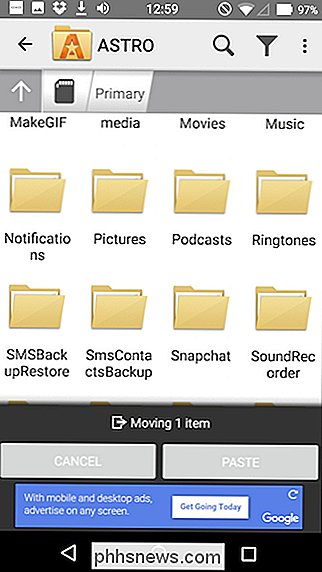
Når du er flyttet der (du skal sikkert downloade og flytte alle dine podcasts på én gang i stedet for en ad gangen), kan du nu finde dem på din Sonos-app.
Åbn menuen Musik og vælg "På denne mobilenhed".
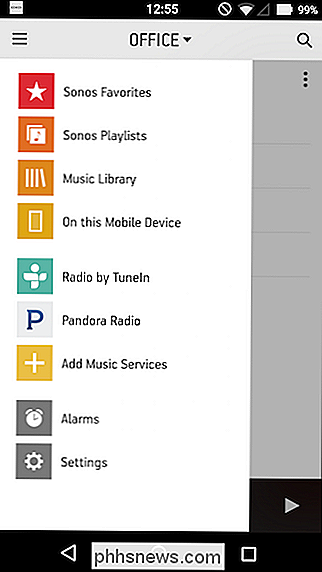
Vælg derefter "Podcasts" fra valgene.
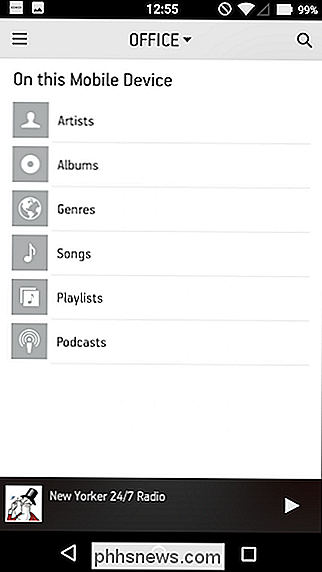
Og du skal nu kunne se og spille podcasts på din Android-enhed.
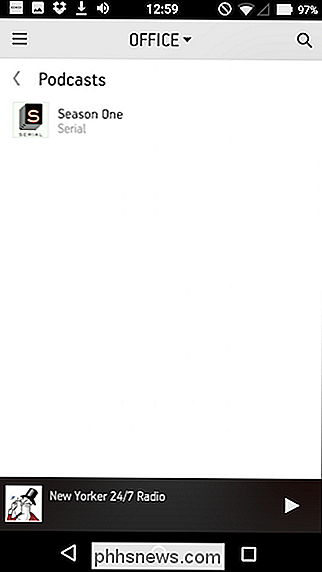
Det er ikke så nemt som på iPhone eller iPad, men når du er hænge af det, du burde ikke have nogen problemer.
Der er selvfølgelig andre enklere måder at lytte til podcasts på din Android-enhed, men for at sende lyden til din Sonos-afspiller skal du hoppe gennem nogle hoops. Samlet set er den enkleste måde at lytte til dem direkte fra Sonos-appen selv.

Sådan kontrolleres biblioteksbøger på din Kindle gratis Gør ingen tvivl om det, selvom du læser hele dagen og endda downloader mange bøger til din Kindle, ville det være meget svært at helt dræne batteriet på en enkelt dag. Selv uforsigtige brugere har ikke hver dag opladning af deres Kindle ebook-læsere, som de gør med telefoner eller tabletter.

Sådan oprettes og køres Bash Shell Scripts på Windows 10
Med ankomsten af Windows 10s Bash shell kan du nu oprette og køre Bash shell scripts på Windows 10. Du kan også indarbejde Bash kommandoer i en Windows-batchfil eller PowerShell-script. Selvom du ved hvad du laver, er det ikke nødvendigvis så enkelt som det ser ud til. Windows og UNIX bruger forskellige end-of-line-tegn, og Windows-filsystemet er tilgængeligt på en anden placering i Bash-miljøet.



