Sådan sender du dine spil online med damp

Twitch.tv hurtigt ved at blive en af de bedste destinationer for spillestreaming på internettet, med videosider som YouTube, der følger tæt efter. Men du har sandsynligvis allerede et anstændigt streaming-program på din computer: Steam.
Valve har fundet mulighed for nemt at udsende dine spil til venner eller alle, der ønsker at se med Dampklient som egen streamingklient. Dette gør det nemt for brugerne at hurtigt komme sig op og strømme med blot nogle få indstillingsjusteringer, og her er alt hvad du behøver at vide for at komme i gang.
Indstil din konto til streaming
For at starte, skal du åbne din konto indstillinger ved at klikke på "Steam" -menuen i menuen og vælge "Indstillinger" i rullemenuen.
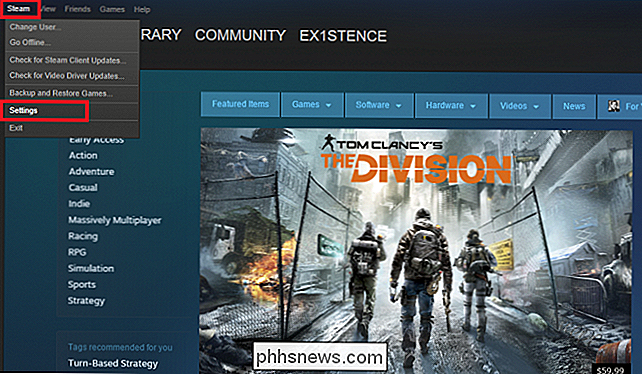
Find derefter fanen "Broadcasting" i dit kontovindue, fremhævet nedenfor.
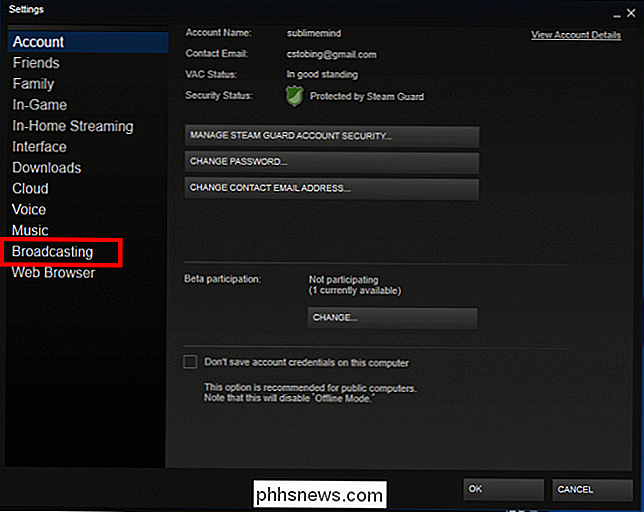
Som standard, Din konto vil blive indstillet til "Broadcasting Disabled". For at aktivere streaming skal du vælge mellem en af de tre følgende muligheder.
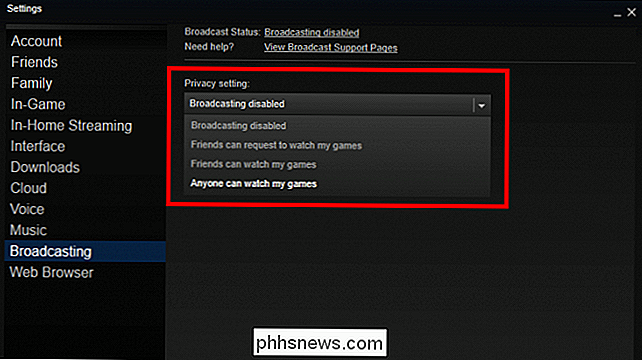
RELATED: Sådan bruger du Steam Home Streaming
Den første mulighed for, hvordan din udsendelse deles, er "Venner kan anmode om at se mine spil ”. Dette begrænser din udsendelse, så kun personer på din venneliste kan se, at du sender, og selv da skal de lave en anmodning med dig for at se strømmen, før den åbnes i deres klient. Næste er muligheden for "Venner kan se mine spil", hvilket betyder, at alle på din venneliste kan slippe ind på udsendelsen uden at anmode om adgang først.
Sidst, der er mulighed for "Alle kan se mine spil." Dette mulighed gør din udsendelse helt offentlig på spilets "Community Hub" side. Enhver, der ruller gennem afsnittet "Broadcasts" i spilets hub, kan se din strøm og kan tune uden at være på din venneliste eller anmode om adgang først.
Skift indstillinger for kvalitet og båndbredde
Nu hvor du er indstillet op til udsendelse, er det tid til at konfigurere strømindstillingerne, som passer bedst til din pcs strøm- og bredbåndshastighed. For at justere videoopløsningen for din stream skal du vælge rullemenuen for "Video Dimensioner".
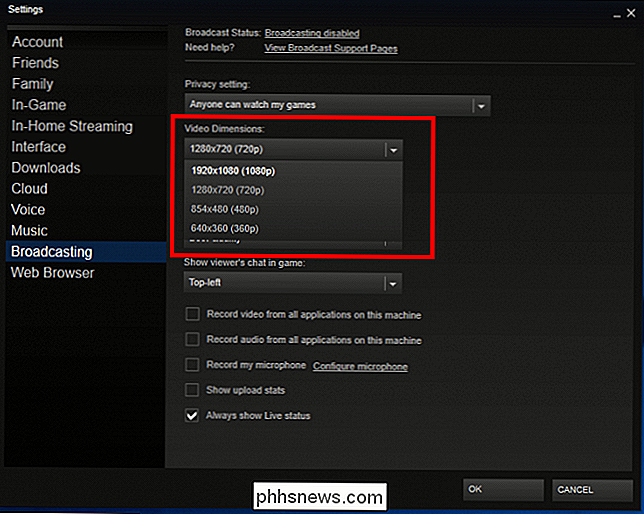
Der er fire muligheder, der spænder fra 360p til 1080p, og du vælger afhænger af din spil pc's strøm. Valve har ikke udgivet nogen hårde retningslinjer eller specifikationskrav, du skal køre udsendelse, sandsynligvis på grund af det store udvalg af spil, som Steam-tjenesten understøtter.
For eksempel streaming af et lav-ressource 2D-spil som Terraria i 1080p ville tage mindre af dit systems ressourcer til at teste både spillet og udsendelsen på samme tid, så det ville være muligt at streame det i 1080p på en ældre maskine uden at bremse noget ned. Hvis du forsøgte at gøre det samme med Divisionen, streaming i 1080p med grafiksættet til Ultra kunne bringe den samme pc i knæ.
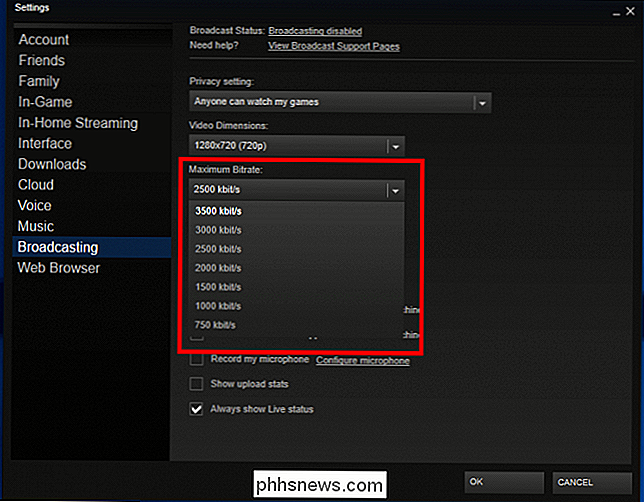
Dernæst skal du vælge det maksimale bitrate, som din stream vil sende med. Dette styrer, hvor meget internet båndbredde din udsendelse vil bruge til at få video fra din computer og på internettet, og det vil også diktere den overordnede kvalitet af, hvordan din strøm ser ud til andre seere. Hvis du f.eks. Strømmer til en videodimension på 1080p, men begrænser dit bitrate til kun 750 kbit / s, selvom seerne vil se vinduet med en fuld opløsning på 1920 x 1080 pixels, vil kvaliteten af selve videoen stadig være kornet og pixeleret.
Hvis du har en hurtig bredbåndsforbindelse (over 60 Mbps), vil det maksimale bithastighed på 3500 kbit / s være fint. Hvis du er i tvivl om din forbindelse er hurtig nok, skal du prøve flere forskellige bithastigheder for at finde den, der passer bedst til din forbindelse.
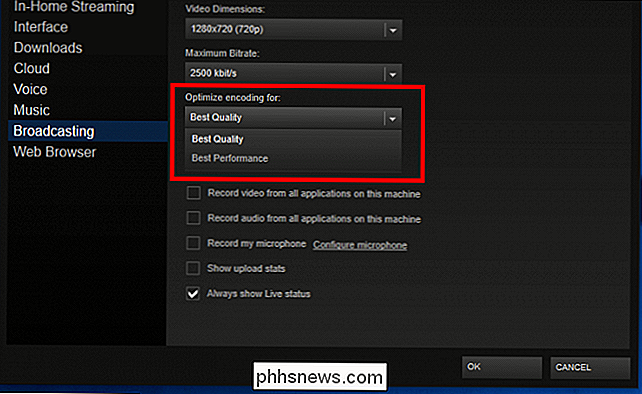
Det er muligt at finjustere disse indstillinger yderligere ved hjælp af menuen "Optimer kodning til". Denne indstilling giver dig to valg: Bedste kvalitet eller bedste præstation. Igen har Valve ikke frigivet specifikationer for, hvordan disse to indstillinger faktisk ændrer din udsendelse på software side af ting, så den eneste måde at finde ud af, hvad der fungerer bedst, er at prøve begge og se, hvilken løsning dit system kan håndtere ved belastning.
Dernæst kan du vælge, hvor visningspratfeltet vises i spilvinduet. De fire valgmuligheder hviler i hvert hjørne af skærmen (øverst til venstre, nederst til højre osv.), Eller vælg "Fra" for at deaktivere chat helt.
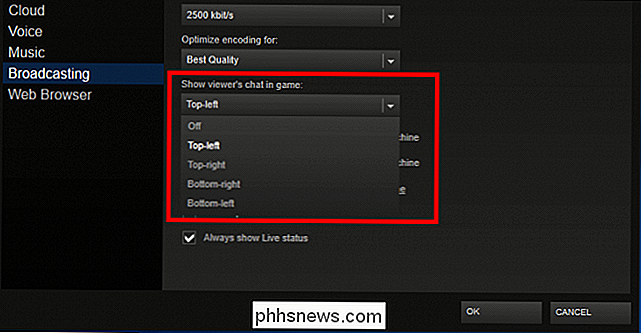
Sidst, der er mulighed for at kontrollere, hvad seerne kan se, mens din udsendelse er Direkte. Som standard sender Steam kun video og lyd fra dit spil, og intet andet. Hvis du klikker ud af spilvinduet under en udsendelse, vil seerne se en "Stand By By" -meddelelse, der går væk, når du er tilbage i spillet.
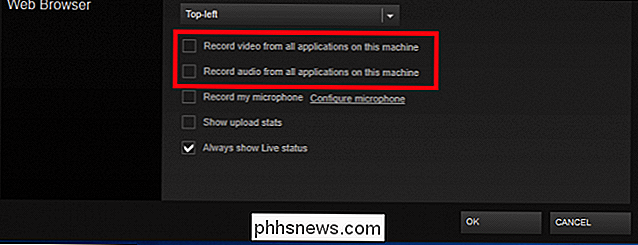
For at give seere mulighed for at se eller høre indhold fra andre vinduer der er aktive på dit skrivebord, skal du markere afkrydsningsfelterne for "Optag video fra alle programmer på denne maskine" og "Optag lyd fra alle applikationer på denne maskine", fremhævet ovenfor. Med disse to valgmuligheder valgt, vil eventuelle bevægelser, du laver på dit skrivebord i andre vinduer, ses som en del af udsendelsen.
Få din mikrofon klar til streaming
Strømmen er selvfølgelig ikke så spændende, hvis vi kan ikke høre brugeren i den anden ende af spillet. For at konfigurere mikrofonens indstillinger til en udsendelse, skal du starte med at afkrydse boksen til "Optag min mikrofon".
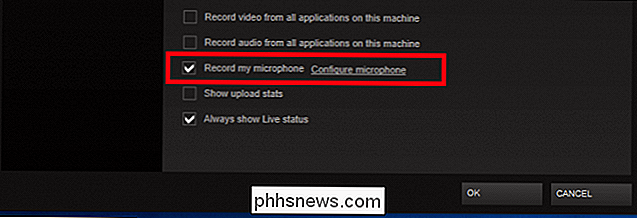
Klik derefter på linket "Konfigurer mikrofon" ved siden af feltet. Dette fører dig til fanen "Voice" i Indstillinger.
Konfiguration af din mikrofon i Steam er den samme proces som konfiguration af den i Windows. For at starte skal du klikke på knappen "Change Device", som fører dig til det lydkontrolpanel, der findes i dit nuværende Windows-vindue.
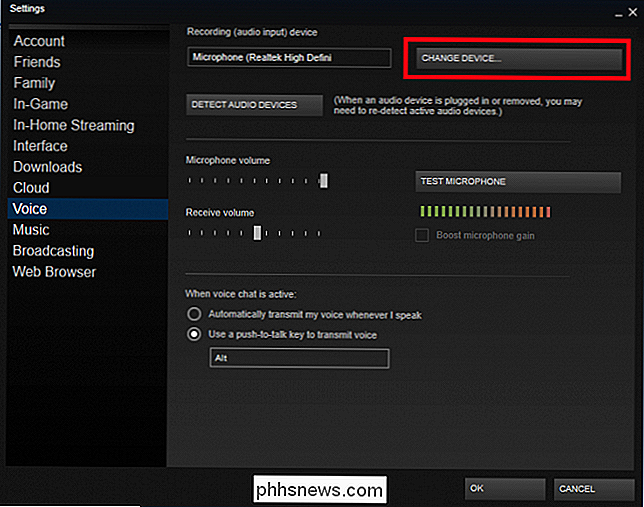
Hvis din mikrofon er korrekt installeret, vises den i listen over tilgængelige lydenheder.
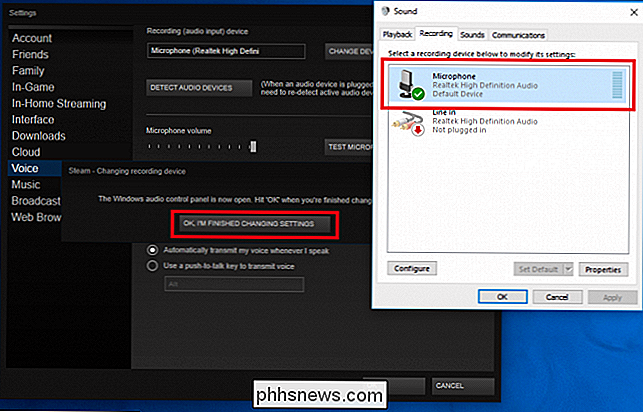
Klik på den mikrofon, du vil bruge, og vælg "OK, jeg er færdig med at ændre indstillinger", når du er færdig.
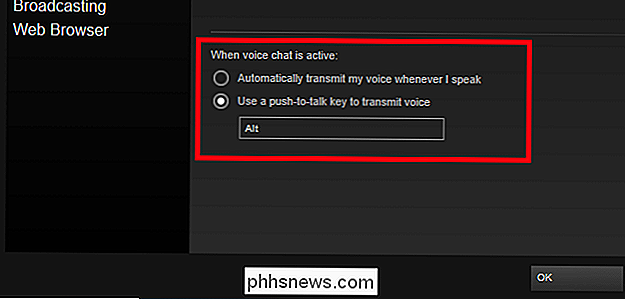
RELATED: Sådan tilsluttes et headset til en bærbar computer, tablet eller smartphone med en enkelt lydstik
Endelig er der mulighed for at skifte mellem automatisk taletransmission og ved hjælp af en snap-to-talk-tast for at aktivere mikrofonen, når du vil tale. Den første mulighed registreres automatisk, når det hører støj fra din mikrofon og optager så længe modtagervolumenet skubbes forbi en bestemt tærskelværdi.
Den anden aktiverer kun mikrofonen, når du trykker på en tast. For at ændre hvilken nøgle den er, skal du klikke på indstillingen fremhævet ovenfor og derefter trykke på den nøgle, du vil bruge. Tryk på "OK" knappen, og alle dine indstillinger gemmes automatisk. Nu vil ethvert spil du starter i Steam automatisk begynde at sende.
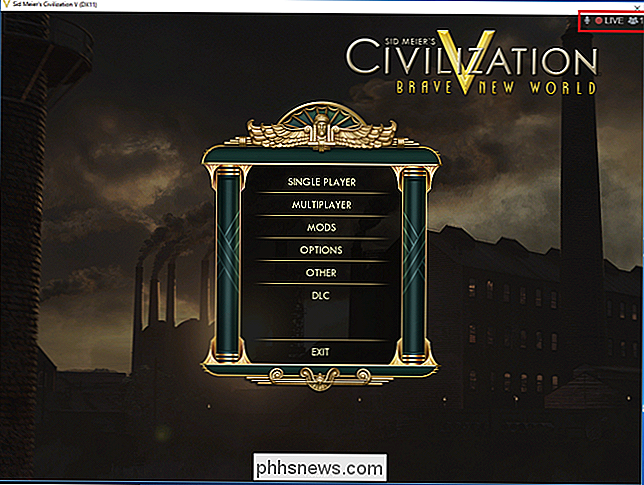
For at kontrollere, at du har indstillet alt korrekt, skal du kigge efter et lille "Live" -ikon, der vises øverst til højre i dit spil, næste gang det startes. Her finder du også oplysninger om, hvor mange seere der er indstillet til, og om lyden fra din mikrofon bliver hentet.
Sådan ser du andre spiludsendelser
For at se en vens udsendelse, blot find deres navn i din venneliste og højreklik på deres navn. Hvis de har aktiveret tv-udsendelse, vises "Watch Game" -menuen i rullemenuen. Klik på dette, og du vil blive taget til deres strøm i Steam-klienten.
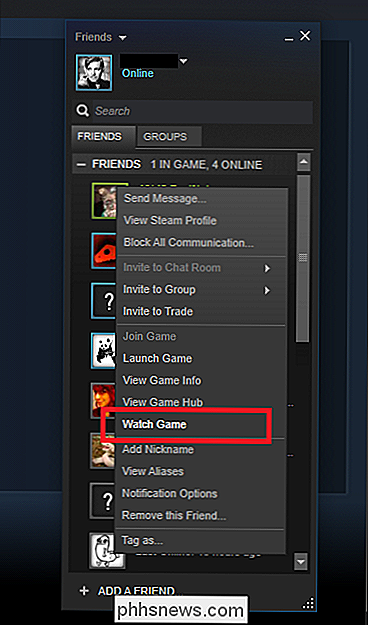
For at se andre folks offentlige udsendelser, der ikke er på din venneliste, er der to muligheder.
Den mest hensigtsmæssige metode er at se strømmen i Steam-klienten selv. Open Steam, og klik på "Community" knappen i menuen øverst i vinduet.
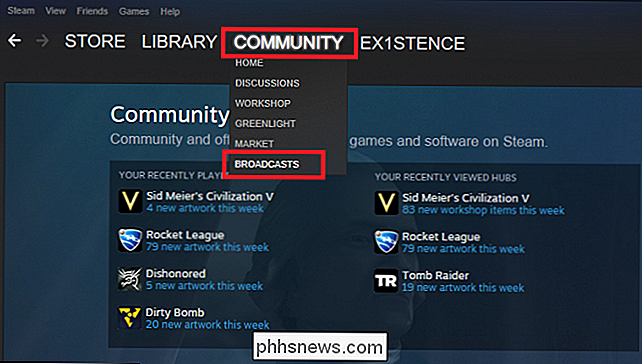
Vælg "Broadcasts" i rullemenuen, og eventuelle åbne strømme, der udsendes, vil blive indlæst i en rullerbar liste.
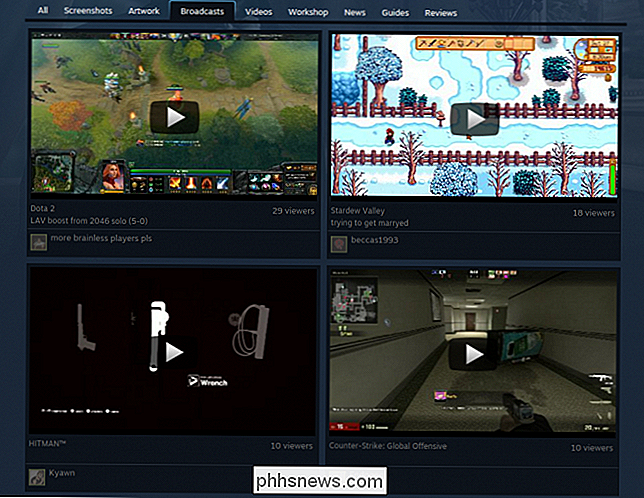
Hvis du ikke er hjemme eller ikke har adgang til din Steam-klient, rummer Valve også udsendelser på Steam Community-webstedet. For at få adgang til offentlige udsendelser skal du klikke på linket her eller besøge webadressen "//steamcommunity.com/?subsection=broadcasts" i en webbrowser.
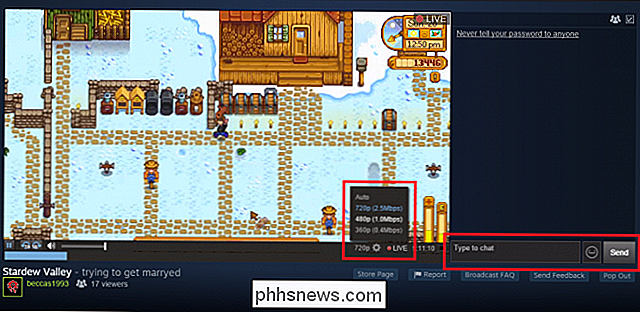
Når udsendelsen er indlæst, kan du ændre kvaliteten af strømmen ved at Klik på tandhjulsikonet nederst til højre og chat med broadcasteren ved at indtaste det fremhævede chatvindue.
Begrænsningerne af dampens Broadcasting
Desværre har Steam endnu ikke tilføjet support til brugere, der kører klienten i Linux eller OSX, selvom firmaet siger, at det har planer om at integrere kompatibilitet med disse operativsystemer i den nærmeste fremtid. Derudover fungerer broadcast-spil kun på Steam-konti, der har mindst et verificeret køb ($ 5 eller derover) bundet til deres brugernavn. Dette bekræfter dig som en "ikke-begrænset" konto, et værktøj, som Valve bruger til at skære ned på samfundsmishandling.
Endelig er der i modsætning til Twitch.tv ingen muligheder for at tilføje brugerdefinerede overlejringer til din strøm. Damp er kun i stand til at optage spillet og alle vinduer / applikationer, du har kørt sammen med spillet. Hvis du vil streame med overlejringer eller med dit webcam placeret et sted på vinduet, ville du bedre kunne streame med et program som XSplit til Twitch i stedet.
Selvom det ikke er muligt at se streams af folk, der spiller videospil, er det ikke for alle der er et stort marked for det, som kun fortsætter med at vokse om dagen. Takket være Steam er det en nem proces at hoppe ind på denne trend og giver dig mulighed for at dele dine yndlingsspilmomenter med dine nære venner eller andre, der måske taber ved at se.

Sådan bruges AutoText og Quick Parts i MS Word
For flere af de tidligere iterationer af Word har Microsoft haft en AutoText-funktion, der gør det muligt for brugerne at opfange et stykke tekst og derefter bruge det igen og igen i andre dele af deres dokumenter eller endog i andre dokumenter. Microsoft har tilføjet den funktion ved at inkludere noget, det kalder, Quick Parts, som i det væsentlige stadig er AutoText, men giver brugerne lidt mere fleksibilitet.Fo

De 10 mest latterlige Geek Movie Myths, der viste sig at være sande
Hollywood forstår ikke teknologi og "hacking." Det er hvad vi troede, alligevel. Men mange af de latterlige ting, vi har set i film, viste sig at være helt sande. Vi lo af mange af disse myter, da vi så dem i film. "Tro ikke, hvad du ser på tv," fortalte vi folk. Boy, var vi forkert. NSA Spionere på Alle Et af de ældste temaer er en regering, der kender alle og ser alt.



