Sådan gør du Windows-taskbar-miniaturerne Større (uden software)

Når du svæver musemarkøren over en knap i proceslinjen, viser Windows som standard et eksempel på det pågældende vindue, men det Forhåndsvisningen er normalt meget lille. Heldigvis med et hurtigt register hack, kan vi gøre disse miniaturebilleder større.
Det gode ved dette tip er, at det ikke kræver at downloade noget skarpt værktøj fra et websted, som du sandsynligvis ikke bør stole på. Når du er færdig, vil miniaturebillederne være ved at være små og rent faktisk nyttige.
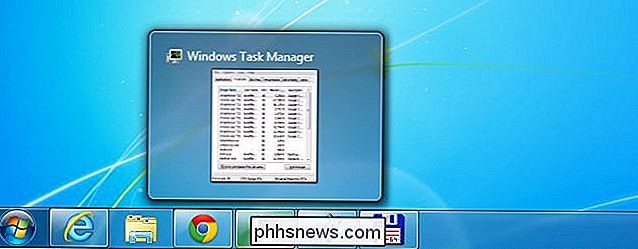
Sådan ændres størrelsen på proceslinjen Miniaturer
Start med at bruge WIN + R for at åbne dialogboksen Kør, skriv regedit.exe, hit enter, og søg derefter ned til følgende registernøgle:
HKEY_CURRENT_USER Software Microsoft Windows CurrentVersion Explorer Taskband
Når du er der, skal du højreklikke på højre side og vælge Ny -> 32-bit DWORD, navngiv det MinThumbSizePx og giv det en decimal værdi på 500 eller mindre. Denne værdi vil være i pixel, som du kan forestille dig.
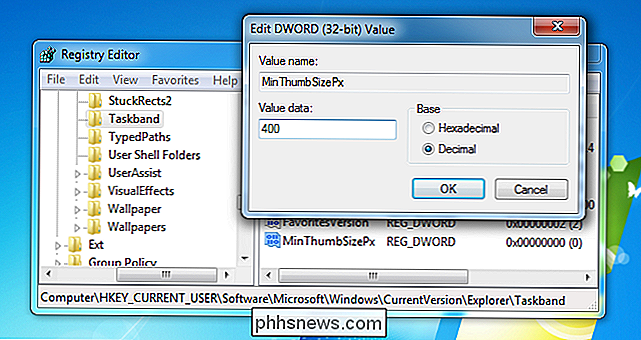
Når du har lavet denne redigering, skal du genstarte Explorer, som kan gøres ved at logge ud hurtigt eller ved hjælp af den hemmelige metode til genstart af Explorer ved højreklik på startmenuen, mens du holder CTRL + SHIFT-tasterne nede. I Windows 7 skal du gøre dette på startmenuen selv, mens du i Windows 8 eller 10 gør det på selve proceslinjen.
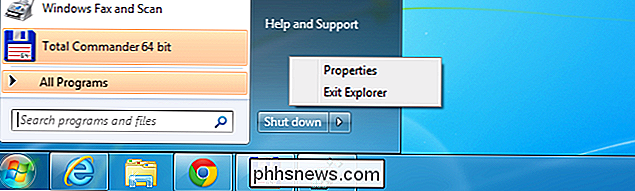
Når du er gået ud af Explorer, forsvinder din taskbar, så brug CTRL + SHIFT + ESC tastaturkombinationen til at hente Task Manager, gå til File -> Run, og skriv derefter explorer og tryk Enter-tasten.
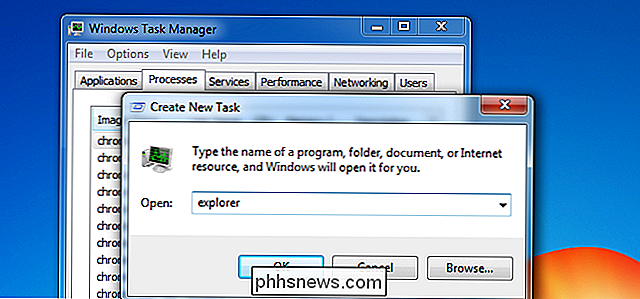
På samme måde vil dine miniaturer på proceslinjen være større. Selv om du måske lige har logget ind og tilbage i

Sådan oprettes et live-hyperlink fra en webadresse, der indeholder rum i et Word 2013-dokument
Når du skriver, genkender Word visse sæt tegn, som f.eks. Web og UNC (Universal Naming Convention - en netværksressource) adresser, og konverterer dem automatisk til live hyperlinks. Du kan dog bemærke, at adresser med mellemrum ikke konverteres korrekt. Når det første sted i adressen er stødt, stopper Word med at oprette den levende hyperlink, fordi den ikke ved, om du er færdig med at skrive adressen og fortsætter på næste ord eller hvis adressen indeholder mellemrum.

Sådan starter du din Mac i måldiskmodus til nem filoverførsel
Mac'er kan starte op i en "Måldiskmodus", der får dem til at fungere som en ekstern harddisk. Slut en Mac til en anden Mac, og du kan få adgang til dens filer i Finder. Dette ligner meget på at åbne din Mac, fjerne det interne drev, placere det i et kabinet og derefter forbinde det med en anden Mac. Men det gør alt det uden demontering - bare genstart og tilslut det.



