Hvad er Microsoft Office Upload Center, og skal du deaktivere det?

Office Upload Center er en del af Microsoft Office. Installer Office på din computer, og dette værktøj vises i systembakken. Sikker på, du kan skjule dette ikon, men skal du? Hvad gør det alligevel?
Hvad gør det?
Når du gemmer en Microsoft Office-fil til en online-placering, f.eks. Når du gemmer en fil til Microsoft OneDrive eller en SharePoint-server, Du skal bare gemme filen direkte til den pågældende server. I stedet lagrer den filen til "Office Document Cache" på din computer. Office uploader derefter den cachelagrede fil til serveren og håndterer eventuelle problemer med forbindelse eller filkonflikt.
Hvis du f.eks. Arbejder med en plettet internetforbindelse, kan du gemme en fil til den eksterne server, og Office vil uploade den fil senere, når du har en solid internetforbindelse. Hvis der opstår et problem med at uploade en fil, kan Office beholde den lokale kopi og informere dig om problemet. Hvis fjernserveren selv har et problem, kan Office holde fast ved sin lokale kopi og uploade filen, når serveren kommer online igen.
Office Upload Center giver dig mulighed for at se disse uploadopgaver og interagere med dem, hvilket er især nyttigt, hvis der er et problem. Hvis der er et problem, får du en besked, og du kan håndtere det. Du kan se afventende uploads, se fuldførte uploads og se alle cachelagrede filer.
Dette værktøj føles lidt overflødigt, hvis du bruger Microsoft OneDrive, da Windows 10 og 8.1 begge indeholder indbygget support til OneDrive. Men det bruges til mere end blot OneDrive.
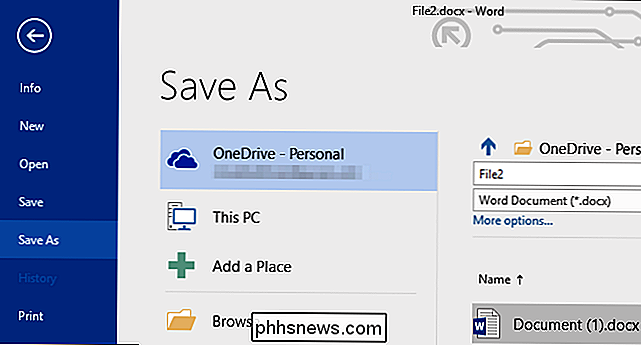
Sådan bruges Office Upload Center
Office Upload Center vil være på din pc, hvis du har installeret Microsoft Office. Du vil ofte se det i systembakken - dets normale ikon er en orange cirkel med en pil opad på den. Ikonet ændres, når der er en fejl eller et andet problem, hvilket giver dig øjeblikkelig feedback. Klik på den for at åbne Office Upload Center.
Du kan også åbne din startmenu, skrive "Office Upload Center" i søgefeltet og klikke på genvejstasten Office Upload Center, der vises.
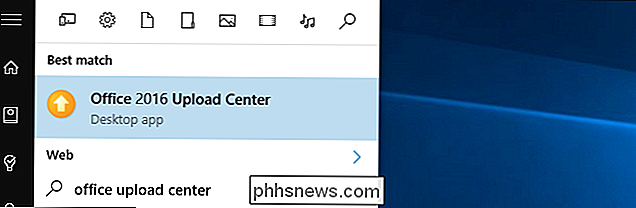
Fra vinduet Upload Center , kan du se og administrere disse uploads. Når du åbner den, vil du se en liste over "ventende uploads." Hvis alt er blevet uploadet korrekt, vil du se meddelelsen "Ingen filer afventer upload." Klik på menuknappen i øverste højre hjørne af vindue og vælg "Nyligt uploadet" for at se nylig uploadede filer i stedet, eller vælg "Alle cachelagrede filer" for at se både nyligt uploadede og ventende filer.
Knapperne "Upload alle" og "Pause upload" giver dig mulighed for at starte eller standse uploads , men du skal normalt ikke bruge disse funktioner - det sker automatisk.
Knappen "Handlinger" giver dig mulighed for at udføre handlinger i den aktuelle fil, f.eks. åbning af den lokale kopi, åbning af den eksterne filserverens websted, sparing en kopi af den cachelagrede fil til din computer eller kassere den cachelagrede kopi.
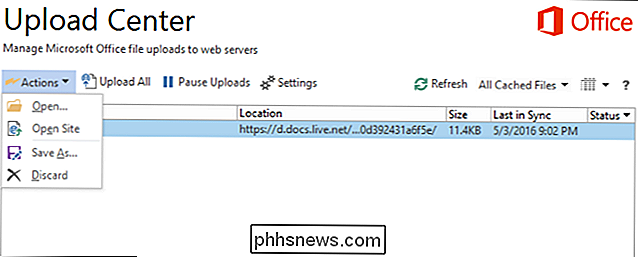
Klik på knappen "Indstillinger" for at administrere skærm og cache indstillinger. Som standard vil Office Upload Center vise underretninger, når en upload mislykkes eller er sat i pause, og du giver besked, så du kan handle herfra. Det viser ikke meddelelser for normale ventende uploads.
Fjern markeringen i "Vis ikon i meddelelsesområde", hvis du vil skjule Office Upload Center, så du ikke behøver at tænke over det.
Office Upload Center gemmer kopier af cachelagrede filer i fjorten dage, medmindre du vælger en anden tidsperiode. Det holder også kopier af filer, der er uploadet korrekt, så du kan genåbne dem hurtigere i fremtiden. Du kan deaktivere dette eller slette cachen herfra.
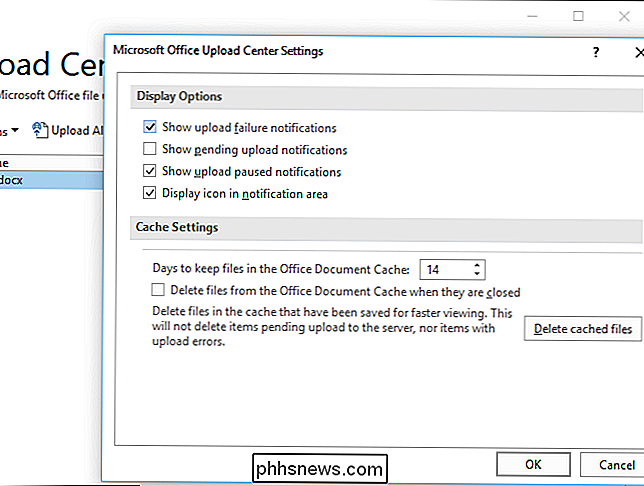
Sådan skjuler du Office Upload Center
RELATERET: Sådan fjerner du Microsoft Office Upload Center fra meddelelsesområdet i Windows 10
Det er nemt at skjul Office Upload Center ved at fjerne markeringen af feltet "Display icon in notification area". Alternativt kan du forlade det i dit underretningsområde, men gem det i popup-systembakken. Bare træk og slip ikonet op på pilen til venstre for dit meddelelsesområde.
Hvis du kun gemmer Office-dokumenter til din egen computers lokale opbevaring og aldrig beskæftiger dig med fjernbetjening som OneDrive, kan du skjule det uden problemer. Selvom du gemmer Office-dokumenter til andre eksterne opbevaringstjenester, f.eks. Dropbox eller Google Drive, er Office Upload Center ikke involveret.
Det er først, når du gemmer et Office-dokument til en fjernserver (eller åbner en fra en ekstern server ) at Office Upload Center er involveret. Det er også en vigtig del af Office's real-time samarbejde funktioner. Du skal dog kun åbne Office Upload Center, hvis den giver dig besked om et problem. Der er ingen grund til, at ikonet Office Upload Center endda skal vises i meddelelsesområdet overhovedet, hvis alt fungerer korrekt. Men det gør det.
Dette fjerner ikke Office Upload Center helt fra dit system, selvfølgelig - det skjuler bare det, så du vil ikke blive generet, medmindre der er et problem. Det er sikkert at gøre dette, hvis ikonet Upload Center er der bugger dig. Der er ingen officiel måde at helt deaktivere Office Upload Center ud over bare at afinstallere Microsoft Office, da dette værktøj er en del af Microsoft Office. Du kan forsøge at fjerne det fra filsystemet og deaktivere det i opgaveplanlæggeren, men det kan ødelægge ting, og opdateringer til Office vil alligevel geninstallere det. Gå videre og skjul det, men der er ingen reel måde at deaktivere den på.
Office Upload Center har en klar funktion, men det virker også som unødvendig kompleksitet. Hvorfor har Microsoft Office sin egen, helt separate måde at arbejde med OneDrive på med Windows 10, der tilbyder indbygget OneDrive-integration? Det er et spørgsmål til Microsoft, ikke os - men i hvert fald nu ved du, hvad det ikon gør.

Sådan laver du din egen Windows-registreringsdatabase
I årenes løb har vi oprettet mange registreringsdatablade til at tilpasse og finjustere din Windows-computer. I dag vil vi give dig nøglerne til at lave dine egne registreringsdatabasen hack filer, som du kan bruge på enhver computer. Før vi går videre, er det værd at bemærke, at selv læse denne artikel og tænke på registreringsdatabasen vil gøre din computer smelte, og vi er ikke ansvarlige, hvis du bryder ting, som du vil.

UPnP kommer som standard på mange nye routere. På et tidspunkt anbefalede FBI og andre sikkerhedseksperter at deaktivere UPnP af sikkerhedsmæssige årsager. Men hvor sikker er UPnP i dag? Er vi handelsmæssige sikkerhed for nemheds skyld, når du bruger UPnP? UPnP står for "Universal Plug and Play." Ved hjælp af UPnP kan en applikation automatisk videresende en port på din router, hvilket sparer besværet med videresendelsesporte manuelt.



