Sådan opsættes din egen personlige Cloud Storage
For de folk, der ikke stoler på deres data i skyen, er den bedste lagringsløsning normalt lokal, hvilket betyder enten en ekstern harddisk eller en computer. Fordelen ved denne løsning er, at du ikke behøver at betale nogen penge til at gemme dine data (bortset fra at købe drevene), og du behøver ikke at bekymre sig om, at andre kan komme ind i dine data (for det meste ).
Der er dog flere ulemper ved at gemme alt lokalt på interne og eksterne harddiske. For det første, medmindre du har en god backup løsning på plads, er du mere i fare for at miste dine data. Cloud storage virksomheder har mange overflødige lag backup for at beskytte alle dine data.
For det andet kan det være meget vanskeligt og frustrerende at få adgang til data gemt på en enkelt ekstern harddisk fra hele verden på en hvilken som helst enhed. Cloud storage-tjenester gør det normalt nemt ved at have stationære apps og mobilapps for at få adgang til data.

Hvis du vil have fordelene ved skylagring, men sikkerheden for at have alt lokalt lagret, bør du overveje at oprette personlig cloud-opbevaring. Igen får du alle mobil- og stationære apps, og alt bliver synkroniseret, men du har de data, der gemmes lokalt på dine egne enheder.
Igen har du ingen månedlige gebyrer at bekymre dig om, men du får en højere up-front-pris. Personlig skylagring er også rigtig godt for alle, der har terabyte med data, de skal opbevare, men ønsker ikke at betale de voldsomme månedlige omkostninger forbundet med noget over 1 TB. For eksempel, efter 1 TB planen på Google Drev, hopper den til 10 TB, og du skal bruge 99 dollars om måneden.
Med OneDrive kan du kun tilføje mere plads efter 1 TB i 50 GB trin. Hver 50 GB stigning koster $ 1, 99. For at komme til 10 TB skal du betale en masse $ 360 om måneden! Med Dropbox kan du kun få maksimalt 1 TB med en Pro-konto. Hvis du vil have mere end det, skal du blive en erhvervskunde med mindst 5 brugere.
Forståelse af netværksharddiske
Så hvad skal du købe for at få din egen cloud storage setup? Nå, du køber i grunden et netværkstilsluttet lagerenhed eller NAS. Bemærk, at en NAS-enhed er lidt anderledes end en netværksharddisk.
Efter min opfattelse er en netværksharddisk en enkelt harddisk i en enhed, som forbinder netværket og giver en webgrænseflade til at kontrollere og få adgang til data. En NAS har flere harddiske, der kan konfigureres i et RAID-array og derved tilvejebringe indbygget databeskyttelse.
Jeg anbefaler at holde sig væk fra netværksharddiskløsninger, fordi det er stort set det samme som at bruge en almindelig ekstern harddisk, medmindre du får alle skyens funktioner. Men hvis drevet fejler, mister du alle dine data, hvilket måske eller ikke kan duplikeres et andet sted.
For eksempel, hvis du overvejer WD My Cloud Personal NAS, er det enkelte drev egentlig bare en netværksharddisk. Hvis du får den dobbelte drev version, så kan det betragtes som en NAS efter min mening.
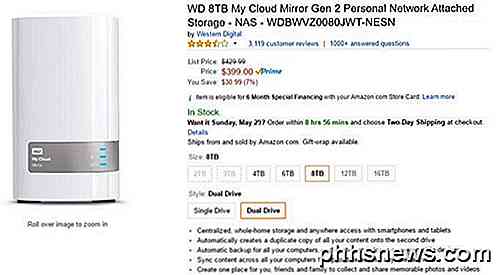
Som du kan se, kan du dog få 8 TB værdilagring til omkring $ 400, hvilket slet ikke er dårligt. Selvfølgelig er der en advarsel at overveje. Grunden til, at jeg foreslår en NAS-enhed med to eller flere harddiske, er til databeskyttelse. Hvis du sætter dine drev i et RAID-array, kan et drev mislykkes, og du mister ikke nogen data.
Alle de her nævnte enheder understøtter RAID på NAS-enhederne, og det er faktisk meget nemt at opsætte. Det eneste problem er, at du mister noget ledigt rum. Hvis du f.eks. Tager 8 TB NAS ovenfor og bruger RAID 1, har du kun 4 TB ledig plads. Hvis du bruger RAID 5, skal du bruge mindst 3 drev, men får to tredjedele af det samlede rum for alle tre drev.
I betragtning af at du kan få en dual-drive 16 TB NAS til omkring $ 750, selv efterladt med 8 TB er nok mere end nok til lige kreative fagfolk.
Andre fordele ved en NAS

Ud over de personlige cloud-fordele og at kunne synkronisere dine data på tværs af alle dine forskellige enheder, giver NAS-enheder mange andre fordele. Ikke alle enheder, jeg nævner nedenfor, understøtter alle disse funktioner, undtagen Synolgy, så sørg for at kontrollere funktionerne på den enhed, du overvejer.
- Databeskyttelse, når du bruger en mutli-bay NAS med RAID
- Evne til at lokalt og eksternt streame videoer fra NAS til spilkonsoller, set-top-bokse, smartphones og tabletter
- Evne til at forbinde IP-kameraer til NAS til videoovervågning og optagelser
- Evne til at sikkerhedskopiere lokale computere (Windows, Mac, Linux) til NAS
- Evne til at sikkerhedskopiere hele NAS til online cloud storage tjenester som Amazon S3, Glacier, etc.
- Evne til at bruge din NAS en FTP-server, webserver, mail server osv. Med brug af apps
- Evne til at dele filer og mapper nemt med nogen
Som du kan se, er fordelene ved at have en NAS meget mere end blot at have din egen personlige skylagring. Du kan gøre meget med disse enheder, hvilket gør op-front-prisen mere tålelig.
Personlige Cloud Storage Solutions
Så hvilken NAS skal du få? Nå, når det kommer til cloud storage, hvad du virkelig leder efter er fantastisk software. Alle de store harddiskleverandører har NAS-enheder med en slags personlig cloud-løsning, men kun et par stykker fungerer rigtig godt og har en række apps til at styre skyens data.
Synology
Jeg har personligt en WD My Cloud EX2 Ultra og en Synology DS 411 + II, og jeg finder Synology at være en helt fantastisk enhed. Min Synology NAS er flere år gammel, men kan stadig opdateres til den nyeste version af DSM ( DiskStation Manager ). Softwaren, der kører på NAS, er fremragende og er næsten som at bruge Windows.
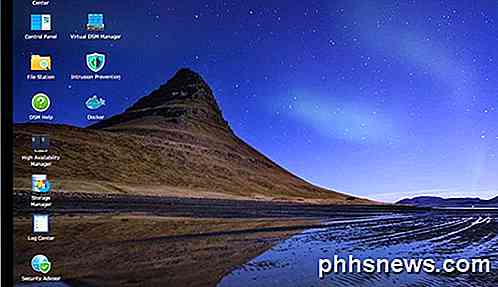
De har flere mobilapps, der fungerer meget godt til styring af NAS, visning af dine filer, streaming af billeder og videoer og til styring af din personlige sky. Hvad jeg synes om Synology er, at de løbende opdaterer deres hardware og software, så den understøtter den nyeste teknologi. De har også mange forskellige modeller med et bredt prisklasse.
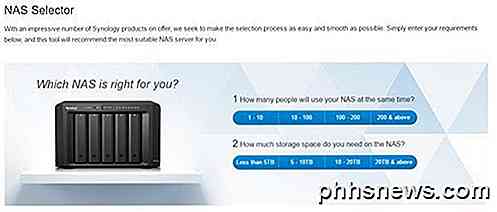
Hvis du ikke er sikker på, hvilken en ville fungere for dig, skal du bare bruge deres NAS valgværktøj. Hvis du ikke er en teknisk person, ingen bekymringer. Tilføjelse af harddiske til disse enheder er meget simpelt og ligefrem. Også mange gange kan du købe dem med de drev, der allerede er installeret.
Western Digital My Cloud
Det andet produkt, jeg vil anbefale, er WDs My Cloud og My Cloud EX-serie. Samlet set er disse enheder gode, men de mangler funktionaliteten og finessen af Synology-produkterne. Jeg fandt dem til at være lidt sværere at installere, og jeg kunne ikke lide udvælgelsen af mobilapps.
Mens Synology stort set har en separat app til alt, har WD kun to apps, som ikke er så store med hvad de skal gøre alligevel. Men hvis du ikke er ligeglad med alle disse ekstra funktioner, er WD My Cloud-produkterne stadig et godt valg.
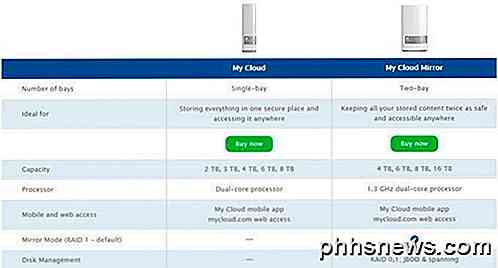
Du kan også tjekke ekspertserien, som i grunden er en mere kraftfuld NAS ud over skyens muligheder.
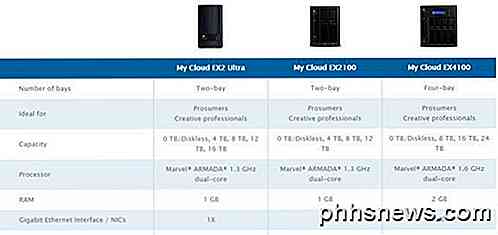
Seagate
Seagate er en af de største producenter af harddiske i verden, så det er ikke overraskende, at de også er kommet ind i NAS-forretningen. Jeg har ikke personligt brugt deres personlige Cloud Storage-drev, og jeg anbefaler at gøre din forskning, før du køber noget.
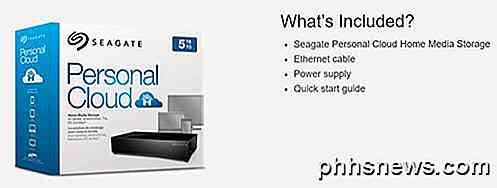
Drevet har kun omkring 3, 5 stjerner på Amazon, hvor de fleste synes at klage over softwaren. Igen er det her, hvor Synology virkelig skinner og slår ud alle andre.
Der er naturligvis flere valgmuligheder for personlig skylagring, men disse er dine bedste valg på markedet lige nu. Hvis noget nyt kommer ud eller noget bedre, vil jeg være sikker på at opdatere dette indlæg med disse oplysninger. Hvis du har spørgsmål, er du velkommen til at kommentere. God fornøjelse!

Sådan tilpasses statuslinjen på Android (uden rooting)
Har du nogensinde ønsket at ændre statuslinjen på din Android-telefon eller -tabel? Måske ønskede du at ændre urets placering, tilføje et batteri procent eller bare få et anderledes udseende. Uanset hvad du har, er der en nem måde at tilpasse din statuslinje på, og det kræver ikke engang rootadgang. Dette er muligt takket være en app kaldet Material Status Bar, som du kan downloade gratis fra Google Play Butik.

Er Windows ReadyBoost værd at bruge?
Tilslut en USB-pind til en Windows-computer - selv i Windows 8 - og Windows vil spørge om du vil fremskynde dit system ved hjælp af ReadyBoost. Men hvad er ReadyBoost, og det vil faktisk øge din computer? ReadyBoost blev introduceret i Windows Vista, hvor det var en stærkt fremhævet funktion. ReadyBoost er desværre ikke en sølvkugle, der gør din computer hurtigere, selv om det kan være nyttigt under visse begrænsede forhold.


