Sådan gendannes filer fra en tidsmaskinesikkerhedskopiering på Windows

Windows kan normalt ikke læse Time Machine-sikkerhedskopier - faktisk forstår den ikke engang HFS + -filformatet Macs kræver deres Time Machine drev. Men du kan gendanne alle filerne fra din Time Machine-backup på din Windows-computer.
Dette giver dig ikke mulighed for nemt at gendanne indstillinger og applikationer, som generelt er Mac-specifikke. Du kan dog hente alle dine vigtige personlige filer fra Time Machine-backup.
Tilslut drevet til din pc
RELATED: Sådan sikkerhedskopieres din Mac og gendanner filer med Time Machine
Uanset hvor , det første trin er at forbinde Mac-formatering Time Machine-drevet til din Windows-computer. Forhåbentlig bruger du et USB-drev til Time Machine-sikkerhedskopier - de fleste Windows-pc'er er ikke kompatible med Thunderbolt.
Når du tilslutter Mac-formateret Time Machine-drev til din computer, vil du ikke se filerne på den. Det skyldes, at Windows ikke kan forstå drevets HFS + -filsystem. Du kan normalt dele drev mellem en Mac og Windows-pc, fordi Mac'er også forstår det fælles FAT32-filsystem, men OS X insisterer på, at Time Machine-drev formateres med HFS +.
Formater ikke drevet med et Windows-filsystem eller formater straks du vil miste alle Time Machine-sikkerhedskopierne på den. Windows kan ikke læse det, men alle dine filer er stadig der.
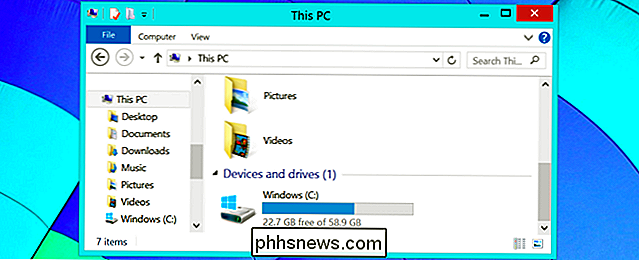
Læs HFS + partitionen
RELATED: Sådan deler du filer mellem Mac OS X og Windows med Boot Camp
Du skal bruge software, der kan forstå HFS + -filsystemet for at få adgang til dine Time Machine-backupfiler. Den eneste gratis ansøgning, vi har fundet for dette, er HFSExplorer. Desværre kræver det, at Java installeres for at fungere - vi anbefaler at afinstallere Java umiddelbart efter, at du er færdig med HFSExplorer eller i det mindste deaktiverer Java-plug-in'en for at beskytte dig selv. Pas på Oracle's ubehagelige installatør junkware, når du installerer det også.
Hvis du virkelig ikke kan stå Java, omfatter andre mulige løsninger Paragon's HFS + til Windows og Mediafour's MacDrive. Begge disse er betalt ansøgninger, og du vil sandsynligvis ikke købe dem bare for at genoprette filer én gang. De tilbyder dog tidsbegrænsede forsøg, der vil fungere for en engangsgenoprettelsesproces.
Åbn HFSExplorer-programmet efter installationen, klik på menuen Filer og vælg "Indlæs filsystem fra enhed." Det skal auto- registrer den rette enhed til dig. Hvis ikke, kan du vælge enheder manuelt fra feltet "Opdagede enheder", indtil en fungerer.
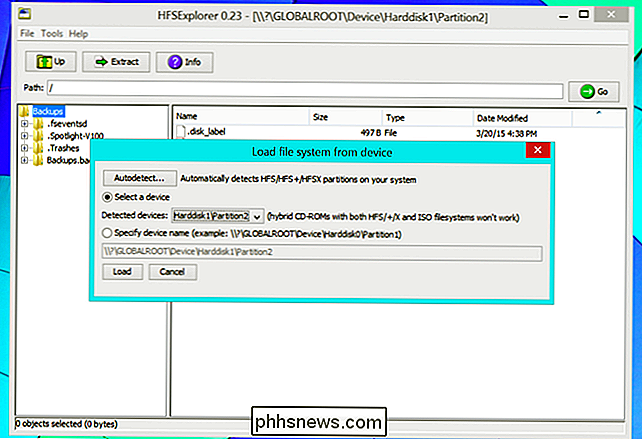
Gendannelse af filer fra dine sikkerhedskopier af tidsmaskinen
Når du har set indholdet af din Mac-formaterede Time Machine-drev i HFSExplorer, Du får se en mappe med navnet "Backups.backupdb". Dette er Time Machine-backup-mappen.
Under den finder du en mappe med navnet på din Mac. Dette er den mappe, der indeholder alle Time Machine-sikkerhedskopierne fra den pågældende Mac. Under denne mappe kan du se mapper opkaldt efter bestemte datoer og tider og en "Seneste" mappe.
Den nyeste mappe er din nyeste Time Machine-backup. Medmindre du vil gendanne gamle, slettede filer eller tidligere versioner af filer, skal du gå til den nyeste mappe.
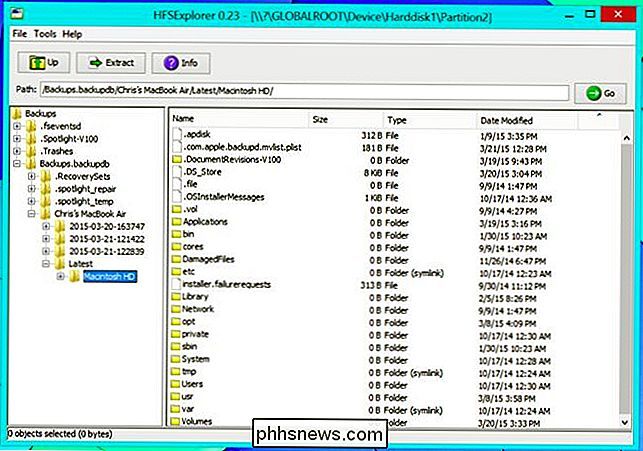
Under den nyeste mappe vil du sikkert se en mappe med navnet "Macintosh HD" - det er Time Machine-backup til din Mac systemdrev. Du kan gendanne eventuelle filer fra Mac-systemet, men du finder dine personlige filer under Macintosh HD / Users / NAME.
For at gendanne alle dine personlige filer til din Windows-pc, skal du navigere til denne mappe, vælge den, og klik på Uddrag-knappen. HFSExplorer vil udpakke filerne fra din Time Machine-drev og kopiere dem til din Windows-partition.
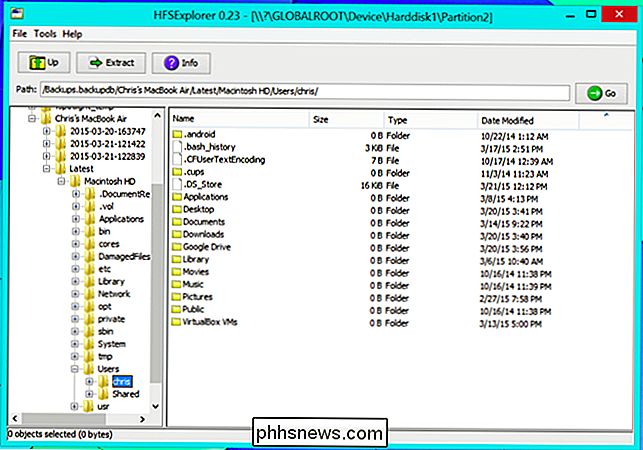
Du kan også hente individuelle filer eller hver enkelt backupfil. Du kan f.eks. Grave gennem Time Machine-sikkerhedskopierne for at søge efter de vigtige filer, vælge dem og klikke på Uddrag-knappen for at hente dem ud. Eller du kunne vælge en af de øverste mapper - den "Seneste" backup til hele din seneste backup eller "Backups.backupdb" -mappen for hver enkelt fil i hele Time Machine-backup. HFSExplorer ville kopiere katalogerne og alt inde på din Windows-pc. Du kan så grave gennem dem ved hjælp af normale Windows-værktøjer, genoprette de filer, du ønsker, og slette alt, hvad du ikke længere vil have.
Du skal nok have HFSExplorer, følg symbolske links, selv om dette kan resultere i to eksemplarer. Du kan altid rydde alt op senere.
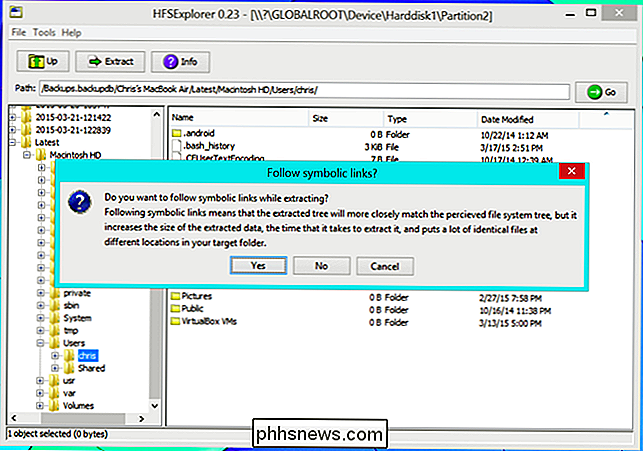
Hvis HFSExplorer ikke virker for dig af en eller anden grund, kan du altid prøve et af de kommercielle applikationer ovenfor - deres gratis forsøg kan give dig mulighed for at få dine filer fra Time Machine-drevet dette en gang uden at betale et dime.
Nej, der er ikke nogen smuk Time Machine-gendannelsesgrænseflade - det er alt manuel. Men du kan få alle de vigtige Time Machine-backupfiler, selvom du ikke har en Mac til rådighed.
Hvis du har en Mac i nærheden, kan du altid forbinde Time Machine-drevet til Mac'en, hold Optionstasten, klik på Time Machine-ikonet på menulinjen og vælg "Gennemse andre sikkerhedskopieringsdiske." Du kan derefter udtrække dine vigtige filer fra Time Machine-backup og kopiere dem til et eksternt drev formateret med FAT32-filsystemet, hvilket Windows kan forstå.

Sådan åbnes eller lukkes din iPhones Safari-faner fra din Mac (og vice versa)
Mange af os er bekendt med dette scenario: du ser noget op på vores iPhone, finder præcis hvad vi leder efter, men så skal vi sætte vores telefon væk for at deltage i noget andet. Når du arbejder på din Mac, vil du fortsætte med det, du læste på din iPhone. Hvis du bruger Safari på alle dine enheder, kan du nemt åbne en fane fra en enhed på en anden i nogle få enkle trin.

Sådan fjerner du mapperne fra "Denne pc" på Windows 10
Windows 10s "Denne pc" -visning viser ikke bare harddiske, flytbare lagringsenheder og netværkspladser. I modsætning til den traditionelle "Denne computer" -liste indeholder den også flere mapper - men du kan skjule dem og gøre denne pc mere ligner Windows 7s computervisning. Du kan skjule skrivebordet, Dokumenter, Downloads, Musik, Billeder og Videoer mapper - alle dem, eller bare nogle af dem.



