Sådan videresender du opkald til din iPhone

Du tror, at viderestilling ville være en nem ting at oprette på din iPhone. Selvom det ikke er meget kompliceret, kan du gøre det afhængigt af, om din telefonudbyder bruger GSM- eller CDMA-standarden.
Hvis du bruger et GSM-netværk, som AT & T eller T-Mobile, kan du gøre det lige fra din telefon indstillinger. Hvis det er CDMA, som Verizon eller Sprint, skal du indtaste carrier-koder på telefonens tastatur. Der er nogle seje ting, du kan gøre med carrier-koder, f.eks. At få adgang til din iPhone's skjulte felttest-tilstand, men deres oprindelige brug var faktisk at aktivere ekstra telefonfunktioner som viderestilling af opkald.
Sådan aktiveres viderestilling, uanset hvilket netværk du bruger.
AT & T, T-Mobile og andre GSM-operatører: Brug iPhone'ens indbyggede option
Hvis du har service med AT & T, T-Mobile eller andre GSM-operatører, har du adgang til at ringe videresendelse højre i iOS-grænsefladen. For at få adgang til det, skal du rydde op i din Indstillinger-app og trykke på "Telefon."
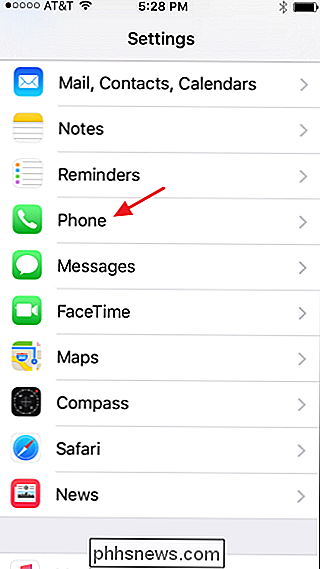
På telefonskærmen trykker du på "Viderestil viderestilling."
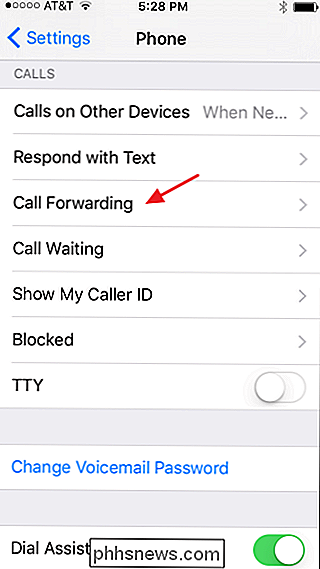
Næste tryk på indstillingen "Viderestilling" for at tænde den.
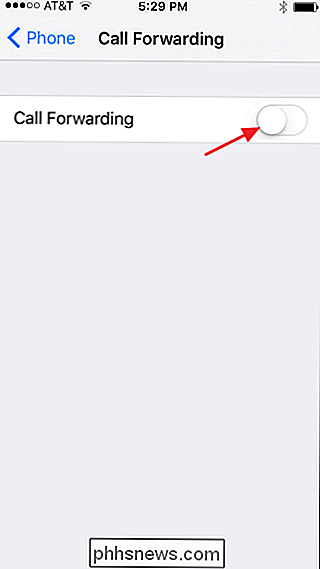
Type i det nummer, som du vil videresende opkald modtaget af din iPhone. Din telefon giver dig ingen indikation for at lade dig vide, at det er gemt nummeret, men det har. Tryk bare for at gå tilbage til skærmen Viderestilling.
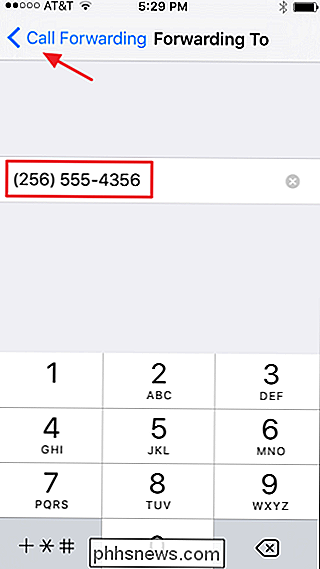
Du vil nu se nummeret på skærmen Viderestilling. Bemærk også, at der vises et nyt ikon på din menulinje for at minde om, at viderestilling af opkald er aktiv.
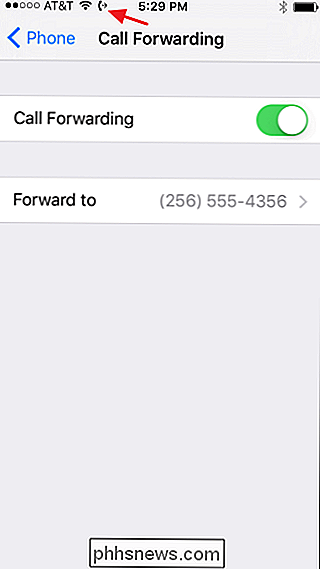
For at slå viderestilling af viderestilling, skal du blot vende tilbage til viderestillingskonfigurationsskærmen og deaktivere den. Hvis du genaktiverer det i fremtiden, vil det huske det sidste nummer, som du videresendte opkald til, og straks begynde at videresende dem til nummeret igen. Dette gør det nemt at aktivere og fravælge viderestilling uden yderligere konfiguration, medmindre du ønsker at ændre videresendelsesnummeret.
Alle operatører: Brug dine transportørkoder
Hvis du bruger Verizon eller en anden operatør, der leverer CDMA baserede telefoner, har du ikke mulighed for at aktivere viderestilling af opkald ved hjælp af bare iOS-indstillinger. I stedet skal du gøre det på gammeldags måde ved hjælp af transportkoder, som du indtaster i telefonens tastatur. Du kan også gøre det på denne måde, hvis du har en GSM-baseret telefon. Bare bemærk, at du ikke får påmindelsesikonet i menuen, hvis du videresender opkald ved hjælp af carrier-koder; du skal huske, når den er tændt.
For at oprette viderestilling af opkald ved hjælp af en carrier-kode, skal du bare åbne telefonens tastatur, skrive koden efterfulgt af det nummer, som du vil viderestille opkald til, og tryk derefter på opkaldsknappen.
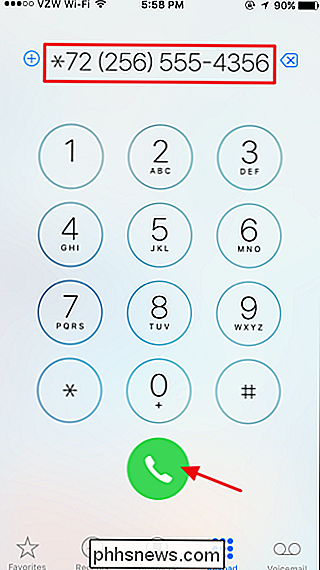
Koden, du indtaster for at aktivere eller deaktivere viderestilling af opkald, ændres afhængigt af din operatør. Du kan altid slå op på din operatørs websted for at finde ud af de rigtige koder, der skal bruges, men her er en liste over koder for de store amerikanske luftfartsselskaber:
- AT & T . For at aktivere, ring
** 21 *efterfulgt af det ti-cifrede telefonnummer, som du vil viderestille opkaldene til. Hvis du vil deaktivere, skal du ringe til# 21 #. - T-Mobile . For at aktivere, ring
** 21 *efterfulgt af det ti-cifrede telefonnummer. For at deaktivere, ring## 21 #. - Verizon . For at aktivere, ring
* 72efterfulgt af det ti-cifrede telefonnummer. For at deaktivere, ring* 73. - Sprint . For at aktivere, ring
* 72efterfulgt af det ti-cifrede telefonnummer. Hvis du vil deaktivere, skal du ringe til* 720.
Igen har du ikke et meddelelsesikon, der giver dig besked, når det er aktivt, men din telefon skal viderestille opkald til det nummer, du angiver.

Sådan styrer du dit Apple TV med din Apple Watch
Hvorfor grave rundt til din telefon eller fjernbetjening, når du kun kunne styre dit tv fra dit håndled? Sådan konfigurerer du Apple Watch som fjernbetjening til dit Apple TV. For at tilføje et Apple TV til din Apple Watch skal du først åbne den indbyggede fjernprogram på dit ur og derefter notere den kode, den giver dig.

Opret mere nyttige genveje på Android-startskærmen med Nova Launcher-gester
Hvis du er noget som mig, gør du mange ting med din Android-telefon. Det betyder normalt rod på hjemmeskærmen for de fleste brugere, men det behøver ikke at være sådan. Nova Launcher-vores foretrukne startskærms-startskærm til Android-har nogle magtfulde og unikke gestusfunktioner, der vil få dit hjemme skærm renset op og mere magtfuldt end nogensinde med bare en fingerspids.



