Sådan gør du OS X's Finder-tags, fungerer for dig

Hvis du tidligere har brugt OS X, har du måske bemærket, at tags nu har en tydelig tilstedeværelse i Finder. Måske tænker du, "huh? tags? "(det er et retfærdigt svar), men faktisk er tags en fantastisk måde at kategorisere, sortere og straks finde dine vigtige ting på.
Etiketter er præcis, hvad de lyder som de er. Du vælger stort set bare filer og tilføjer etiketter. Disse etiketter er blot metadata til beskrivelse af filindhold. Du kan tilføje så mange koder som du har brug for, så måske tilføjer du taggen "skatteopgørelser" til dine selvangivelser, og du mærker andre skatterelaterede papirarbejde som "kvitteringer."
Du kan også tilføje et andet tag, sig bare "Skatter" til alle dine kvitteringer og afkast. På den måde kan du se alt skatterelateret i en enkelt søgning. Dette er blot et eksempel. Lad os se nærmere på, hvordan dette rent faktisk virker.
Lær at kende Finder-tags bedre
Her finder du Finder med standardkoderne i sidepanelet. Dette var sandsynligvis din første introduktion til tags i OS X.
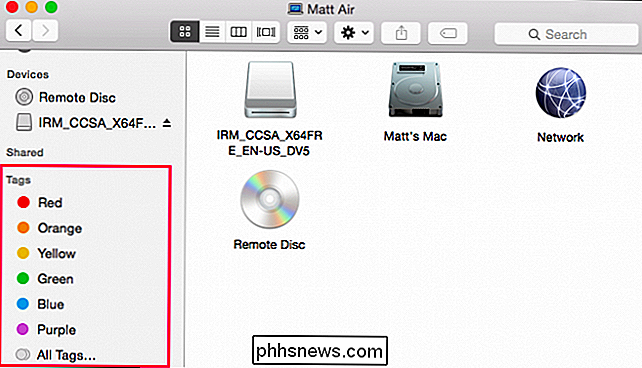
Disse standardkoder kan nemt ændres. Højreklik på en og du kan omdøbe eller slette det, fjerne det fra sidepanelet, ændre dets farve eller åbne det på en ny Finder-faneblad. Så hvis du har en masse filer mærket "Rød", kan du klikke på dem for at se dem i det Finder-vindue eller i en ny fane.
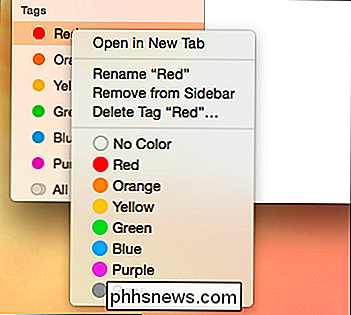
Disse er ikke de eneste tags, du kan have i Faktisk kan du have nogle og så mange tags som du vil. På vores desktop har vi nogle skærmbilleder, som vi tog, og vi vil mærke dem, så vi kan finde dem nemt, hvis vi flytter dem et andet sted.
Vi vælger filerne, seks i alt og klikket Knappen Tags på Finder-værktøjslinjen. Herfra vises en menu. Der er alle standardkoder. For at tilføje et "screenshots" -mærke, indtaster vi det og klikker på "Enter".
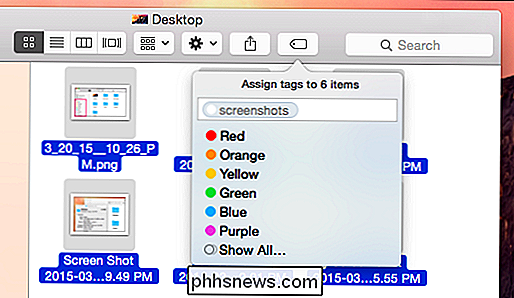
Vi har tilføjet taggen "screenshots" til disse seks billeder, som er gemt i filernes metadata, så selvom du overfører dem til en anden mappe, drev eller endda en anden Mac, kan du stadig finde disse filer med taggen "screenshots".
Nu har vi et nyt tag i sidepanelet, som når du klikker på det, vil vise hver fil som vi har knyttet til tagget. Igen kunne vi højreklikke på det og omdøbe det, ændre dets farve eller slette det. Bemærk, at selvom du sletter tagget, forbliver filerne.
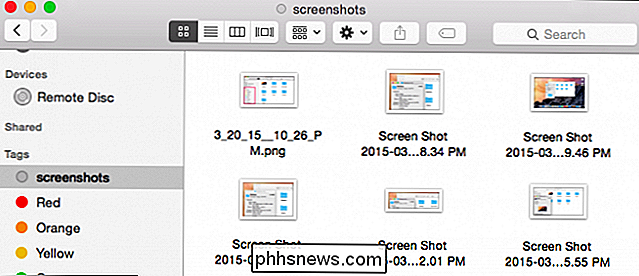
Herfra kan du fortsætte med at tilføje tags til dine filer, og kategorisere dem yderligere, så det er let at finde en bestemt gruppe af filer. Når du klikker på "Alle mærker ..." i Finder Sidebar, kan du se alle tags på dit system.
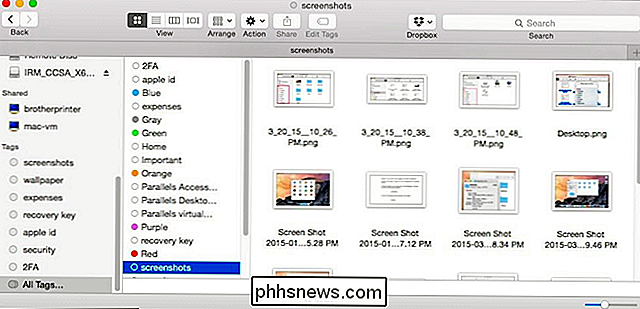
Den foregående ikonvisning giver os små detaljer om hvor disse filer er alle placeret, men vi kan ændre visningen og få en nøjagtig ide om, hvor de er i Finder.
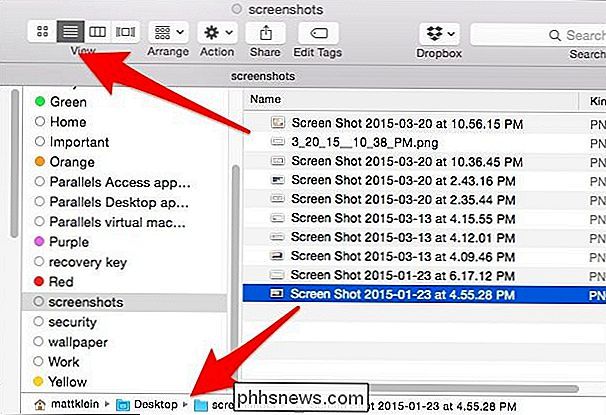
De fleste af disse filer har kun ét tag vedhæftet. Tilføjelse af flere tags betyder, at du kan definere dine filer for lettere søgning. Du behøver ikke bruge Finder Sidebar til at søge efter filer med tags. Når du har tagget nok filer, kan du bare skrive din forespørgsel til Spotlight eller Finder-søgefunktionen.
Søgning efter filer efter tag
Lad os tage et relevant eksempel, som mange mennesker ofte beskæftiger sig med. Du leder efter et job, og du vil opdatere dit gamle CV. Du har faktisk dine gamle genoptagelser, et eller andet sted, måske i din dokumentmappe eller en sky mappe, men du er ikke sikker på hvor. Hvad du er sikker på, er at du var klog nok til at tagge dine jobsøgning ting sidste gang du opdaterede det.
Så hvis vi vil finde gamle CV'er, kan vi bruge vores "CV" tag. Vi skriver vores søgning, og vi kan se resultater efter filnavn eller tags.
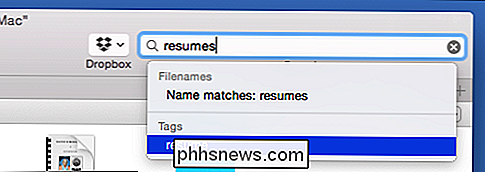
Igen, det samme med dækbreve.
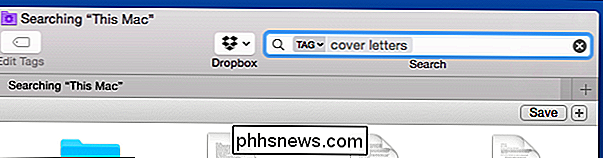
Hvad hvis vi vil se alle vores gamle CV'er og dække breve i ét resultat? I dette tilfælde tilføjer vi et andet mærke til alle relevante filer. Først søger vi efter vores "CV" tag og tilføjer en anden, "jobsøgning"; vi gør det samme med vores "cover letters" -filer.
Mens vi er i det, kan vi vælge de "jobsøgning" -dokumenter, der er mest relevante for os, så skal vi blot markere dem som "blå ”. Nu har vi et par tag søgemuligheder for denne gruppe af filer.
Vi demonstrerer først at bruge Spotlight. Du kan sammenstille flere tags sammen i en søgning. Denne liste vil indeholde alle vores "jobsøgning" -filer med den "blå" tag. Brug af disse to tags sammen sikrer, at vi kun ser filer der matcher dette kriterium i forhold til alle "jobsøgning" tags eller alle "blå" tags.
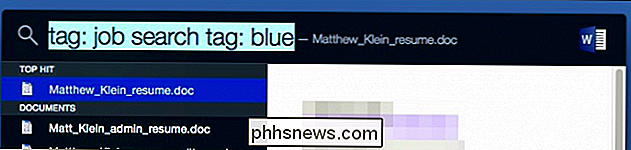
Spotlight er simpelthen lettere at bruge i tilfælde som dette, men du kan gøre noget lignende i Finder.
Indtast først din søgeforespørgsel og vælg "Tags" i menupunktet.
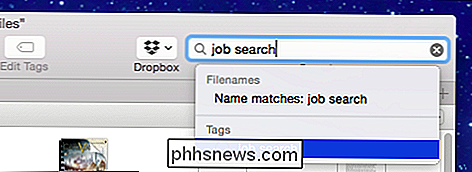
Tilføj nu yderligere tags til din søgeforespørgsel.
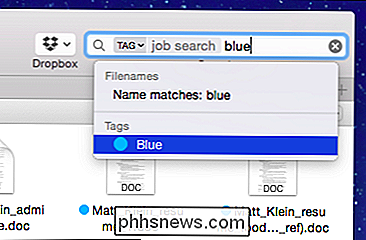
Det er også muligt at opbygge søgninger som det og gemme dem til senere. Gemte søgninger kan navngives og gemmes, hvor du vil. Du kan også føje dem til sidebjælken for nem adgang.
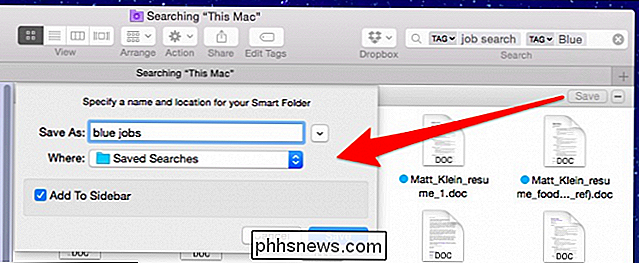
s
Jo mere præcist du definerer dine filer, jo mere præcise dine søgninger vil være. At tagge billedfiler som "billeder" vil ikke hjælpe dig meget, fordi du kan søge efter billeder som en "slags" fil. Etiketter fungerer bedst, hvis du bruger dem til at beskrive indholdet af en fil i stedet for typen af fil.
Mærker Indstillinger
Endelig er her vores Preferences-faneblad, der kan åbnes fra Finder-indstillingerne ("Command + ”). Dette vil gøre dit liv ret lettere, når det kommer til overordnet tagstyring.
Først og fremmest kan du vise eller skjule koder i sidebjælken. Du kan også skjule koder fra sidebjælken ved at trække tags ud af det, men menupunktet giver dig bedre kontrol over processen.
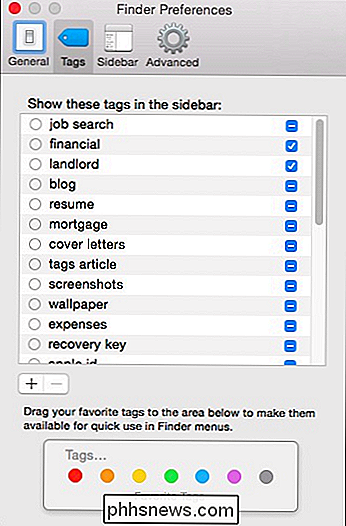
Klik på cirklen ved siden af mærket for at ændre farven eller dobbeltklik på tagets navn til omdøbe det. Når du gør dette, vil alle filer med det pågældende tag blive opdateret.
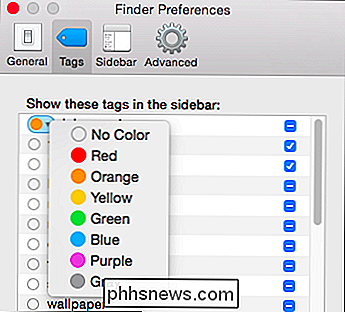
I bunden af disse indstillinger kan du bruge knapperne "+/-" til at tilføje / fjerne tags. Bemærk, at du kan vælge flere tags, hvis du vil slette mere end én på én gang.
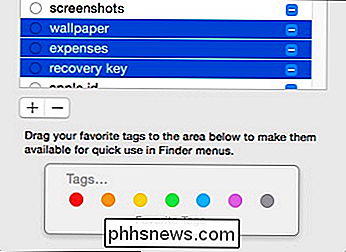
Du kan også trække tags i området Favoritmærker. Når du gør dette, bliver dine tags tilføjet til Finder-favoritterne. Så hvis vi trækker "jobsøgning" til "Favoritmærker", ser vi dem nu i menuen "Fil".
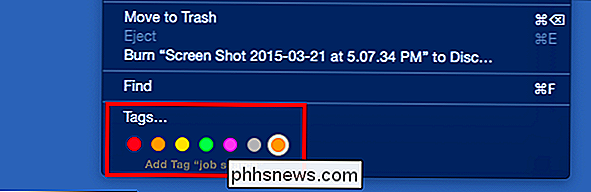
Her vælger du nogle filer, og i menuen Filer eller en hurtig højreklikkontekstmenu kan du Hurtig tilføj (eller fjern) favorit tags.
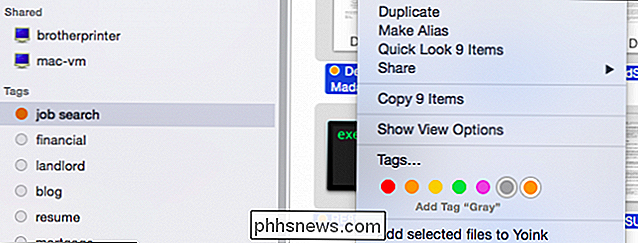
Jo flere tags du tilføjer, desto bedre fungerer tagsystemet i OS X. Efterhånden som du fortsætter med at tilføje dem, bliver dine vigtige ting lettere og øjeblikkeligt tilgængelige. Det betyder mindre at åbne Finder, åbne en mappe og undermapper derefter efter den specifikke fil, du vil have, og så endelig dobbeltklikke for at åbne den.
I forlængelse af tiden bliver nye filer tilføjet og gamle filer arkiveres, at have en god mærkningssystem på dit system betyder, at det ikke vil være så svært at finde ting, der ikke nødvendigvis er en prioritet, men det kan være nødvendigt med det fra tid til anden.
Vi vil gerne høre din mening nu. Hvis du har spørgsmål eller kommentarer til OS Xs Finder-tags, bedes du give din feedback i vores diskussionsforum.

Sådan installeres udvidelser i Microsoft Edge
Microsoft Edge understøtter endelig browserudvidelser takket være Windows 10 års jubilæumsopdatering. Edgeudvidelser er nu tilgængelige i Windows Store, selvom kun få er oprindelig tilgængelige. Microsoft frigiver også et værktøj, der nemt kan konvertere eksisterende Chrome-udvidelser til Edge-udvidelser, da de to er meget ens.

Sådan bruger du Emoji på din smartphone eller pc
Mens emoji har været stor i Japan i mange år (det stammer derfra), har det kun været noget for nylig, at det er kommet til Nord Amerika, og fanger mange overraskende og efterlader dem at spørge: "Hvad er det emoji?" For at være klar er emoji ikke det samme som humørikoner. Emoticons (emotion + icon) er brugeroprettede symboler, som alle kan skrive ud.



