Sådan løses "Sidefel i ikke-pageret område" Fejl
Jeg arbejdede for nylig på en klient-pc og måtte genstarte det på grund af en ny applikationsinstallation. Ved genstart, har computeren blåt screenet og vist en PAGE_FAULT_IN_NONPAGED_AREA fejl.
Først troede jeg, det var noget at gøre med den applikation, vi lige har installeret, så jeg besluttede at genstarte computeren i fejlsikret tilstand og afinstallere appen. Det syntes at have fungeret, fordi BSOD gik væk, men kun i en kort periode.
PAGE_FAULT_IN_NONPAGED_AREA
STOP: 0x00000050 (0xCD3DD628, 0x00000001, 0x804EFC9A, 0x00000000)

Efter et par flere genstarter, kom beskeden tilbage igen! Efter at have lavet nogle undersøgelser fandt jeg ud af, at denne fejlmeddelelse i grunden betyder, at Windows forsøger at finde et stykke data i hukommelsen, og det kan ikke findes.
Ifølge Microsoft kan denne fejl skyldes defekt hardware (RAM, harddisk), antivirussoftware, et beskadiget NTFS-volumen eller dårlige drivere. I denne artikel vil jeg gå igennem de forskellige løsninger, hvoraf nogle er nemmere end andre.
Bemærk, at dårlig hukommelse (RAM) er den væsentligste årsag til, at denne fejl opstår, men jeg nævner det ikke meget længere nede bare fordi det kunne kræve at du åbner din computer og tilføjer / fjerner RAM-chips. Jeg regner med, at de fleste mennesker ville elske at undgå det, så jeg har listet de lettere løsninger først, hvis en af dem sker for at arbejde.
Metode 1 - Juster personsøgerfilen
For at starte, kan du prøve et simpelt trick med personsøgerfilen, der løser problemet for nogle mennesker. Hvis problemet ikke er relateret til hardware, kan denne sidefilløsning kun fungere.
Først skal du åbne Kontrolpanel og klikke på System . Du kan også højreklikke på Computer eller Denne pc og vælge Egenskaber .
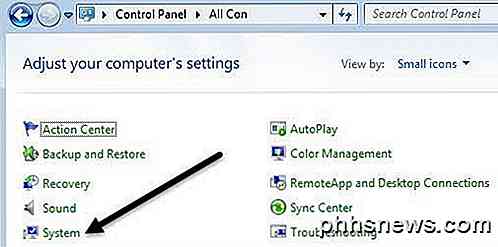
Klik nu på linket Avanceret systemindstillinger på venstre side.
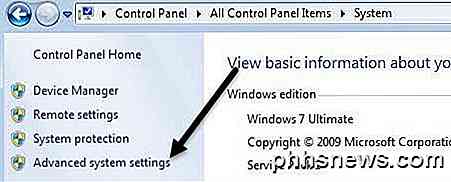
Under Performance klik på knappen Indstillinger .
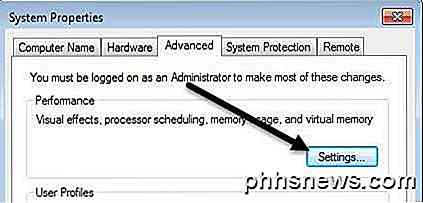
Klik på fanen Avanceret, og klik derefter på knappen Skift under overskriften Virtual Memory .
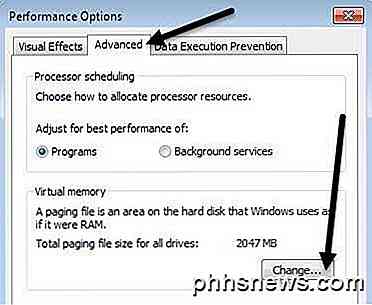
Endelig har vi nået, hvor vi skal være. Fjern markeringen i Automatisk styring af personsøgningsfilstørrelse for alle drev, og vælg derefter Ingen personsøgerfil .

Klik på OK flere gange for at komme ud af alle dialogvinduerne, og genstart derefter din computer. Når du er tilbage i, følg de nøjagtige trin igen vist ovenfor, men denne gang vælger du Systemstyret størrelse og kontrollerer automatisk styring af personsøgningsfilstørrelse for alle drev .
Som jeg sagde tidligere fungerer dette for nogle mennesker, men ikke andre, så din kilometertal varierer. Hvis du stadig får blå skærme, skal du fortsætte med at læse.
Metode 2- Kontroller disk
Denne fejl kan også opstå, hvis harddisken enten fejler eller har fejl på drevet. En hurtig måde at kontrollere harddisken på er at køre chkdsk- kommandoen i Windows.
For at gøre dette skal du klikke på Start og indtaste cmd . Højreklik på det øverste resultat og vælg Kør som administrator .
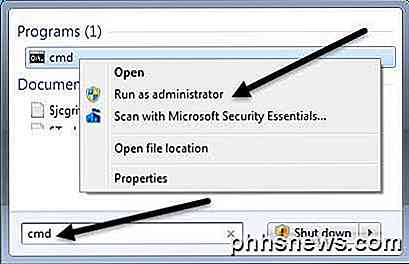
Indtast følgende kommando med det samme:
chkdsk / f
Hvis du får en besked om, at drevet er låst, og hvis du gerne vil planlægge en chkdsk ved næste genstart, skal du indtaste Y for ja. Gå videre og genstart din computer og lad chkdsk køre, hvilket kan tage lang tid på Windows 7 og tidligere. Processen er meget hurtigere på Windows 8 og Windows 10.
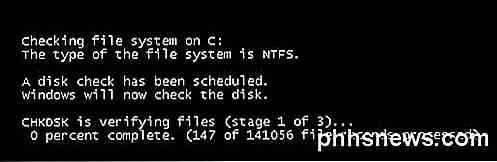
Metode 3 - Dårlig driver
Hvis du for nylig har opdateret en driver til et stykke hardware på din computer, kan det være en defekt driver, der forårsager problemet med det blå skærmbillede. Drivere er afgørende for Windows, men nogle gange kan de nyeste drivere forårsage flere problemer, end de løser.
Hvis du bruger tredjepart til automatisk at opdatere dine pc-drivere, er det sandsynligvis en god idé at konfigurere softwaren, så du kan gennemse hver driver, der skal opdateres på forhånd.
I hvert fald kan du forsøge at løse dette problem ved at klikke på Start og skrive i Enhedshåndtering . Højreklik på den enhed, som du opdaterede driveren til, og vælg Roll Back Driver . Du kan også vælge Egenskaber og derefter gå til fanen Driver og klikke på Roll Back Driver .
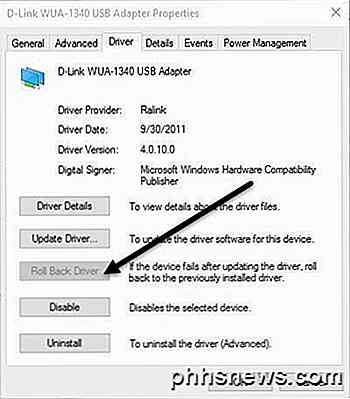
Hvis knappen er deaktiveret, eller du ikke kan se muligheden, når du højreklikker på en enhed, betyder det, at den aktuelle driver er den eneste driver, der nogensinde er installeret til den pågældende enhed.
En sidste ting du kan prøve er at klikke på knappen Afinstaller og genstart din computer. Windows vil automatisk prøve at installere driveren til hardwaren, når Windows genstarter. Hvis det ikke fungerede, skal du prøve den næste metode.
Metode 4 - Sidst kendte konfig
I nogle tilfælde er problemet større end blot en driver, og det vil kræve, at du bruger den sidste kendte gode konfigurationsfunktion i Windows.
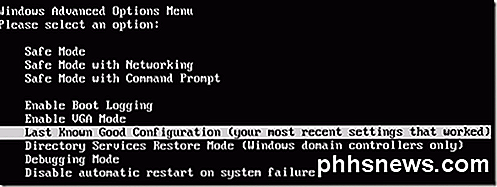
Dette bringer grundlæggende en ældre version af hele Windows-registreringsdatabasen, der fungerede. I Windows 7 og tidligere skal du bare trykke på F8-tasten for at få vist skærmen Avancerede indstillinger, når du starter.
I Windows 8 og Windows 10 skal du tjekke mit indlæg på, hvordan du indlæser skærmbilledet System Recovery Options, da F8-tasten ikke længere fungerer på de to operativsystemer.
Ud over at prøve sidst kendte, bør du også forsøge at gøre en systemgendannelse, hvis sidst kendte ikke fungerede. Tjek mit tidligere indlæg om, hvordan du udfører en systemgendannelse.
Metode 5- Kontroller RAM
Som nævnt ovenfor er RAM normalt den største synder, når det kommer til denne fejl. Normalt betyder det, at RAM'en er blevet defekt. De fleste computere vil have flere RAM-chips installeret, og du kan til tider løse problemet ved bare at fjerne den dårlige chip og efterlade resten.

Før du gør det, skal du læse mit indlæg om, hvordan du tjekker for dårlig hukommelse på din pc. Hvis du mener, at der er et problem med hukommelsen, skal du besøge din computerproducents websted og downloade manualen til opgradering af RAM på din computer.
Vejledningen vil normalt fortælle dig, hvordan man åbner computeren og hvor man skal kigge efter RAM'en. Hvis du har mere end en RAM-chip, skal du pope ud og derefter tænde din computer. Hvis den blå skærm går væk, så tog du den dårlige ud. Hvis ikke, skift og prøv igen.
Hvis du kun har en RAM-chip, skal du købe en anden RAM-chip, da du ikke kan køre computeren uden mindst en RAM-chip.
Metode 6 - Antivirusprogram
I nogle sjældne tilfælde kan din antivirussoftware forårsage de blå skærmfejl. Jeg anbefaler at afinstallere dit anti-virusprogram helt og derefter genstarte computeren.
Chancerne er ganske små, at enhver software vil forårsage denne fejl, men det er værd at tage et skud på dette tidspunkt, især hvis du bruger et antivirusprodukt fra et mindre mindre kendt firma.
Konklusion
Hvis ingen af disse metoder løser dit problem, kan du få et mere alvorligt problem med computeren. På dette tidspunkt er det nok en god ide at tage din maskine til en professionel for at kontrollere andre hardware som bundkort, CPU, osv. Hvis du har spørgsmål, er du velkommen til at kommentere. God fornøjelse!

Sådan bruger du alarmen, timeren og stopuret på Android
Din Android-enhedens indbyggede urapp app kan fungere som vækkeur, køkkentimer og stopur til timingaktiviteter. Du kan oprette flere alarmer og timere, justere snooze-tiderne for dine alarmer og optage omgangstider ved hjælp af stopuret. Vi viser dig, hvordan du bruger disse værktøjer og påpeger nogle af de flotte funktioner i hvert værktøj.

Sådan deaktiveres søgeresultater i udviklernes søgeresultater på en Mac
Spotlight-søgning i Mac OS X viser resultater fra kategorien "Udvikler", hvis du nogensinde har installeret Xcode på din Mac. Hvis du stadig har Xcode installeret, er der en nem afkrydsningsfelt for at deaktivere dette. Men hvis du har afinstalleret Xcode, holder Spotlight bare vist Udviklers søgeresultater, uden at de kan slukke.



