Sådan scorer du visitkort i din iPhones kontaktliste

Hvis du er en sælger, en marketing specialist eller en anden, der samler mange visitkort, vil du sikkert have en bedre måde at gemme alle disse kort på. Nå er det tid til at gå papirløs og bruge din iPhone til at vende disse kort til kontakter.
Der er en app kaldet CamCard Free i App Store, der giver dig mulighed for at scanne dine visitkort direkte i kontakterne på din iPhone. Den scanner hvert kort og lagrer de relevante oplysninger i en ny kontakt. Jeg bruger mit eget How-To Geek-visitkort til at vise dig, hvordan du bruger CamCard til at reducere mængden af papirstop du skal trække rundt med dig.
Installer CamCard Free fra App Store, og tryk derefter på "CamCard "App-ikon på startskærmen for at åbne appen.
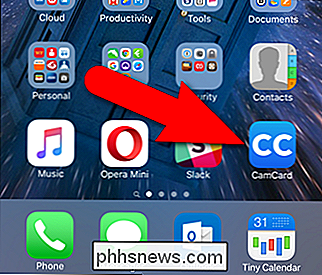
Første gang du åbner appen, peger en nyttig besked på kameraknappen nederst på skærmen, hvor du bliver bedt om at tage billeder af dine visitkort. Før du tager et billede af et visitkort, skal du sørge for at det sidder på en overflade, som giver god kontrast fra kortets hovedfarve. Tryk derefter på kameraikonet.
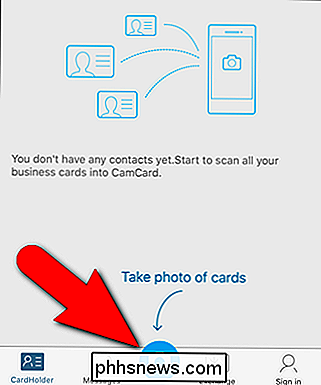
CamCard aktiverer telefonens kamera. Flyt din telefon lidt rundt for at centrere visitkortet på skærmen. Når billedet er i fokus, og appen finder kortets kanter, tages billedet automatisk.
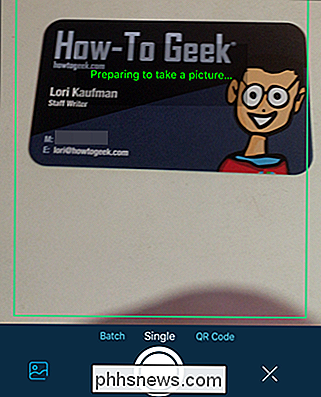
Rediger kortskærmen vises med genkendelsesresultaterne. CamCard gør et ret godt stykke arbejde med at læse informationen fra kortet, men det er ikke perfekt. App'en fik ikke vores firmanavn rigtigt, så vi vil rette det. For at redigere nogen af de oplysninger, der er hentet fra kortet, skal du trykke på det felt, du vil ændre ...
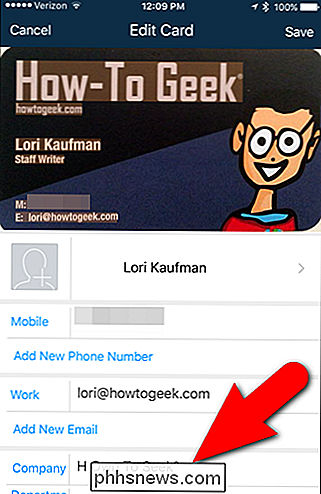
... og indtaste de korrekte oplysninger.
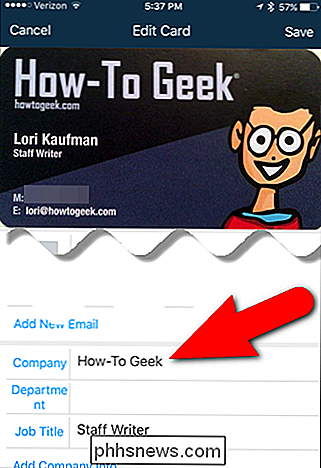
Du kan angive, hvilke konti oplysningerne fra visitkortet er gemt. Aktuelt valgte konti er angivet under Kort gemt til. For at tilføje eller fjerne eventuelle konti skal du trykke på "Kort gemt til".
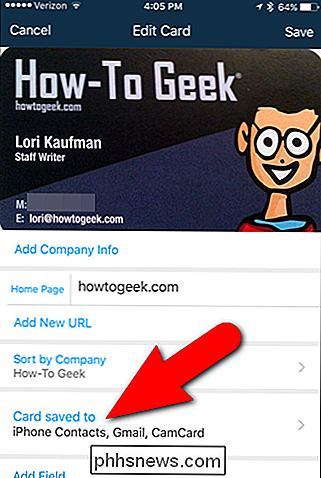
Vælg eller fravælg konti på kortet, der er gemt på skærmen, afhængigt af din præference ved at trykke på cirklerne til højre. Cirkler med markeringer og fyldt med grønt angiver konti, hvortil visitkortoplysningerne skal gemmes. Hvis du vil have, at disse skal være standardvalg, hver gang du gemmer et visitkorts oplysninger til din kontaktliste, skal du trykke på knappen "Automatisk lagring til valgte konti" nederst på skærmen. Tryk derefter på "Bekræft".
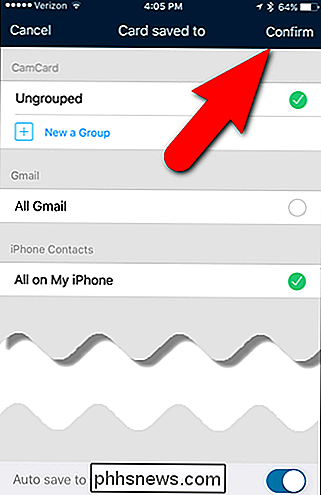
Når du er færdig med at redigere oplysningerne og vælge, hvor du vil gemme den, skal du trykke på "Gem" øverst på skærmen. Hvis "Auto save to selected accounts" (gliderknappen IKKE er blå) vises kortet, der er gemt på skærmen, så du kan vælge, hvor du vil gemme oplysningerne og bekræfte dine valg.
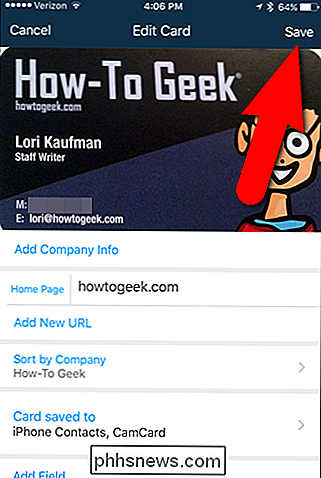
Hvis visitkortet er tosidet , kan du også gemme et billede af bagsiden af kortet. For at gøre dette skal du trykke på visitkortet i listen på CardHolder-skærmen.

Første gang du får adgang til informationsskærmen i CamCard, fortæller en nyttig besked dig om at trække ned for at se kortbilledet. Så sveip ned fra toppen af skærmen.
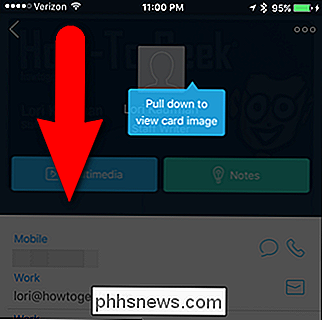
Forsiden af visitkortet vises med to linjer under det. I øjeblikket er den venstre blå, der angiver, at forsiden af kortet vises. Du kan enten trykke på den grå bjælke til højre eller skrue til venstre på visitkortbilledet.
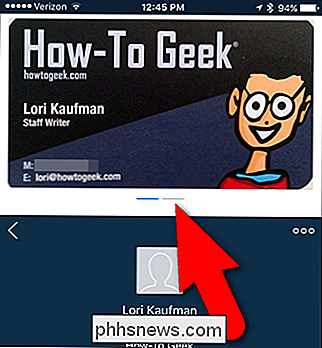
Tryk på "Tilføj bakside".
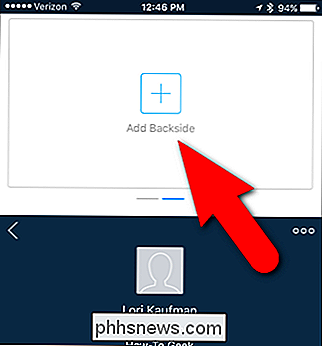
Hvis du allerede har et billede af bagsiden af visitkortet på din iPhone, skal du trykke på "Vælg Eksisterende Foto "og vælg fotoet fra appen Fotos. Ellers skal du trykke på "Tag foto" og række op på bagsiden af visitkortet i kameralinsen, indtil billedet automatisk tages.
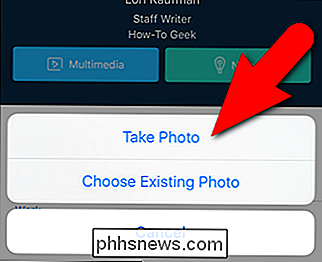
Bagsiden af visitkortet vises på det rigtige sted, og den højre bjælke under billedet er blå . Hvis du vil gå tilbage til listen over scannede visitkort, skal du trykke på bagpilen som vist på billedet nedenfor.
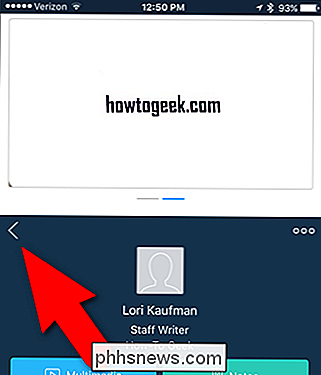
Når du har flere visitkort scannet i CamCard, er der nogle sorteringsindstillinger tilgængelige og en mulighed for at vælge flere kort, på hvilke Du kan udføre forskellige handlinger. For at få adgang til disse indstillinger skal du trykke på knappen Indstillinger øverst til højre på skærmen.
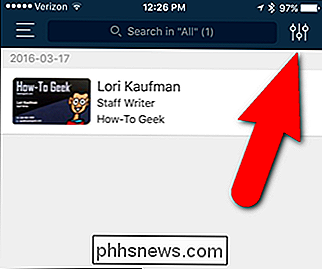
Du kan vælge at sortere kortene efter dato, navn eller firmanavn (standard). For at vælge flere kort skal du trykke på "Vælg". Du vender tilbage til listen over kort, hvor du kan vælge kort, der skal deles via e-mail, sende en e-mail eller tekst til eller eksportere som et vCard eller til Excel. Du kan også slette flere kort på én gang.
Tryk på "X" i øverste højre hjørne af skærmen for at lukke menuen uden at foretage et valg.
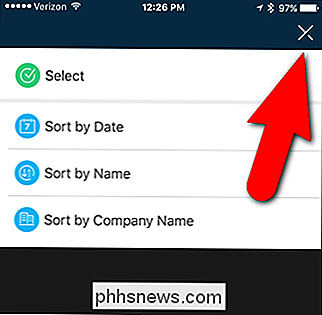
For at få adgang til flere muligheder skal du trykke på menuknappen i øverste del -flekse hjørne af skærmen.
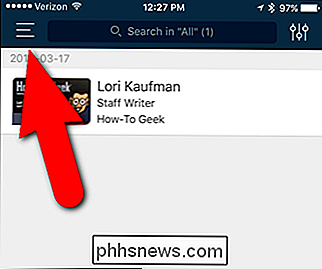
Du kan finde nærliggende kontakter, tilføje et kort manuelt, importere dine kontakter, oprette en underskrift for e-mails, du sender via CamCard, og administrer grupper. Tryk på menuknappen igen for at lukke menuen uden at vælge noget.
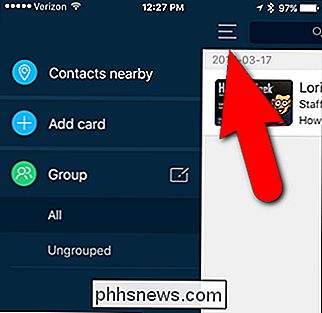
Tryk på kortet på listen.

Tryk på menuknappen øverst til højre på skærmen.
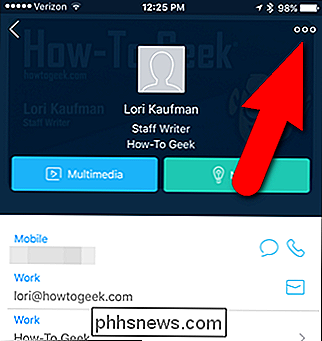
Tryk på " Rediger "på pop op-menuen. Du kan også dele kortet fra denne menu samt gemme kortet eller slette det.
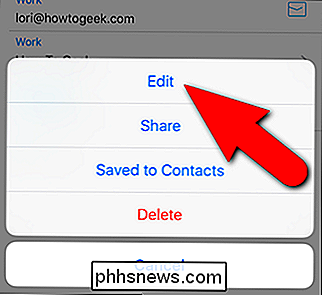
Når du har scannet på dine visitkort og gemt dem på telefonens kontaktliste, kan du se og redigere dem der og e-mail , ring eller skriv dem også derfra.
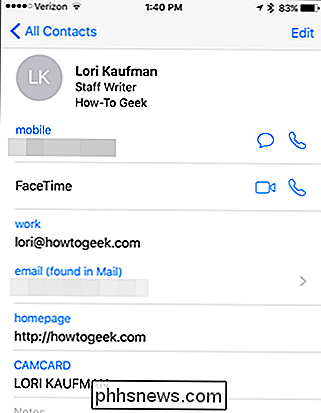
Tilmeld dig en gratis konto hos CamCard for at kunne administrere dine scannede visitkort i en webbrowser på din pc eller Mac. Du kan også slå sammen dublette kontakter fra webgrænsefladen.
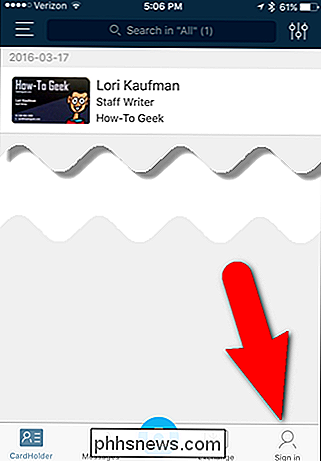
Den gratis version af CamCard begrænser antallet af kort, som du kan genkende; mens den fulde version ikke har nogen grænse. Hvis du ved, at du skal have mange visitkort til at scanne, kan du opgradere til den fulde version, som for øjeblikket er $ .99 fra det tidspunkt, hvor denne artikel blev offentliggjort.

Sådan bruges Excel AutoRecover og AutoBackup funktioner
Det er altid en frygtelig tragedie, når nogen mister noget vigtigt, de arbejder på, fordi de ikke gemte deres dokument korrekt. Dette sker oftere end du tror på Excel og Word-brugere!Heldigvis har Microsoft tilføjet mange funktioner i de sidste par versioner, der hjælper med at reducere chancerne for at miste data på grund af nedbrud, strømbrud, utilsigtede sletninger osv. En fu

Sådan går man manuelt til et billede til en kontakt på en iPhone eller iPad
Denne kedelige grå cirkel kan give dig en lille indikation af, hvem du ringer eller sms'er, men vil ikke Det er godt, hvis alle dine iPhone-kontakter havde billeder til at gå med dem? Her kan du manuelt føje et billede til en kontakt. RELATED: Sådan skjuler du kontaktbilleder i meddelelser på iPhone Hvis du er venner med nogen på Facebook, bliver deres kontaktoplysninger og foto automatisk tilføjet til deres kontaktkort på din telefon.



