Sådan Batch Skift filudvidelser til Windows-filer
For nylig kom jeg over et problem, hvor jeg måtte ændre filtypen på en flok Windows-filer fra ingen udvidelse til .JPG. Nogen sendte mig et stort antal filer, men af en eller anden mærkelig grund havde de ingen filtypenavn, selvom de var billeder! Når jeg tilføjede .JPG-udvidelsen til slutningen af filen, kunne jeg åbne billederne.
Der er mange andre grunde til, at du måske skal omdøbe filudvidelser, så jeg viser dig, hvordan du kan ændre dem en ad gangen, hvis du har et lille antal filer eller batch omdøber filudvidelser, hvis du har mange filer.
Hvis du har en fil uden udvidelse, vil Windows sandsynligvis tildele et generisk ikon til det. Når du prøver at åbne den, åbnes dialogboksen Åbn med, hvor du får en liste over programmer at vælge imellem.

Da der ikke er nogen filtypenavn for filen, kan Windows naturligvis ikke bestemme hvilket program der skal åbnes. Hvis du vil ændre filtypen for filen, skal du først se filudvidelser i Windows. Du kan gøre dette ved at gå til Denne computer og derefter gå til Værktøjer og mappeindstillinger .
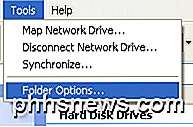
I Windows 7 skal du klikke på knappen Organiser og derefter klikke på Mappe og søgeindstillinger .
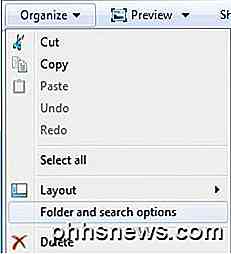
I Windows 8 skal du bare klikke på fanen Vis i Stifinder og markere feltet Filnavn udvidelser .
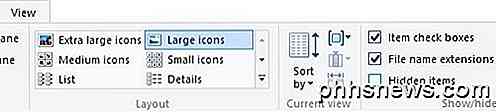
Gå til fanen Vis og rul ned til du ser muligheden " Skjul udvidelser for kendte filtyper ". Gå videre og fjern markeringen.
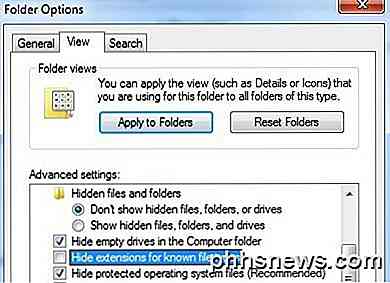
Hvis filen slet ikke er udvidet, er dette trin muligvis ikke nødvendigt, men jeg inkluderer det, fordi hvis du forsøger at ændre filtypen fra den ene type til den anden, skal du gøre det her. Højreklik nu på din fil og vælg Omdøb .
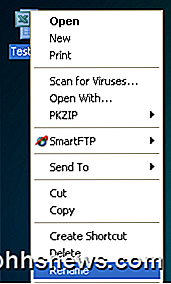
Flyt til slutningen af navnet og skriv i .XXX, eller hvad typen er for den fil, du vil have den til at være, dvs. .TXT for tekstfiler, .XLS for Excel-filer osv. Det er klart, at filen skal have oprindeligt været fra det program, at du også ændrer filtypen. I mit tilfælde var tekstfilen fra Excel, så jeg tilføjede denne udvidelse tilbage.

Sådan Batch Gendan File Extensions
Så hvordan omdøber du flere filudvidelser på én gang? Hvis du har en mappe fuld af filer, der skal ændres fra. PNG til .JPG, vil det tage for evigt at gøre dette ved hjælp af metoden ovenfor. Heldigvis er der et par forskellige måder, vi kan ændre filtypen for flere filer på én gang.
Kommandolinje
For dem af jer, der er bekendt med kommandolinjen, er der en meget let kommando, som du kan bruge til at udføre meget enkle filnavneopgaver. Der er to kommandoer, som du kan bruge ved kommandoprompten: Ren og omdøbe . Begge gør det nøjagtigt samme, så det er bare en præference om, hvilken du bruger.
Hvis du har en mappe med en masse JPG'er inde, og du vil ændre filudvidelsen til PNG, for eksempel, skriver du følgende kommando:
ren * .jpg * .png
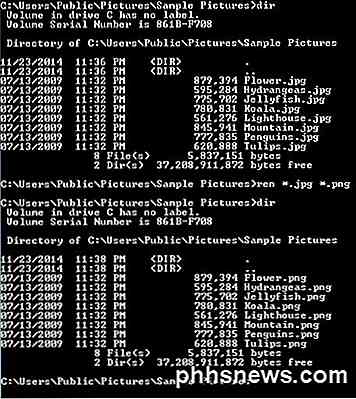
Som du kan se ovenfor, ændrede kommandoen alle filerne i den pågældende mappe med en JPG filudvidelse til dem med en PNG filudvidelse. Du kan få flere oplysninger om, hvordan du bruger ren-kommandoen fra Microsofts hjemmeside.
Bulk Rename Utility
Hvis kommandolinjen lyder skræmmende, er der et par nyttige filer, der omdanner nøglefunktioner, der får jobbet til dig med kun få klik. En af mine favoritter er Bulk Rename Utility, fordi det er den mest omfattende fil omdøber utility derude.
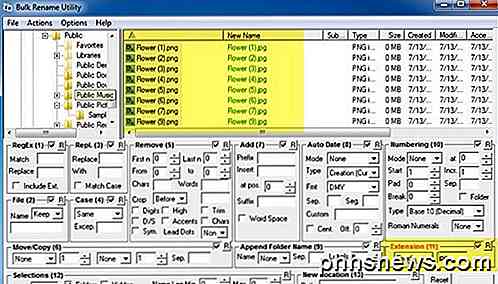
Ja, grænsefladen er helt fastklemt med indstillinger, der giver ringe eller ingen mening, medmindre du læser alt dokumentet fra hjemmesiden. Men for vores formål er alt, hvad vi skal bekymre os om, den boks, der er mærket Extension (11) nede i bunden til højre. Skift det fra Samme til Fast, og skriv derefter den nye udvidelse, du vil have. Du får se, at listeboksen viser dig det nye navn på filen straks, før du selv forpligter ændringerne. Klik på Rename- knappen, og det er det.
Jeg nævnte dette værktøj, selv om det er overkill for vores formål, fordi det er et rigtig godt værktøj og en, som nogle måske er interesseret i at lære, hvis de vil omdøbe tusindvis af billeder med navne som DSC00x, IMG00x osv.
Avanceret Renamer
Et andet godt program, der også kræver lidt læsning for at finde ud af, er Advanced Renamer. Heldigvis har begge sider brugervejledninger og vejledninger. Også, jeg forklarer processen for at ændre filtypen her. Når du har installeret det, skal du gå videre og klikke på knappen Tilføj for at tilføje deres filer eller tilføje en mappe, som vil tilføje alle filerne i den pågældende mappe til listen.
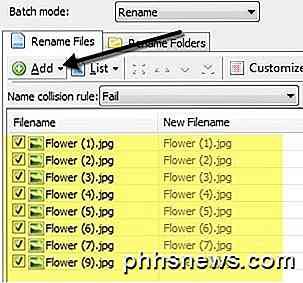
For at kunne udføre handlinger på listen, skal du tilføje metoder i venstre rude. Du kan tilføje flere metoder til at udføre komplekse omdøbninger af filer og mapper. Vi vil klikke på Tilføj metode og derefter vælge Nyt navn .
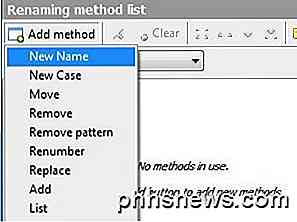
Gå nu videre og indtast den nye udvidelse, du gerne vil have i boksen øverst, og skift derefter feltet Anvend til i bunden til Udvidelse i stedet for Navn .
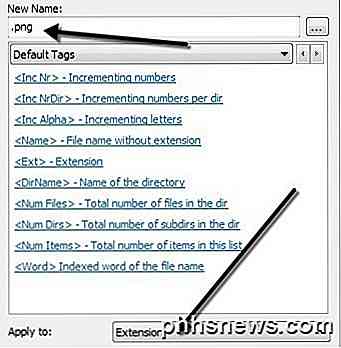
I listen over filer skal du se det opdaterede Nytt filnavn- felt opdateret med ændringerne til filnavnet eller udvidelsen. Når du har fået det rigtigt, som du vil, skal du gå videre og klikke på Start Batch- knappen.
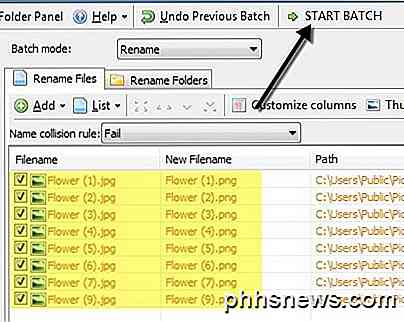
Igen giver jeg det enkleste eksempel med disse programmer, men du kan skabe langt mere komplekse omdøbningsordninger, hvis du vil. Hvis du virkelig er ligeglad med alle de ekstra funktioner, så tjek det sidste program, der ikke gør noget, men skift filtypen.
Bulk Extension Changer
Hvis du vil have det enkelt, er Bulk Extension Changer programmet for dig. Alt du skal gøre er tre ting: Først skal du vælge mappen, hvor filerne er placeret, og derefter indstille nuværende og udskiftningsudvidelsen, og tryk derefter på knappen Go .
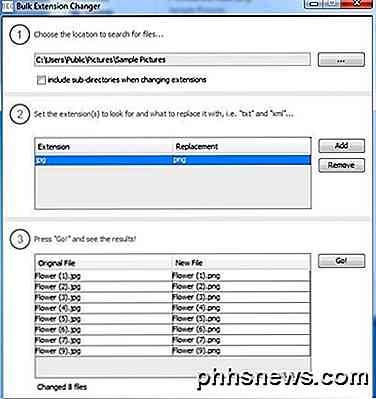
Den eneste mulighed er, hvis du vil inkludere underkataloger eller ej. I 2. trin kan du tilføje flere erstatningsregler, hvis din mappe har filer af mange forskellige typer, og du vil kontrollere flere på én gang.
Forhåbentlig er det nok muligheder for ethvert behov, du måtte have for at omdøbe filudvidelser. Hvis du har spørgsmål, er du velkommen til at skrive en kommentar. God fornøjelse!

Sådan åbnes filer i Windows med forskellige filudvidelser
Jeg har altid ønsket at skrive en ressourceartikel om, hvordan man åbner filer med forskellige filudvidelser som .wps, .prn, .mpp, .mdi, .rar, .psd, .pps, .sit, .nrg og meget mere ! Jeg har stødt på dette problem mig selv mange gange, normalt fordi nogen sendte mig en fil, og jeg har ingen idé om, hvilket program der åbner det!Så hv

Skal du bruge den afbalancerede, strømbesparende eller højpræstationens strømplan på Windows?
Windows indstiller som standard alle pc'er til en "Balanceret" strømplan. Men der er også "Power saver" og "High performance" planer. Din pc-producent har måske endda oprettet deres egne strømplaner. Hvad er forskellen mellem dem alle, og skal du forstyrre skifte? Sådan ser og skifter du kraftplaner Lad os først se på, hvad du har.



