Sådan tilføjes handlingsknapper til en PowerPoint-præsentation
Fundet på et mærkeligt sted i applikationen, kan du tilføje handlingsknapper til en PowerPoint-dias for at gøre din præsentation mere interaktiv og lettere at bruge til seeren. Disse handlingsknapper kan gøre en præsentation enklere at navigere og gøre diasene i din præsentation opfører sig som websider.
Inden du tilføjer handlingsknapper til en PowerPoint-præsentation, skal du overveje omhyggeligt, hvordan dine seere vil bruge din præsentation. Skal handlingsknapperne være en fremtrædende del af diasene eller blot optage en lille del nederst eller ud til siden? Hvordan vil seeren bruge knapperne, og vil navigationen med handlingsknapper kun forveksle den besked, din præsentation forsøger at skildre? Når du har besvaret disse spørgsmål, kan du tilføje handlingsknapper til din præsentation ved at vide, at de vil hjælpe i stedet for at forvirre seeren.
Tilføjelse af handlingsknapper til et PowerPoint-dias
Åbn en ny PowerPoint diaspræsentation og afgør, hvor du vil have dine handlinger knapper til at opholde sig. Nederst er et logisk valg, men du foretrækker måske, at Næste og Forrige knapper ligger til venstre og højre for diaset. I så fald skal du sørge for at tildele nok plads på disse steder til handlingsknapperne.
Antag at du blot vil tilføje Home, Previous slide og Next slide action knapper til din præsentation. Begynd ved at klikke på fanen Indsæt på båndet og placere et afsnit af båndet med titlen Illustrationer . Find og klik på knappen i dette afsnit med titlen Former .

Når du klikker på denne knap, vil du bemærke, at PowerPoint åbner en lang menu med mange forskellige former, du kan tilføje til dine præsentationer. Nederst på listen finder du sektionen med titlen Action Buttons og klikker på knappen med et billede af et hus på det.
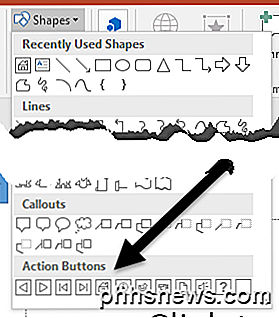
Nu hvor du har klikket på knappen Hus, skal du placere den på dit dias. Placer musemarkøren omtrent på det sted, hvor du vil have knappen, og hold nede den venstre museknap. Træk musen, indtil knappen er omtrent den størrelse, du vil have den, og slip den venstre museknap.
PowerPoint åbner straks vinduet Handlinger Indstillinger . Som det viser sig, er standardindstillingerne præcis det, du vil have her. Bemærk, at hyperlink til -fanen allerede er markeret på fanen Museklik, og linket First Slide er allerede valgt i rullemenuen.
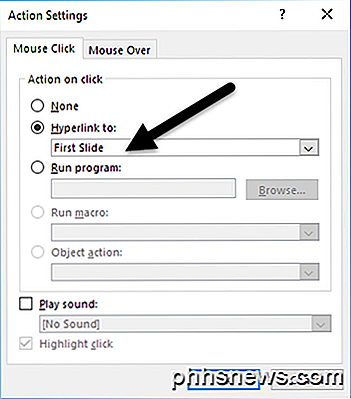
Bemærk, at der også er muligheder for at indstille til, når brugeren svæver musen over knappen, og du kan endda indstille knappen til at starte et program, køre en makro, afspille en lyd og andre begivenheder. Klik på knappen OK, når du er færdig med at udforske dette vindue.
Gå tilbage til formularens knap på menuen Indsæt, og find igen genvejsknappen i bunden af menuen. Denne gang vælges knappen med pilen pegende til venstre.
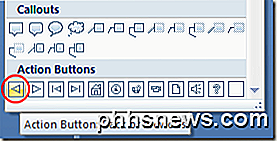
Ligesom før placeres knappen på dit dias, og PowerPoint åbner vinduet Handlinger Indstillinger . Bemærk, at standardindstillingerne endnu en gang er, hvad du har brug for til Forrige- knappen. Klik på knappen OK . Brug de samme procedurer som ovenfor, og sæt en næste handlingsknap i dit dias.
Når du er færdig, skal du have en startside, foregående og næste handlingsknap på dit dias. Hvis du ikke er tilfreds med farverne, placeringen eller størrelsen af dine knapper, kan du ændre dem, ligesom du kan andre objekter i en PowerPoint-præsentation.
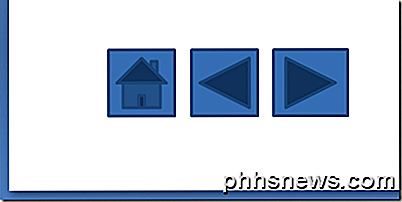
Undertilgængelige af mange præsentanter kan actionknapper gøre din præsentation lettere at navigere til dig under en præsentation eller for en seer, der har en kopi af din præsentation. Handlinger knapper giver dig mulighed for at navigere øjeblikkeligt til et andet objektglas eller endda starte et program eller en makro. For at tilføje noget sjovt til en præsentation kan du endda få et lydspil, når du eller seeren klikker på knappen. Spil rundt med nogle af indstillingerne for Action Buttons for at skabe en mere interaktiv oplevelse til din præsentation.

For at kunne køre APK-filer skal du først downloade dem fra et af et antal antal lagre på internettet. Når du er downloadet, kan du indlæse dem i ARC Welder, og hvis (det store "IF") kører, test det ud. Der er ingen garanti for alle (eller nogen) af de apps, du prøver at fungere, eller at de kan bruges , men for udviklere, der vil oprette Android-apps, der også kører i Chrome OS og Chrome-browseren, er det nyttigt at teste.

Skal du købe udvidede garantier?
Køb noget hos en elektronikbutik, og du vil blive konfronteret med en nøjeregnende sælger, der insisterer på, at du har brug for en udvidet garanti. Du vil også se udvidede garantier skubbet hårdt, når du handler online. Men er de det værd? Der er en grundbutikker skubber udvidede garantier så hårdt.



