Sådan fastgøres "Custom Scale Factor Error" på Windows

Flere og flere bærbare computere kommer i disse dage med superhøj opløsningsskærme, hvilket betyder, at Windows skal "skale" grænsefladen at gøre tingene læsbare. Hvis du ikke kan lide standardskalaeniveauet, kan du selv ændre det. Dette er i det væsentlige en "zoom" på ikoner med sorteringsskalaer og tekst, så displayet stadig kører ved native opløsning, men alt indhold på skærmen er større uden at blive forvrænget.
RELATED: Sådan laver du Windows Arbejde bedre med High-DPI-skærme og fastsløre uskarpe skrifttyper
Men mange mennesker har ramt et problem, hvor skalaen bliver fast eller "låst" på en bestemt brugerdefineret position. Du kan slukke for tilpasset skalering, logge ud, logge ind igen og indstille skaleringen selv ... men når du genstarter, er det lige tilbage, hvor den startede. Dette skyldes ofte, at et tredjepartsprogram forstyrrer Windows 'indstillinger, og det er vanvittigt.
Sagen er, at der faktisk er flere ting, der kan forårsage dette, hvilket betyder at der er flere mulige løsninger ... ingen af dem er garanteret at arbejde. Jeg har personligt oplevet dette problem og brugt dage for at finde svaret, men jeg har samlet de mest almindelige løsninger, der syntes at virke for mennesker. Forhåbentlig vil det spare dig for at skulle gennemgå de hundredvis af indlæg og halvbagede løsninger derude i Internetland.
Valg One: Skift indstillingen manuelt
Mens du muligvis ikke kan ændre indstillingen i Windows ' Skærmindstillinger, der er en løsning, der kan være en løsning for dig.
Højreklik først på skrivebordet og vælg "Skærmindstillinger."
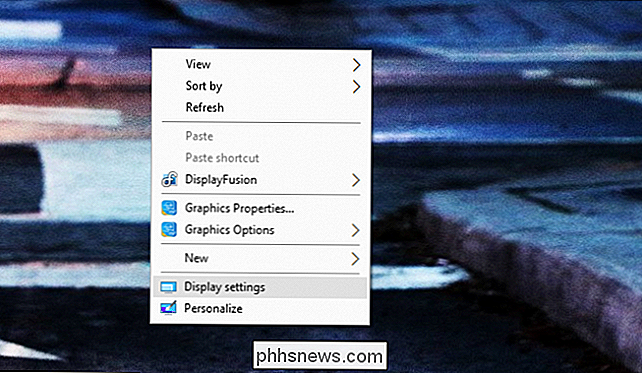
Sådan ser det ud, når den tilpassede skaleringsfaktor er indstillet . Din skal se lignende ud:
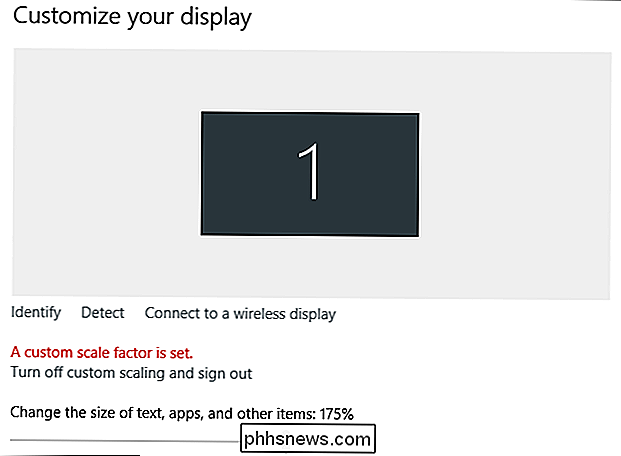
Se den gråtonede bar? Ja, du kan ikke gøre noget med det. Hvis du vil ændre skalaen, har du klikket på knappen "Sluk tilpasset skalering og udskrivning", og indstil den derefter. Og hvis din pc går i dvale af en eller anden grund (eller genstart), skal du gøre det igen.
Det er også værd at påpege, at det viste tal grundlæggende ikke betyder noget. Min skærm blev låst til 125% skalering, da dette skærmbillede blev taget, men denne indstilling viste 175%. Med andre ord: ignorér hvad der står.
Nu rulle helt ned til bunden af den pågældende side og vælg "Avancerede skærmindstillinger."
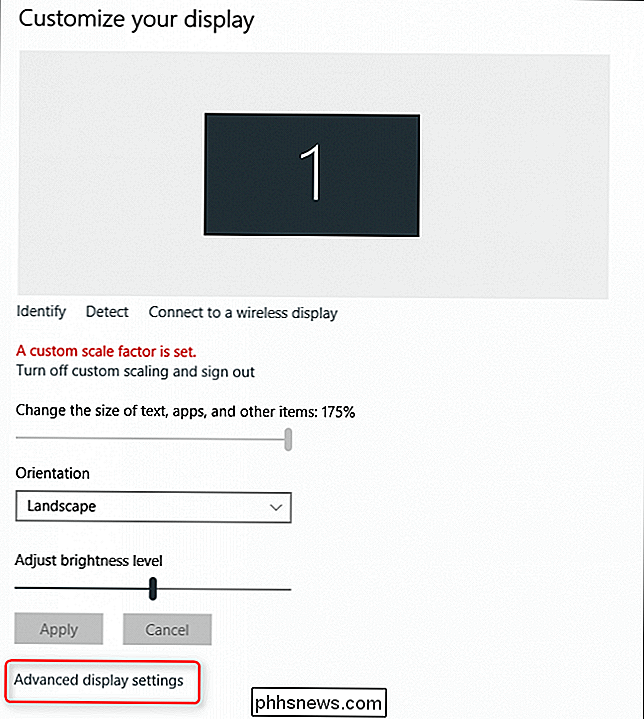
På den næste skærm rulle til bunden igen og klik på "Avanceret Forstørrelse af tekst og andre elementer. "
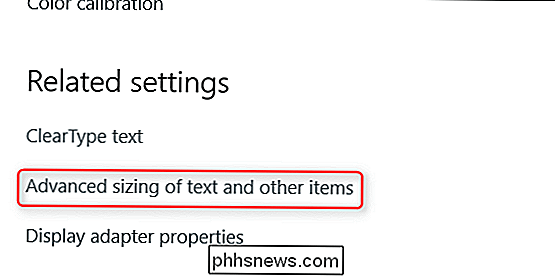
Dette vil fjerne dig fra de" nye "Windows-indstillinger og ind i kontrolpanelet. Sikke et rod. Denne menu er lidt underlig, men du leder efter linket i den teksttekst, der læser "indstil et tilpasset skaleringsniveau". Klik på den.
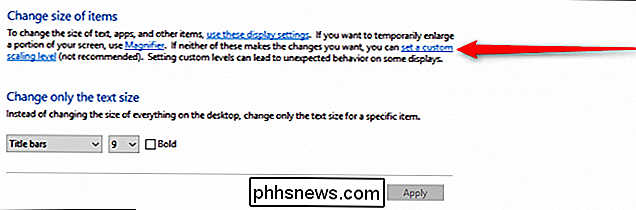
RELATERET: Indstillinger for Windows 10 er en rod, og Microsoft ser ikke ud til at pleje
Dette åbner endnu en boks, som du kan bruge til at indstille dit skalenniveau. Ja, denne indstilling eksisterer på to forskellige steder, men en af dem er mere granulær end den anden. Velkommen til Windows, alligevel.
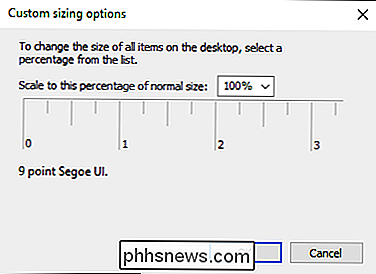
Vælg i rullemenuen din foretrukne skala. Klik på "OK" og derefter "Anvend" i det næste vindue. Alt skal ændres.
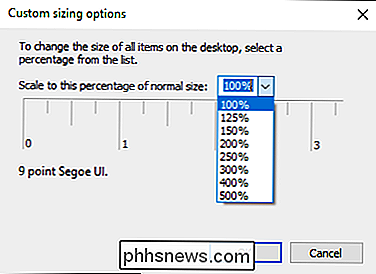
Når du har anvendt ændringen, skal du logge ud og tilbage.
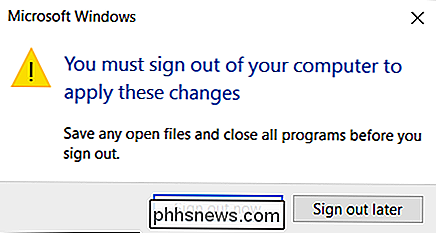
For nogle brugere var dette nok. For mange var det dog ikke den endelige løsning. Hvis det ikke virker for dig, læs videre.
Valgmulighed to: Til bærbare computere med Intel HD-grafik
Hvis du bruger en Windows-bærbar computer med Intel HD Graphics (hvilket er en god chance for dig), er Intel chauffører kan være synderen, og der er en mulig løsning for det.
Klik først på skrivebordet og vælg "Graphics Properties."
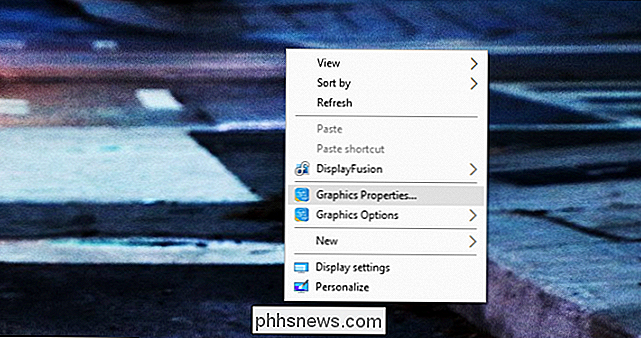
Hvis du ikke har denne mulighed, skal du klikke på computerens systembakke og find Intel-ikonet. Det er lidt blåt.
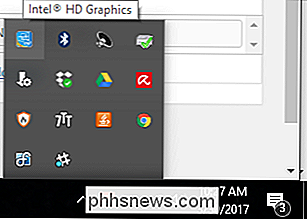
Klik på det og vælg "Graphics Properties."
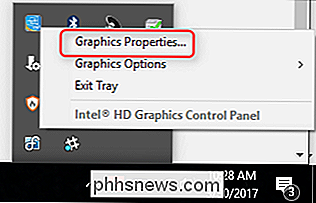
Dette åbner Intel HD Graphics Panel. Klik her på "Vis".

Du vil kun lave en ændring her. Nederst skal du klikke på "Vedligeholdelsesforhold" og derefter markere feltet "Override Application Settings". Det sidste skridt er afgørende.
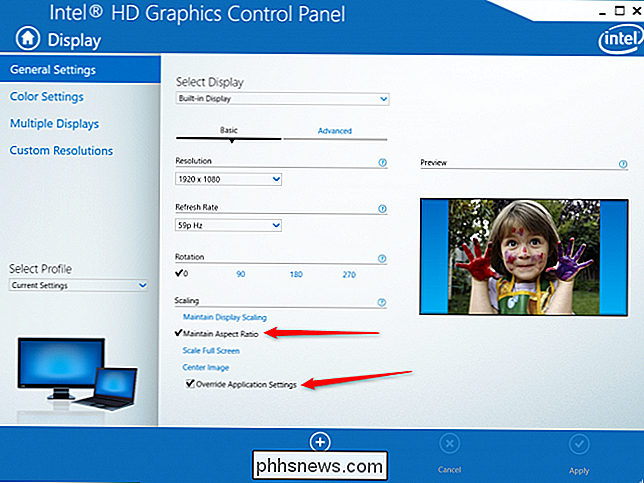
Dette vil dybest set fortælle Intel-driveren at ignorere alle andre indstillinger og tvinge dit foretrukne skala niveau uanset.
På dette tidspunkt kan du lukke alle de tidligere åbnede vinduer og genstarte. Dine nye indstillinger skal holde fast ved dette punkt. Forhåbentlig.
Valgmulighed 3: Kontroller softwaren, der fulgte med din skærm.
Jeg indrømmer, at denne løsning er lidt mindre specifik end de andre, for det meste fordi vi ikke har oplevet det selv - men vi har set en meget snak derude om det.
Meget som den ovennævnte Intel-utility, er der en chance for, at din skærm kan have sit eget displayværktøj. LG har for eksempel nogle software til deres 4K-skærme, der tilføjer ekstra vinduesstyringsfunktioner. Men desværre kan dette rodne med Windows 'skærmvisning.
Hvis du har installeret et brugerdefineret værktøj - en fra producentens display - prøv at afinstallere det. Der er en god chance for, at det slår systemet op og overstyrer, hvad Windows vil gøre.
Når dette værktøj er blevet afinstalleret, skal du genstarte din pc. Forhåbentlig er alt nu rettet.
Valgmulighed 4: Fjern et tredjeparts skaleringsværktøj
Sjovt faktum: Windows 10 er ikke fantastisk til DPI-skalering. Når skaleres op, ser nogle skrifttyper sløret ud og bare generelt forfærdelige. Som følge heraf oprettede en udvikler et værktøj, der gjorde det muligt for brugerne at skifte til Windows 8.1-metoden til skalering, hvilket er mærkeligt meget bedre. Den eneste ting: Hvis du bruger dette værktøj, skal du indstille skaleringen inde i værktøjet, ikke inden for Windows 'normale indstillinger.
Bekræftelsestid: Dette var problemet på min bærbare computer. Det viser sig, at jeg havde brugt det nævnte værktøj mange måner siden og glemt det. Da dette er en bærbar app, der ikke får en formel installation, havde jeg glemt det var endda på systemet - en ikke ualmindelig fejl, jeg er sikker.

Dette var et ret populært værktøj, da det blev udgivet, så hvis du nogensinde minder om at bruge det (eller noget lignende), er det nu tid til at slukke det igen og skifte det tilbage til Windows 10's native scaling-indstilling.
Når du har gjort det, skal du genstarte, deaktivere Custom Scaling ved at klikke på linket "Sluk tilpasset skalering og logge ud" i Displayegenskaber, og genstart derefter igen.
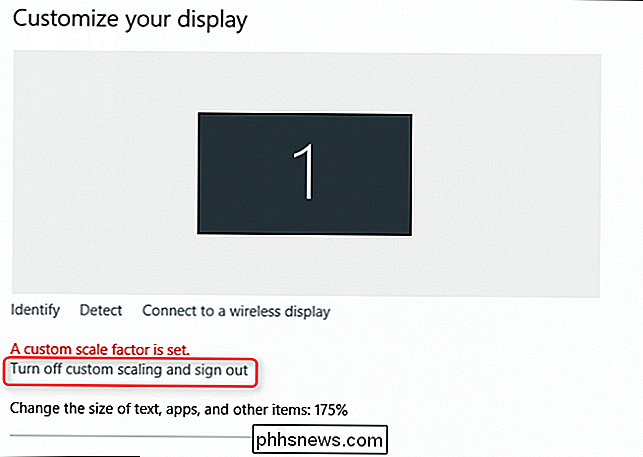
Alternativt kan du fortsætte med at bruge værktøjet, men ændre dit skaleringsniveau fra værktøjet. Bare hold det rundt, hvis du nogensinde vil skifte tilbage til Windows 'indbyggede skalering i stedet.
En hurtig Google-søgning vil vise, hvad et bredt udbredte problem er, så forhåbentlig har du snuble over dette indlæg i den desperate søgning efter et svar. Et af ovennævnte bør forhåbentlig være den løsning, du har søgt efter.

Masser af Android Apps vil miste funktioner eller forsvinde fra Play Store snart
Android er som et operativsystem godt til strømbrugerne - apps har evnen til at gøre alle mulige ting Andre, flere låste telefoner kan ikke gøre. Desværre forsvinder en af disse evner snart, og mange strømbrugerapps kan tabe funktioner eller forsvinde fra Play Butik som følge heraf. Opdatering: Google har tilsyneladende lagt denne beslutning i pause, mens den beslutter bedste kursus.

I Bash, vil du bemærke, at mapper og filer du ser er farvet efter deres type. Du kan tilpasse dit eget farveskema til at vælge forskellige tekstfarver, baggrundsfarver og formatering som fed og understreget. Sådan virker dette Farveskemaet er gemt i LS_COLORS-variablen. For at se dit nuværende farveskema kan du fortælle Bash at udskrive indholdet af variablen: echo $ LS_COLORS Du får vist en lang liste over filtyper og nummerkoder.



