Sådan samles flere fremhævede tekstvalg i ét dokument i Word 2013

Word giver dig mulighed for at fremhæve tekst, ligesom du ville bruge en højttaler på papir. Du kan ringe til bestemte dele af et dokument ved hjælp af fremhævningsværktøjet. Hvad hvis du vil kopiere al ikke-sammenhængende markeret tekst til et andet dokument?
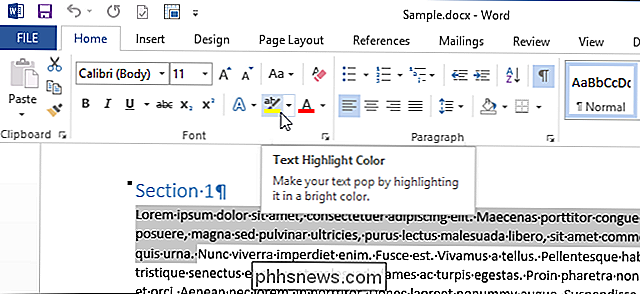
Du kan manuelt kopiere alle ikke-sammenhængende markerede tekst ved at vælge det første afsnit med musen. Rul derefter til det næste fremhævede afsnit og hold nede "Ctrl" -tasten, når du vælger den pågældende tekst. Gentag denne procedure for hvert fremhævet afsnit, og tryk derefter på "Ctrl + C".
Den manuelle procedure kan blive kedelig og tidskrævende. Men der er en nemmere måde at markere alle fremhævede sektioner på én gang, så du kan kopiere dem og indsætte dem i et separat Word-dokument eller et andet program.
For at vælge alle ikke-sammenhængende markerede sektioner i et dokument, tryk på "Ctrl + H "for at åbne dialogboksen" Find og erstat ". Klik på "Find" -fanen.
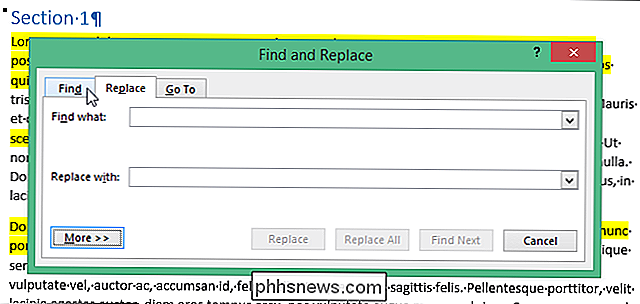
Klik på knappen "Mere" for at udvide dialogboksen og se flere muligheder.
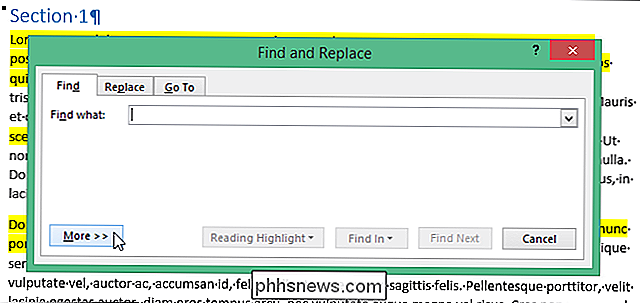
Klik på knappen "Format" og vælg "Fremhæv" i pop op-menuen.
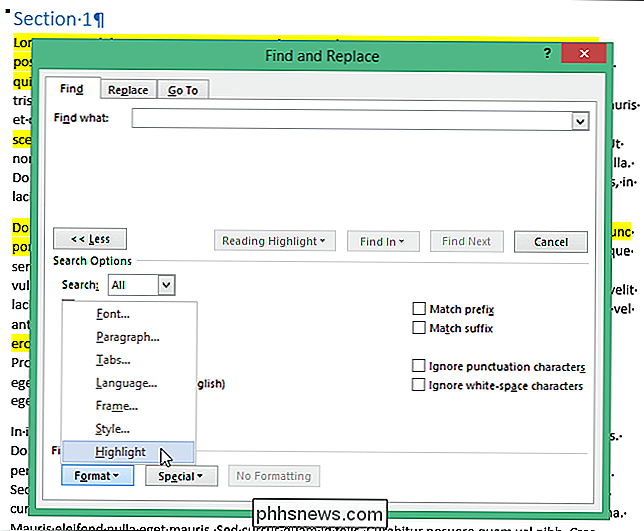
Highlight "-format er angivet under" Find hvad "redigeringsboksen. Klik på "Find In" og vælg "Main Document" i pop op-menuen.
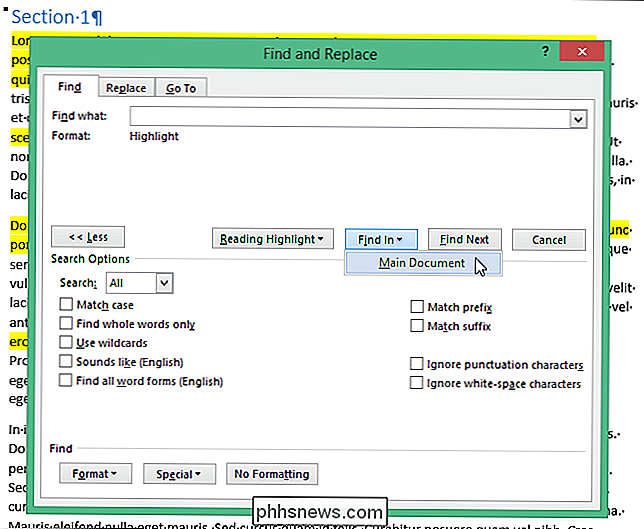
En meddelelse viser, hvor mange elementer der blev fundet, der matcher kriterierne. Tryk på "Esc" for at lukke dialogboksen eller klik på "X" i øverste højre hjørne af dialogboksen.
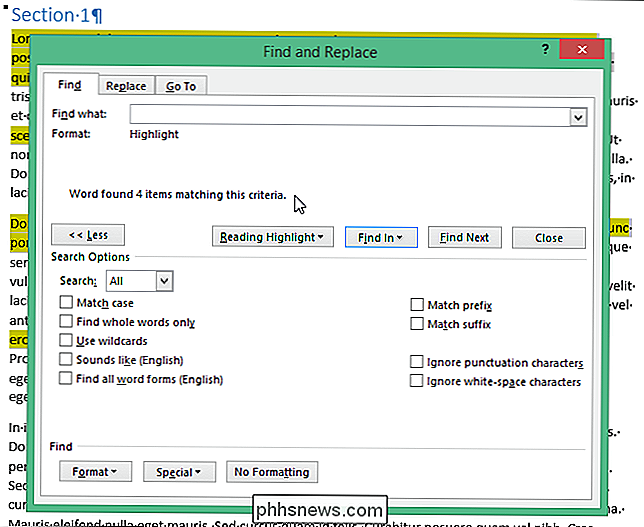
Alle dine markerede sektioner er markeret. Tryk på "Ctrl + C" for at kopiere al den markerede tekst.
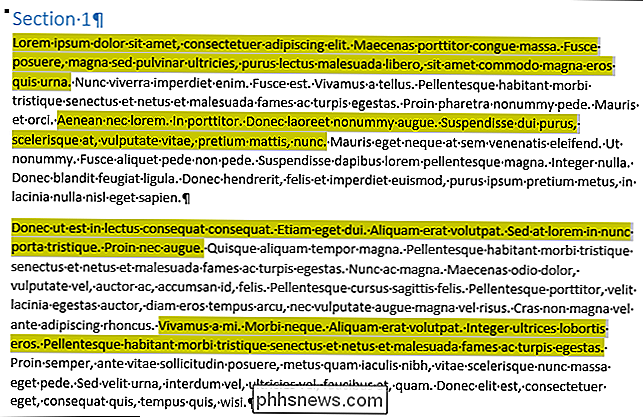
For at kopiere den fremhævede tekst til en ny Word-fil skal du klikke på fanen "File".
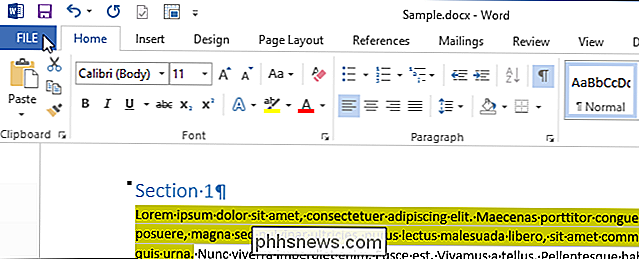
Klik på "Ny" i listen over muligheder på venstre side på skærmen "Info".
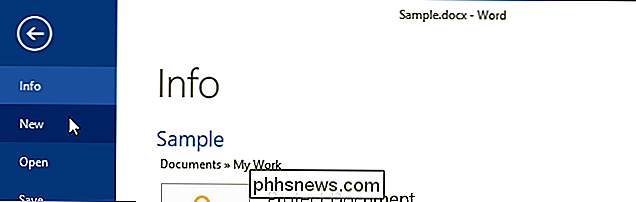
På skærmen "Ny" skal du klikke på elementet "Blank dokument".
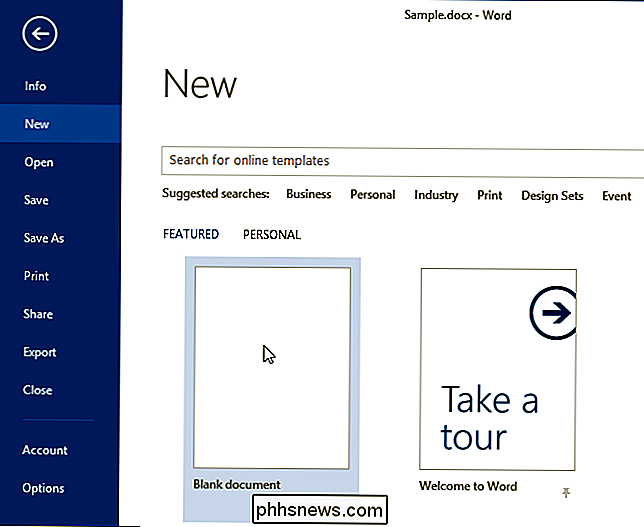
RELATERET: Sådan ændres standardindstillingsindstillingen i Microsoft Word
Når den nye, tomt dokument åbnes, tryk "Ctrl + V" for at indsætte teksten. Fremhævningen bevares, og hver enkelt klump af tekst er indsat på en ny linje.
BEMÆRK: Hvis du vil fjerne fremhævningen, når du indsætter teksten, kan du bruge funktionen Indsæt indstillinger til kun at indsætte teksten uden formatering .
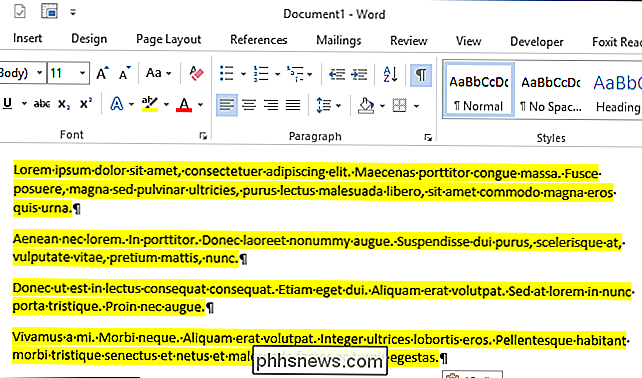
Den kopierede tekst kan også kopieres til andre tekstbehandlingsprogrammer, tekstredigeringsprogrammer eller andre programmer, der accepterer tekst eller endda i en e-mail. Du behøver ikke indsætte den kopierede tekst i en Word-fil.

Sådan udskiftes eller repareres din ødelagte iPhone-skærm
Vi har alle tabt vores iPhone på et eller andet tidspunkt, og i stykker løber du heldigvis ud, og du ender med en revnet eller knust skærm! På dette tidspunkt afhænger dine muligheder virkelig af hvilken version af iPhone du har, og hvad, hvis nogen, beskyttelsesplan du har til telefonen.Selvfølgelig vil du bruge mindst mulig penge til at reparere din iPhone uden at gå på kompromis med kvaliteten. For ek

Sådan begrænser du adgangen til din Xbox One med en adgangskode
Uanset om du har børn i huset og ønsker at holde dem væk fra visse streamingprogrammer eller værelseskammerater, der har en dårlig vane med at overskrive Dine fremskridt i Fallout 4, der opretter en adgangskode til din Xbox One-profil, er et must til beskyttelse af dine downloadede spil, videoappprofiler og spilbesparelser.



