Sådan laver du Windows dvaletilstand mere ofte (i stedet for at sove)

Som standard sættes Windows automatisk i din computer efter flere minutter med inaktivitet, eller når du lukker låget. Det vil dvale computeren et vist antal minutter senere, men hvis du hellere vil dvale mere ofte, er indstillingerne lidt vanskelige at finde.
I dvaletilstand går computeren i en lavere strømtilstand. Det kan vække og blive brugt næsten øjeblikkeligt, fordi det holder strøm til RAM. Når computeren dvale, skriver den indholdet af dets RAM til harddisken og stopper derefter med strøm. Det vil tage længere tid at vågne op, da det skal indlæse indholdet af dvaletilstanden igen i RAM, men du mister ikke dine data, hvis dit batteri dør, strømmen går ud, eller der sker en anden strømrelateret katastrofe .
PSA: Lad computeren ikke lukke computeren, brug bare dvaletilstand (eller dvaletilstand)
For at finde dvaletilstandsindstillinger skal du åbne kontrolpanelet og gå til Hardware og lyd> Strømindstillinger> Skift planindstillinger. (Disse indstillinger er bundet til din strømplan. Som standard vil din computer altid være indstillet til "Balanceret" strømplan, medmindre du vælger en anden strøm plan.)
Du kan styre nøjagtigt, når computeren går i seng herfra. Hvis du har en bærbar computer, er der separate indstillinger for begge, når det sover, når det er "på batteriet" og når det er "tilsluttet". Klik på linket "Skift avanceret strømstyring" til bunden.
Udvid "Sove" sektionen og udvid derefter "Dvale efter". Du kan vælge præcis, hvor mange minutter din computer venter, før den går i seng på både batteristrøm og når den er tilsluttet. Indtast "0", og Windows vil ikke dvale.
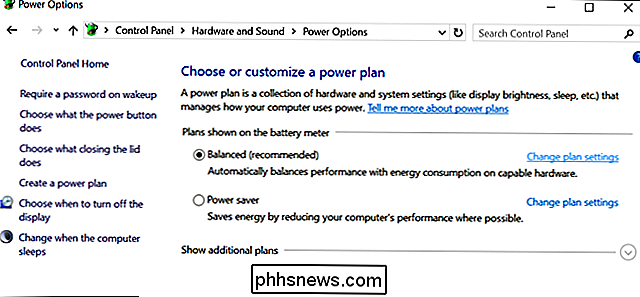
Hvis du f.eks. Sætter computeren i seng efter 10 minutter og dvaletilstand efter 60 minutter vil det gå i seng efter 10 minutters inaktivitet og derefter dvale 50 minutter efter at det er gået i seng.
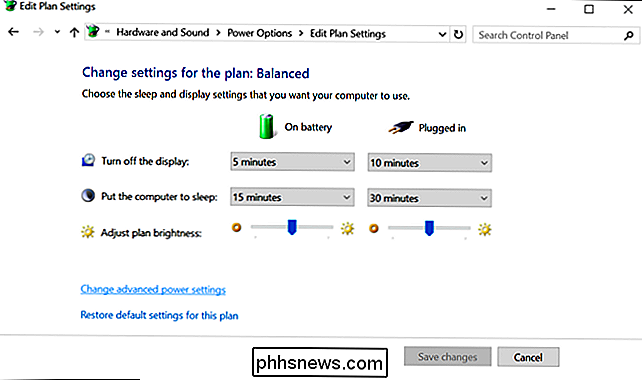
Vælg om Windows dvale ved kritiske batteriniveauer
Windows kan automatisk dvale, når batteriet når en kritisk niveau, hvilket er vigtigt. Dette sikrer, at en bærbar computer automatisk går i dvaletilstand og gemmer dens tilstand. Hvis den bærbare computer ikke automatisk dvale på et lavt batteriniveau, ville batteriet simpelthen dø og stoppe strømforsyningen til RAM'et. Du vil så miste alt dit arbejde, mens computeren slukker.
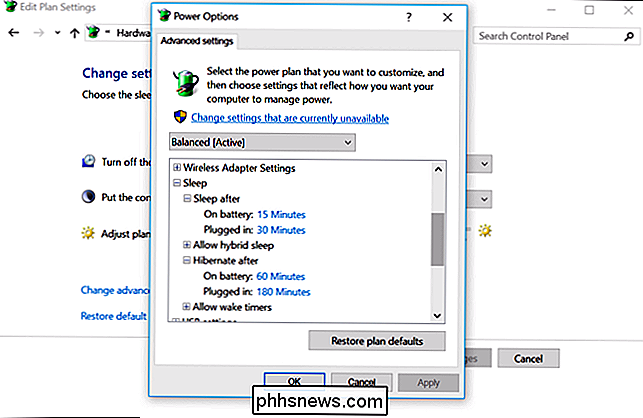
Du finder muligheden for at konfigurere dette i vinduet Avancerede indstillinger, som vi brugte ovenfor. Denne gang udvides afsnittet "Batteri".
Under "Kritisk batteri" -funktion kan du vælge, hvad du vil have computeren til at gøre, når den når et kritisk batteriniveau, f.eks. Dvaletilstand. Hvis du ikke vil have den bærbare computer til at dvale, kan du bare fortælle den at lukke og miste sin systemtilstand, men så mister du dine data, når din bærbare computer kommer til et lavt batteriniveau. Vi synes, at det er en god ide at sætte dette i dvaletilstand.
Under "Kritisk batteriniveau" kan du vælge hvilket batteriprocentniveau, som Windows anser for "kritisk". Hvis din bærbare computers batteri dræner hurtigt, vil du måske indstille dette til en smule højere niveau. Hvis din bærbare computer slukkes langsomt, vil du muligvis indstille det til et lidt lavere niveau.
Aktiver eller deaktiver Hybrid Sleep
Her vil du også se en "hybrid sleep" mulighed her. Som standard er dette aktiveret på stationære pc'er, men ikke på bærbare pc'er.
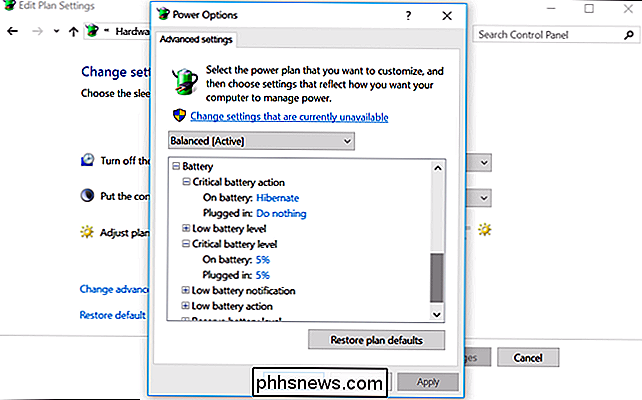
Når hybrid søvn er aktiveret, gemmer computeren automatisk indholdet af RAM til disk hver gang det sover. Dette er nyttigt til stationære pc'er, da det sikrer, at de ikke mister deres systemtilstand, hvis de mister strøm - desværre har desktops ikke integrerede batterier, som bærbare computere gør.
Dette er ikke aktiveret til bærbare computere ville bruge ekstra batteristrøm til at gemme indholdet af RAM til disk hver gang den bærbare computer går i seng. Microsofts Raymond Chen har forklaret denne mulighed mere detaljeret.
Du skal nok forlade denne mulighed alene. Det bør generelt ikke være aktiveret på bærbare computere og bør ikke deaktiveres på desktops.
Hibernate din pc, når du trykker på tænd / sluk-knappen eller luk låget
Du kan også vælge, hvad der sker, når du trykker på pc'ens tænd / sluk-knap eller lukker din laptops låg ved at gå til Kontrolpanel> Hardware og lyd> Strømindstillinger> Vælg, hvad tænd / sluk-knappen.
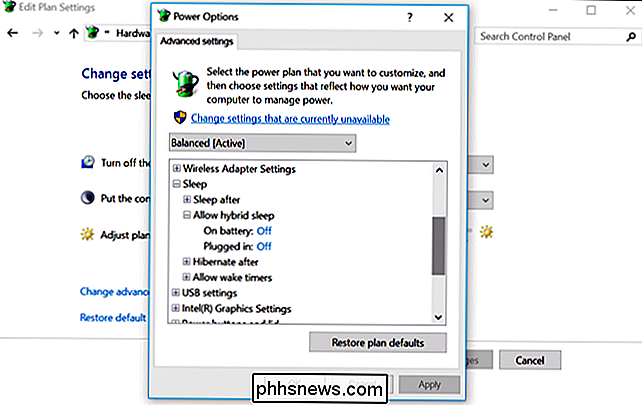
Under "Når jeg trykker på tænd / sluk-knappen", kan du vælge, hvad computeren gør, når du udfører disse handlinger. Som standard lukker din computer eller går i seng - men du kan gøre computeren i dvale, når du trykker på tænd / sluk-knappen eller lukker låget, hvis du vil.

Hvorfor er printerblæk så dyr?
Printerblæk er dyrere, dyrere pr. Dråbe end fint champagne eller endda humant blod. Hvis du ikke er gået papirløs, vil du bemærke, at du betaler meget for nye blækpatroner - mere end synes rimeligt. Køb den billigste inkjetprinter og køb officielle blækpatron udskiftninger er den dyreste ting du kan gøre.

Sådan skifter du skrivebordsbaggrund på Mac OS X
Om din Mac begynder at vise sin alder, eller hvis du bare vil opdatere tingene lidt, skiftes tapetet til en død måde at indånde nyt liv i din kedelige computer. RELATERET: Hent wallpapers fra iOS 10 og macOS Sierra Now OS X (nu kaldet macOS) leveres med en håndfuld arkivbaggrunde, som du kan vælge imellem , men du kan også bruge et eget foto som dit tapet, som kan føje et personligt tryk til dit skrivebord.



