Sådan søger du efter filer fra et bestemt datointerval i Windows 8 og 10

Sig du søger efter en fil, og du ved, at den sidst blev ændret i løbet af en bestemt periode. Du kan begrænse dine søgninger til datoperioder i Windows, men det er ikke umiddelbart indlysende.
Søgning efter et bestemt datointerval i Windows 8 og 10 er sværere end det skal være. Tilbage i dagene i Windows XP fremlagde File Explorer en kalendervælgerfront og center. Selv i Windows Vista og Windows 7 var den vælger ikke svært at komme til. I Windows 10 skal du springe igennem en bøjle eller to.
Sådan søger du et datoområde med tastaturet
Først og fremmest, hvis du kan lide at bruge tastaturet, kan du nemt vælge et datointerval ved at skrive det i søgefeltet i en mappe, ligesom i tidligere versioner af Windows. Brug blot følgende syntaks:
ændret: 2/1/2016 ... 2/20/2016
Nøglen er de to perioder mellem datoerne, som fortæller søgemaskinen at bruge den som en rækkevidde. Du kan også bruge "Datecreated:" eller bare "date:" i stedet for "modified:" hvis du ville.
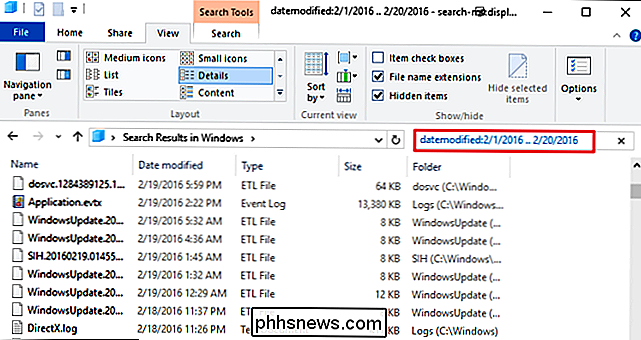
RELATED: Brug avanceret søgeordssyntaks for at finde alt
Og hvis du er en ægte tastatur junkie, ved at Windows bruger Advanced Query Syntax til søgning kommandoer. Det betyder, at du kan søge ved hjælp af booleske operatører, filegenskaber, slags filer og meget mere. Faktisk, når du vælger valgmuligheder med File Explorer-brugergrænsefladen, installerer Windows egentlig bare disse tekstsøgninger for dig.
Sådan vælger du et datointerval med musen
Det er stadig muligt at tale om File Explorer-brugergrænsefladen. at søge efter en række datoer ved hjælp af kun din mus. Det er her, hvor disse hoops kommer ind. I File Explorer-båndet skal du skifte til fanen Søg og klikke på knappen Date Modified. Du får vist en liste over foruddefinerede indstillinger som i dag, sidste uge, sidste måned osv. Vælg en af dem. Tekstsøgningsfeltet ændres for at afspejle dit valg, og Windows udfører søgningen.
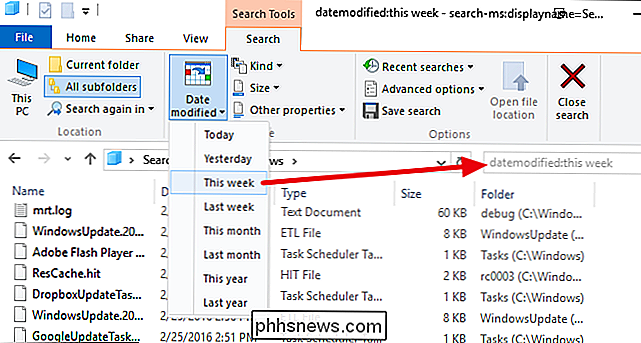
For at vælge et mere specifikt datointerval, følg disse trin, og klik derefter et vilkårligt sted på teksten i den boks efter kolonnet (for eksempel på "dette uge ") og en kalender vil dukke op. Klik på en dato for at søge efter filer, der er ændret på den pågældende dag.
For at søge efter en række datoer har du et par muligheder:
- Klik på en dato, og træk musen for at vælge rækkevidde. Dette er den nemmeste mulighed, hvis dit interval falder inden for en måned.
- Klik på en dato og derefter Skift-klik på en anden dato. Dette gør det nemmere at vælge en rækkevidde, der spænder over flere måneder.
- Klik på navnet på måneden øverst på kalenderen for at vælge hele måneden. Når du gør det, kalenderen zoomer ud for at vise dig hele året. Du kan vælge hele året som en rækkevidde, og visningen fortsætter med at zoome ud, indtil du kan vælge et helt årti.
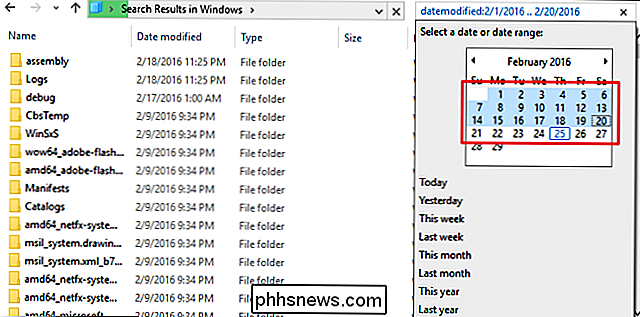
Glem ikke, når du har valgt dit datointerval, kan du også tilføje andre parametre som filnavn eller filtype til din søgning. Og hvis du mener, at det er en søgning, du sandsynligvis vil udføre igen, skal du gå videre og gemme det ved at klikke på knappen Gem søgning. Næste gang er din søgning kun et klik væk.

Sådan aktiveres og deaktiveres e-mail-meddelelser i Windows 10
Windows 10 indeholder forbedrede appmeddelelser, der kan vises på startmenuen, i Action Center og endda på en flyve over Notification bar . Mail-appen bruger Windows-meddelelsessystemet til at underrette dig om nye e-mails. Først skal du sørge for, at appmeddelelser er aktiveret i Windows. For at gøre dette skal du åbne startmenuen og klikke på "Indstillinger".

Sådan sendes "Send som tekst" -prompt til meddelelser på Apple Watch
Apple Watch giver dig mulighed for at sende sms'er med din stemme via appen Beskeder. Men hver gang du gør det, bliver du spurgt, om du vil sende en besked som tekst eller som en stemmeoptagelse. Sådan fjerner du spørgsmålet. Når jeg bruger mit Apple Watch til at sende tekstbeskeder, kan jeg altid sende dem som almindelige tekster - jeg vil aldrig sende stemmeoptagelser til folk.



