Sådan tilføjes musik til PowerPoint-præsentationer
Hvis du opretter en PowerPoint-præsentation, kan du tilføje et par musiknumre, voiceovers eller lydeffekter langt, så præsentationen bliver mere interessant og underholdende. Tilføjelse af enhver form for lyd til PowerPoint er en simpel proces, og PowerPoint har også evnen til at udføre simple opgaver på lyden som at trimme, falme og justere lydstyrken.
I denne artikel vil jeg gå igennem alle trin og forskellige muligheder for at tilføje lyd til din præsentation. Afhængig af din version af Office kan nogle menuer have forskellige muligheder, og jeg vil forsøge at pege på dem som jeg går sammen. Vi taler om PowerPoint 2007, 2010 og 2013.
Før vi kommer i gang, lad mig nævne de forskellige lydformater understøttet af hver version af PowerPoint. Hvis din lydfil ikke findes i et af de kompatible formater, skal du først konvertere det ved hjælp af et lydkonverteringsværktøj.
PowerPoint 2007 og 2010 - AIFF, AU, MIDI, MP3, WAV, WMA
PowerPoint 2013 - Alt ovenstående plus MP4 lyd
Sådan tilføjes musik til PowerPoint
I alle nyere versioner af Office med båndgrænsefladen skal du klikke på Indsæt og derefter klikke på Lyd eller Lyd længst til højre.

I alle versioner af Office kan du se lyden fra filen og Optag lydindstillinger . I Office 2007 kan du også se Lyd fra klippearrangør og afspil cd-lydspor . I Office 2010 vil du kun se den ekstra Clip Art Audio- indstilling, som er den samme som klippearrangøren i Office 2007.
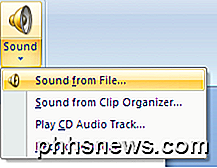
Hvis du allerede har en lydfil, du gerne vil importere, skal du gå videre og vælge Lyd fra fil . Lydfilen skal være i et af ovenstående formater.
Vælg lyd fra Clip Organizer eller Clip Art Audio, hvis du vil søge Microsoft Online-samlinger for gratis lyde. Indtast blot et søgeord og en liste over tilgængelige ledige lyde vises. Klik på et element for at indsætte lyden i din præsentation. Nogle gange finder du ikke mange eller nogle lyde ved hjælp af denne mulighed, så tjek mit indlæg på at finde gratis lyde fra internettet.
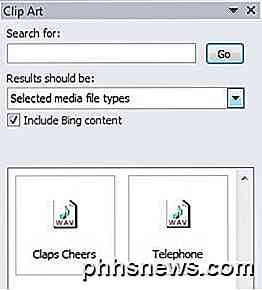
Hvis du har en cd med musiknumre på den, kan du faktisk have PowerPoint afspille cd'en under din præsentation ved hjælp af Play CD Audio Track- indstillingen (kun Office 2007). Husk dog, at hvis du bruger denne indstilling, skal du sørge for, at cd'en er sat i drevet på hvilken computer der afspilles præsentationen.

Du kan fortælle det, hvilket spor du vil starte med, og hvilket spor du vil stoppe. Du kan også løbende løkke musikken, hvis du vil. Pretty neat feature, hvis du har en cd fra en butik, og du vil kun spille en bestemt del af det.
Optagelsesoptionen er ligefrem og fungerede meget godt i mine test. En lille lydoptagelsesdialog dukker op, og du trykker bare på optageknappen for at starte en ny optagelse.
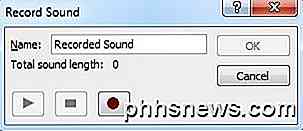
Tryk på stop, klik på OK, og det optagne lyd vil blive indsat i det aktuelle billede af din præsentation. Dette er en super nem måde at tilføje nogle voiceovers til dine dias.
Når du har tilføjet lyden ved hjælp af en af ovenstående metoder til din præsentation, kan du klikke på den, og du vil se en ny menu kaldet Audio Tools vises øverst.

Hvis du klikker på Afspilning, vil du se en masse valgmuligheder som Forhåndsvisning, Bogmærker, Redigering og Lydindstillinger . Lad os gå gennem hver indstilling her. For at høre lydfilen skal du bare klikke på knappen Play . Bogmærker er en interessant mulighed, der sandsynligvis er det eneste aspekt ved at tilføje lyd til PowerPoint, som kræver, at du lærer noget.
bogmærker
Hvis du tilføjer et bogmærke til en lydfil, kan du derefter udløse en animation, der opstår, når det bogmærke er nået. Dette er meget sejt og giver dig mulighed for at lave nogle meget fine ting. Du kan f.eks. Have tekstflyve rundt eller et billede, der vises på bestemte punkter i din lydfil. Når det gælder voiceover, kan du få de punkter, du taler om, vises en ad gangen, mens du snakker om dem snarere end alle dem, der dukker op på én gang.
Først skal du gå til punktet i din lydfil, hvor du vil tilføje et bogmærke og derefter klikke på knappen Tilføj bogmærke .
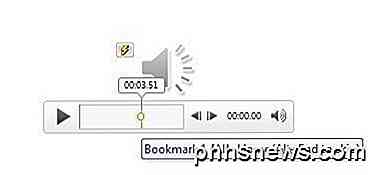
Du skal nu se en lille lille cirkel på det punkt, hvor bogmærket blev tilføjet. Hvis du svæver musen over den, vil den vise dig navnet på bogmærket (bogmærke1 i mit tilfælde) og den nøjagtige tid, hvor bogmærket blev tilføjet. Nu for den sjove del!
Klik på et hvilket som helst objekt på diaset, og klik derefter på Animationer i båndstangen. Vælg en animation fra listefeltet, og angiv derefter mulighederne, varigheden, forsinkelsen osv., Som du ønsker.
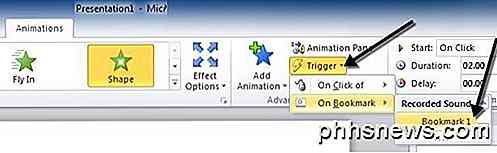
Klik nu på Trigger, klik derefter på På bogmærke og endelig vælg det bogmærke, du havde oprettet under Optaget lyd . Animationen vil nu kun blive udløst, når bogmærket er nået i lydfilen!
Redigeringsindstillinger
Kom tilbage til de andre lydværktøjer, lad os tale om trimning. Lydredigeringsprogrammet i PowerPoint er meget forenklet og giver dig grundlæggende mulighed for at trimme fra starten og slutningen af en lydfil. Hvis du har brug for at klippe og remixe musikken, skal du selv gøre det på forhånd.
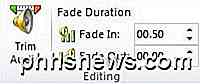
Hvis du klikker på knappen Trim lyd i afsnittet Redigering, får du en anden popup med alle trimningsindstillingerne.
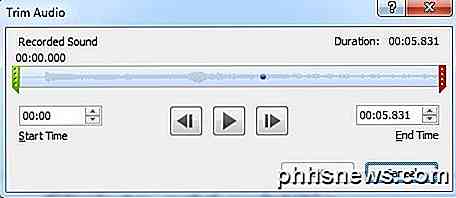
Du kan trække den grønne skyder fra venstre og den røde skyder fra højre til at trimme lyden. Du vil også se nogen lyd bogmærker vist her også som små blå prikker. Klik på OK, og lyden bliver trimmet.
Tekstfeltene Fade In og Fade Out er ret selvforklarende. Du kan falme i lyden med et hvilket som helst antal sekunder og fade det ud også.
Lydindstillinger
Det sidste afsnit er Audio Options, og disse er alle meget vigtige for at kontrollere, hvordan lyden afspilles i præsentationen.
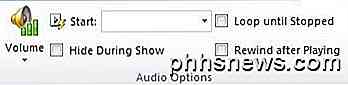
Den første indstilling styrer lydstyrken, som er indstillet til høj som standard. Du kan vælge mellem Lav, Medium eller Mute . Start-funktionen giver dig mulighed for at vælge mellem automatisk, på klik og afspilning over dias . Den første mulighed vil afspille lyden automatisk uden brugernes interaktion.
På Click afspiller kun lyden, når du klikker på afspilningsknappen under præsentationen. Endelig afspiller Play Across Slides automatisk lyden også automatisk, men vil tillade lyden at fortsætte til det næste lysbillede i stedet for at klippe det af.
Du kan tjekke feltet Hide Under Show, men du vil ikke gøre dette, hvis du har valgt On Click i Start- funktionen, da du ikke kan se afspilningsknappen.
Loop til Stoppet vil tillade, at filen fortsætter med at afspille, selvom den er nået til slutningen. Det vil simpelthen starte igen fra begyndelsen igen. Alternativet Rewind after Playing vil blot spole det tilbage til starten, men begynder ikke at afspille det automatisk.
Det handler om at håndtere lyd i PowerPoint. Hvis du har spørgsmål eller problemer, er du velkommen til at skrive en kommentar. God fornøjelse!

OTT Guide til sikkerhedskopier, systembilleder og gendannelse i Windows 10
Næsten alle nye versioner af Windows har mange komponenter, der tages fra tidligere versioner af operativsystemet. Det meste af tiden er det en bedre version af den gamle software. Nogle gange, ligesom i Windows 8, er flere versioner af samme funktion inkluderet, og det kan gøre tingene værre.Endelig er nogle funktioner fra ældre versioner af Windows gode nok til at holde som-er i nyere version. Et
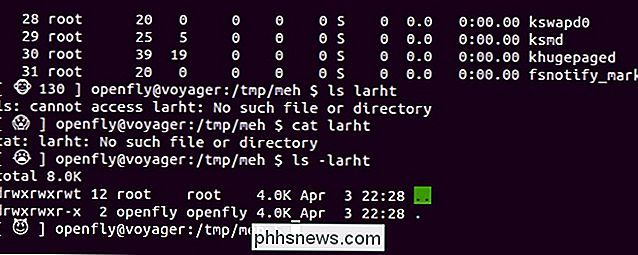
Hvis du hurtigt ændrer det første ord i en basiskommando?
Hvis din arbejdsgang er befolket med mange gentagne handlinger, så bliver det aldrig ondt at finde måder at forbedre og strømline din arbejdsgang . Dagens SuperUser Q & A-indlæg har nogle nyttige forslag til en læser, der søger at forbedre sin arbejdsgang. Dagens Spørgsmål og Svar-sessions kommer til vores side med SuperUser-en underafdeling af Stack Exchange, en community-driven gruppe af Q & A-websteder.



