Sådan blokerer du nogen på PlayStation 4 eller Pro

Nogle gange kan det sociale aspekt af moderne spillekonsoller være fantastisk. Andre gange kan det være irriterende - især hvis nogen kun er der for at fungere som en troll. Heldigvis kan du nemt blokere folk lige fra din PlayStation 4, som giver dig mulighed for at spille i fred.
Så hvad betyder blokering? Ifølge Sony vil du og den blokerede bruger ikke kunne gøre følgende:
- Send hinanden beskeder og venner-anmodninger.
- Tilføj hinanden til en gruppe.
- Se hinandens online og nu Playing status.
- Send hinanden invitationer til fester, del afspilningssessioner, spillesessioner, udsendelser, fællesskaber og begivenheder.
- Deltag i samme parti.
- Kommenter hinandens aktiviteter og Live fra PlayStation-indhold.
... så stort set alt.
Der er et par forskellige måder at gå på at blokere for nogen - begge ender på samme sted, men det afhænger af, om personen allerede er på din venneliste.
RELATERET: Sådan fjerner du nogen fra din PlayStation-venneliste
Hvis personen sker på din venneliste, og du pludselig hader dem, kan du nemt blokere dem. Gå over til dette indlæg, og følg vejledningen, men i stedet for at vælge "Fjern", vælg "Bloker". Nem peasy.
Hvis de ikke er på din venneliste, men det er ærligt et mere sandsynligt scenario - så det tager lidt mere arbejde. Du skal kende personens PSN ID - deres online brugernavn - så kan du søge efter dem og blokere dem derfra.
Først skal du gå ind i din venneliste. Det er den tredje mulighed i handlingslinjen.

I din venneliste skal du navigere til den øverste indstilling: Søg.
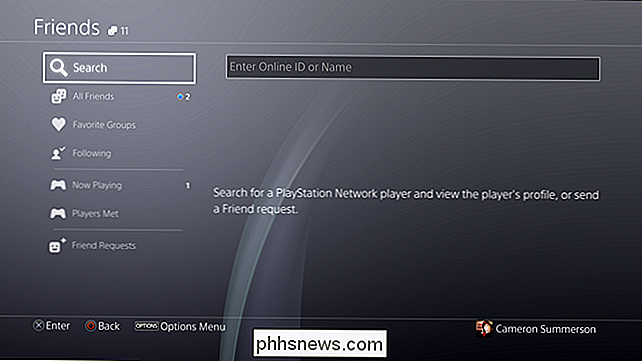
Kig på personens brugernavn. Når du skriver, vil forslag begynde at udfylde på højre side.
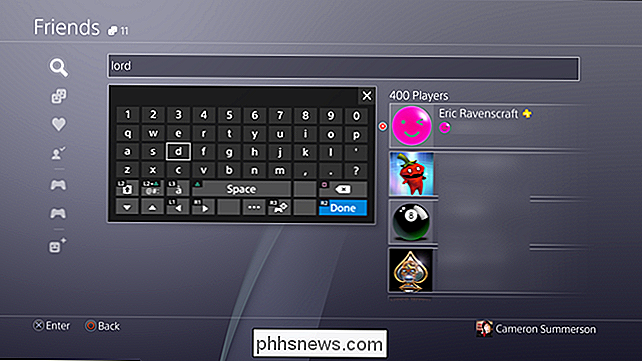
Når navnet på denne person vises, skal du trykke på R2 (Udført) for at lukke tastaturet og flytte fokus til forslagspanelet. Vælg personens navn for at åbne deres profil.
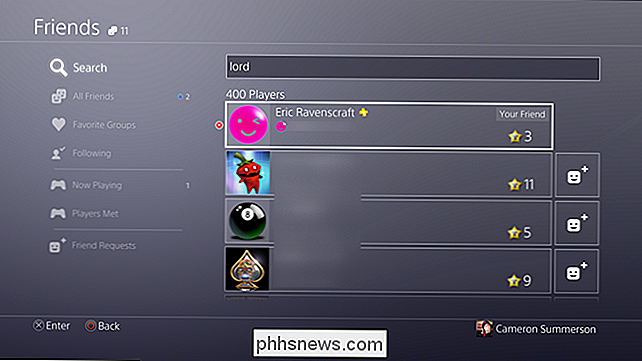
Naviger til menuen med tre punkter, tryk på X for at åbne den og vælg derefter "Bloker".
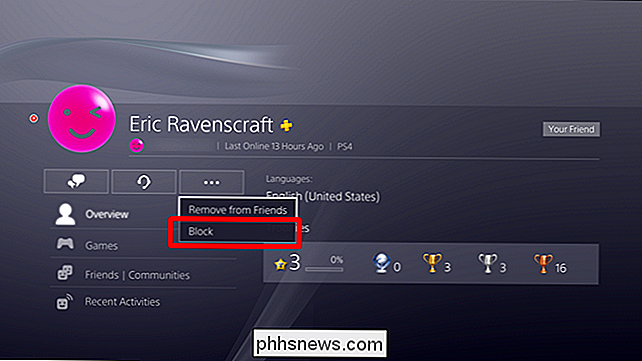
Et bekræftelsesvindue vises - vælg blot "Bloker" for at afslutte blokering.
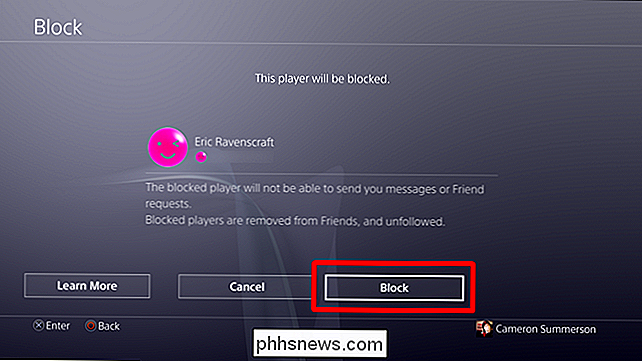
Hvis du vil have mere information om, hvilken blokering der gør (som jeg faktisk citerede i starten af denne artikel), kan du også vælge indstillingen "Learn More".
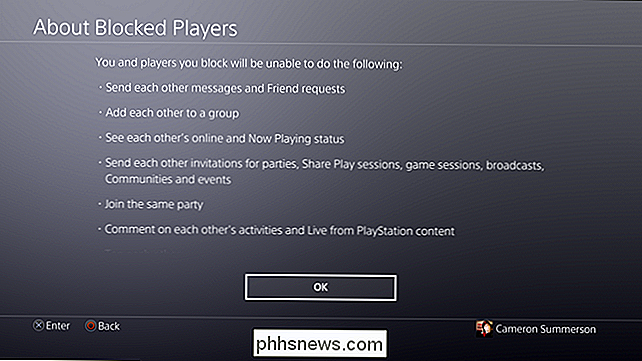
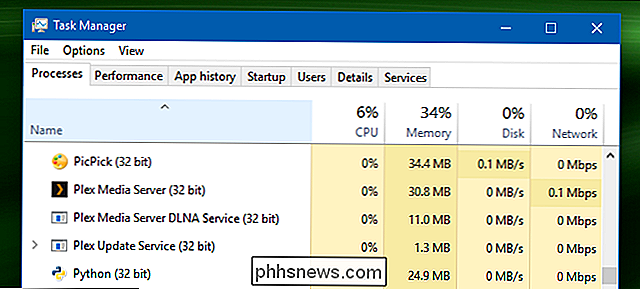
Hvorfor er de fleste programmer stadig 32-bit på en 64-bit version af Windows?
Din computer kører nok en 64-bit version af Windows. Men tag et kig på Task Manager, og du vil se, at mange apps på dit system stadig er 32-bit. Er dette et problem? De fleste moderne computere - helt sikkert de, der sælges siden omkring Windows 7-dage - er 64-bit-kompatible og leveres med en 64-bit version af Windows.

Mac-brugere bør ditch Google Chrome til Safari
Lyt: Jeg ved, du elsker din Google Chrome. Du har din massive samling af udvidelser, dine foretrukne pinnede faner, og der er endda det farverige tema, du tilføjede engang i 2013. Du er behagelig i Chrome. Jeg får det. Jeg var også, og troede Safari var en afskrækket, undskyldning for en browser. Men så prøvede jeg det.



