Sådan styrer du din Insteon Smarthome med Amazon Echo

Hvis du har nogen Insteon smarthome-produkter, vil du sikkert have en måde at styre dem med din stemme på. Du kan bruge Amazon Echo med Insteon-enheder, selv om det kan være en smule sammenfaldende.
Insteon's Alexa-support er begrænset, idet kun visse enheder understøttes fuldt ud. Nogle kan have halv-støtte-for eksempel, jeg har få Insteon loft fan controllere at Alexa kun kan kontrollere lysene på, ikke selve fanen. Andre enheder kan muligvis ikke have nogen Alexa support.
Heldigvis tilføjede Insteon for nylig en Alexa-færdighed, der lader dig kontrollere Insteon scener med din stemme. På den måde, selvom en Insteon-enhed ikke virker sammen med Alexa, kan du holde den i en scene, der vil. Her er hvad du skal gøre.
Denne vejledning forudsætter, at du allerede har konfigureret enhederne i Insteon-appen og oprettet din Amazon Echo. Så hvis du ikke har det, skal du gøre det nu, før du fortsætter.
Trin 1: Installer Insteon Alexa Færdighed
Til at begynde med skal du installere Insteons Alexa færdighed. Åbn Alexa appen på din telefon eller tablet og tryk på menuen i øverste venstre hjørne. Vælg "Smart Home" fra listen.

Rul ned og tryk på "Få flere smarte hjemmeskil".
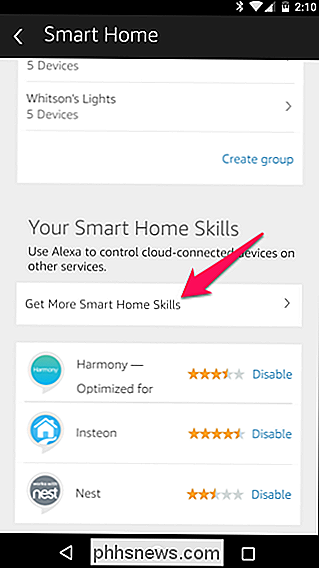
Søg efter "insteon" i listen og tryk på den. Tryk på knappen "Aktiver".
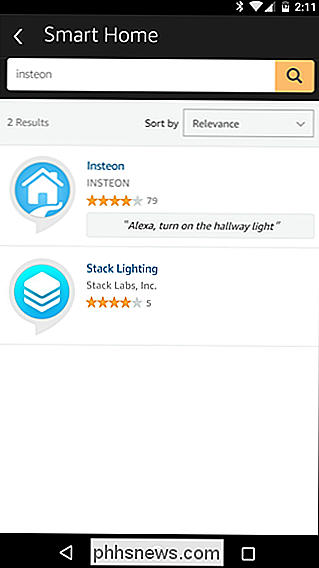
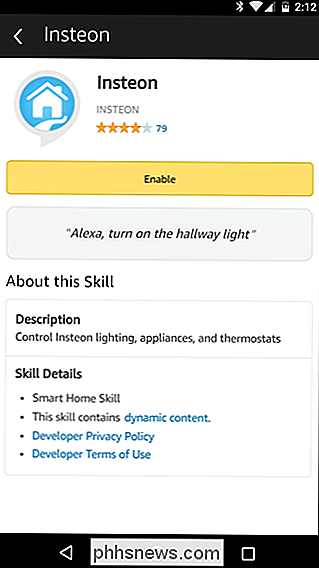
RELATED: Sådan styrer du dine Smarthome-produkter med Amazon Echo
Nu, hvis du går tilbage til Smart Home-siden og trykker på "Discover Devices" under "Your Devices, "Du skal se, at nogle af dine Insteon-enheder vises - ligesom enhver anden smarthome enhed.
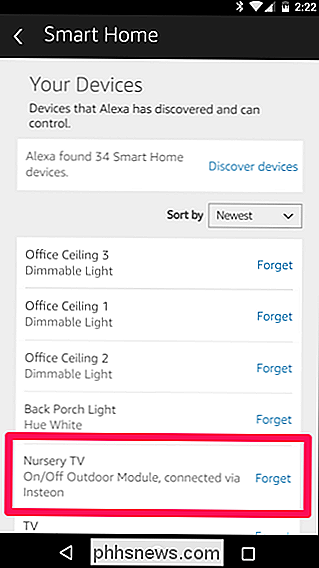
Hvis den ønskede enhed vises i listen, er du helt klar! Fortsæt med trin 2.
Trin to (for nogle enheder): Opret en scene
Hvis du vil tilføje Alexa-støtte til enheder, som skal du ikke have det ud af boksen, skal du oprette en scene til den pågældende enhed. Åbn Insteon-appen på din telefon eller tablet og log ind. Tryk på knappen "Scenes" på værktøjslinjen, og klik på Plus-tegnet for at tilføje en ny scene.
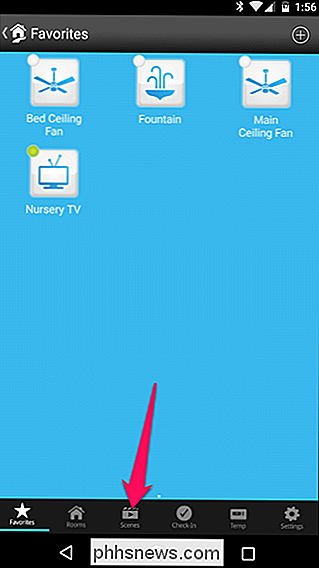
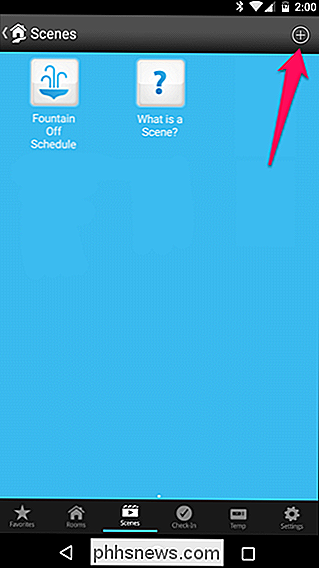
Giv scenen et navn og et ikon, hvis du ønsker det.
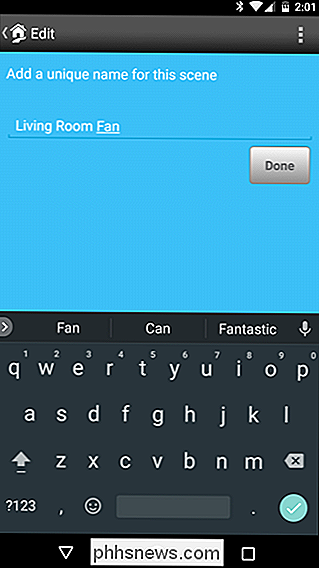
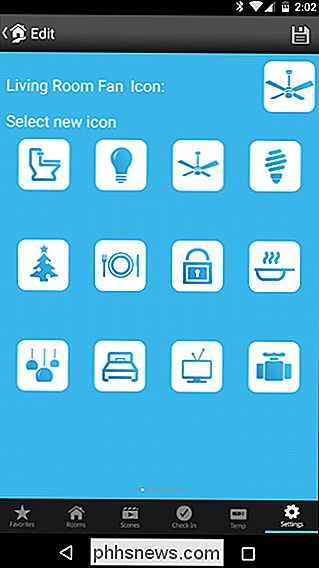
RELATERET: Sådan får du Alexa til at forstå dig bedre
Når du giver dit navn et navn, skal du huske at dette er det navn, du vil bruge til at tænde og slukke for apparatet med din stemme - så giv det noget naturligt. Hvis du styrer en enhed, der har halv-echo-understøttelse, og dermed allerede vises i Alexas liste over enheder - som mit loftfans - kan du endda give enheden et meget andet navn i Insteon, så ekkoet ikke forveksles mellem dem.
Jeg har for eksempel nævnt scenen "Living Room Fan", da det siger jeg højt, men enheden hedder "Main Ceiling Fan", som jeg sandsynligvis aldrig vil Sig til Alexa.
Næste, rul ned og vælg den enhed, du vil have denne scene (slash voice command) for at tænde. I mit tilfælde er det min "Main Ceiling Fan", så jeg har valgt det - og valgt fanens del af enheden. Tryk på Næste, når du er færdig.
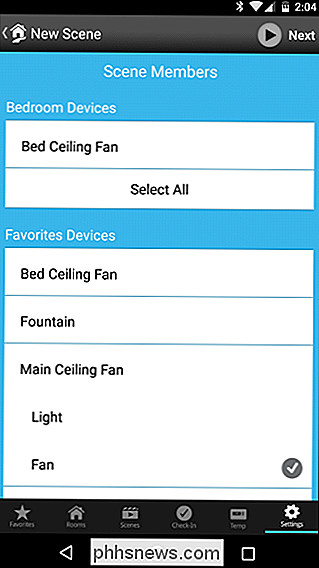
Den næste skærm spørger dig, hvad du vil gøre med den valgte enhed. Nogle vil have en On / Off-skifte, andre (som min fan) skifter mellem High / Medium / Low og så videre. Vælg, hvad du vil have enheden til at gøre, når du slår scenen "på" med Alexa. Tryk så på Udført.
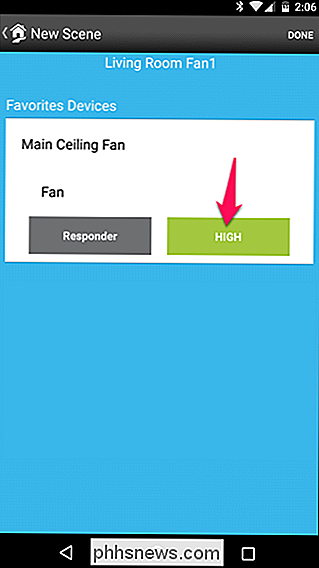
Din scene skal nu dukke op i Alexas liste over enheder. Hvis du genåbner Alexa appen og opdager nye Smart Home-enheder, skal den vises på listen.

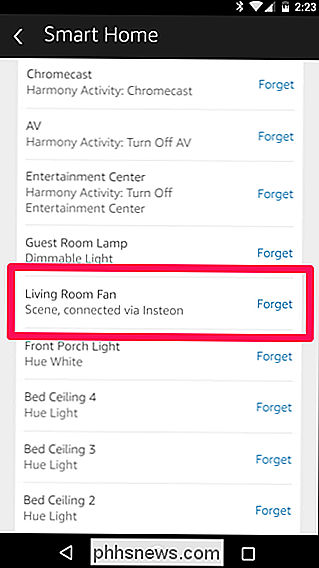
Prøv kommandoen med Alexa og se om det virker! (I mit tilfælde ville det være "Alexa, slå Living Room Fan på"). Hvis alt går godt, gentag denne proces for alle andre enheder og scener, du vil kontrollere med din stemme. Hvis ikke, skal du sørge for, at din scene og selve enheden har forskellige navne fra hinanden - hvis de er for ens, vil Alexa have problemer med at vide, hvilken du vil tænde.

Sådan finder du serienummeret eller IMEI'en til din iPhone eller iPad
Din iOS-enhed har flere numeriske identifikatorer forbundet med den. To af de vigtigste er enhedens serienummer og International Mobile Station Equipment Identity (IMEI) nummer. Du kan bruge begge til at identificere din telefon, når du planlægger reparationer, aktivering eller deaktivering af enheder eller endda rapportering af en enhed, der er tabt eller stjålet.

Hvad er "SmartScreen", og hvorfor kører det på min pc?
Windows 10 indeholder SmartScreen, en funktion, der hjælper med at beskytte din pc mod downloadede malware og ondsindede websteder. "SmartScreen" -processen - med filnavnet "smartscreen.exe" - som du ser i task manager, er ansvarlig for denne funktion. RELATERET: Hvad er denne proces, og hvorfor kører den på min pc?



