Sådan omdøb du et bogmærke i Microsoft Word Brug en gratis tilføjelse

Bogmærker i Word er nyttige til at navigere gennem dit dokument, så du hurtigt kan springe til bestemte dele af det. Du kan tilføje og fjerne bogmærker, men Word giver dig ikke mulighed for at omdøbe dem. Vi vil dog vise dig en vej rundt om denne begrænsning.
RELATED: Naviger lange dokumenter i Word ved hjælp af bogmærker
For eksempel har du muligvis først navngivet dine bogmærker Bookmark1, Bookmark2 osv., Og nu vil du have at give dem mere meningsfulde navne. Den gratis tilføjelse, bogmærkeværktøj, giver dig mulighed for at omdøbe dine bogmærker og udføre andre opgaver på dine bogmærker. Først skal du downloade Bookmark Tool og hente den downloadede fil. Filerne er faktisk Word-skabeloner, der indeholder makroer, der giver funktionaliteten til at arbejde med bogmærker.
BEMÆRK: Skabelonerne er i det gamle filformat fra Word 2003 og tidligere (.dot). De fungerer dog fint i Word 2007 og senere versioner (som normalt bruger det nyere .dotx-format).
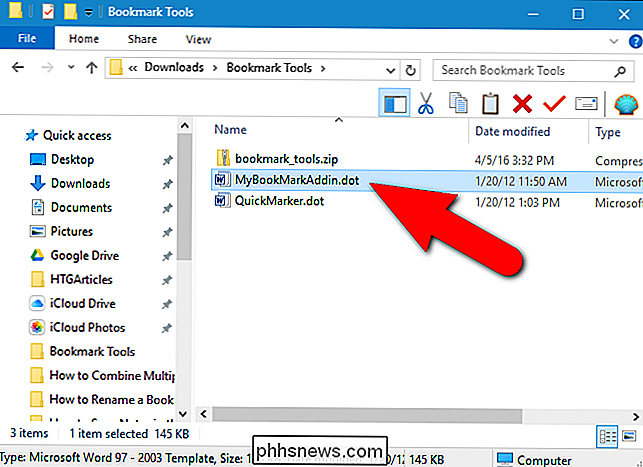
Den hurtige og nemme måde at installere og administrere Word-tilføjelser på, er fanen Udvikler på båndet, så det er den metode, vi vil bruge til at tilføje Add-in til bogmærkeværktøjet til Word. Hvis du ikke ser fanen Udvikler, skal du aktivere den, og derefter klikke på den, når den er aktiveret.
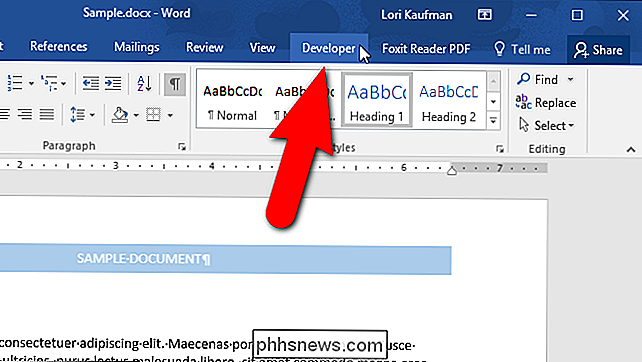
I afsnittet Tilføjelser skal du klikke på "Word-tilføjelser".

Skabeloner og dialogboksen Add-ins vises. Klik på "Tilføj" på fanen Skabeloner.
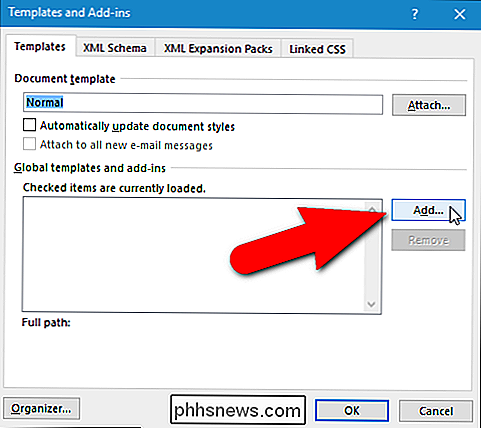
I dialogboksen Tilføj skabelon skal du navigere til den mappe, der indeholder de skabelonfiler, du har hentet ud. Vælg filen "MyBookMarkAddin.dot" og klik på "OK".
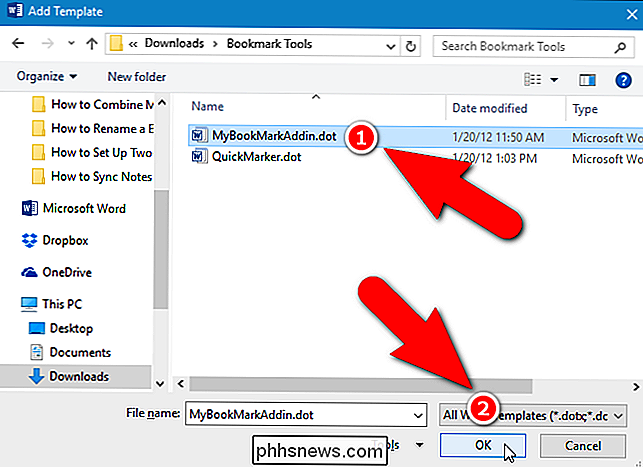
Skabelonfilen tilføjes til listen i afsnittet Globale skabeloner og tilføjelser på fanen Skabeloner. Sørg for, at skabelonfilen er markeret og klik på "OK".
BEMÆRK: Hvis du vil midlertidigt deaktivere et tilføjelsesprogram, kan du blot fjerne markeringen af tilføjelsen i dialogboksen Skabeloner og tilføjelser, snarere end at fjerne det.
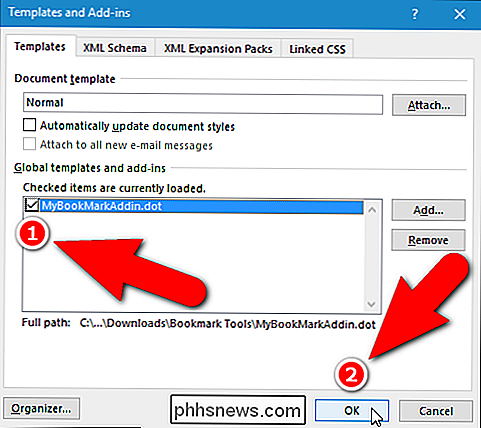
Som standard deaktiverer Word automatisk makroer for at beskytte dig mod ethvert potentielt usikkert, aktivt indhold i dine dokumenter. En gul sikkerheds advarselsmeddelelseslinje vises under båndet. Vi har testet disse skabelonfiler, og de er sikre. Så klik på "Aktiver indhold", så makroerne i den skabelonfil, du tilføjede, kan køre.
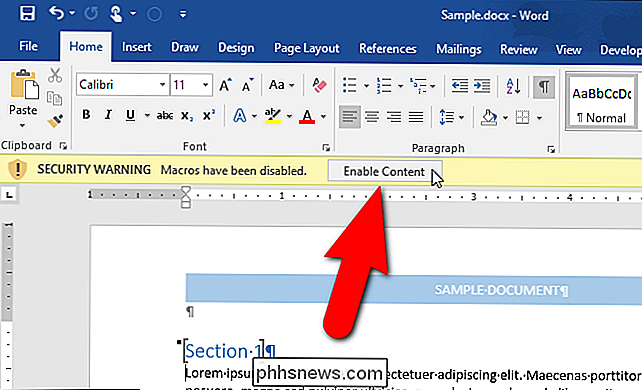
Klik på fanen Tilføjelser, der blev tilføjet til båndet.
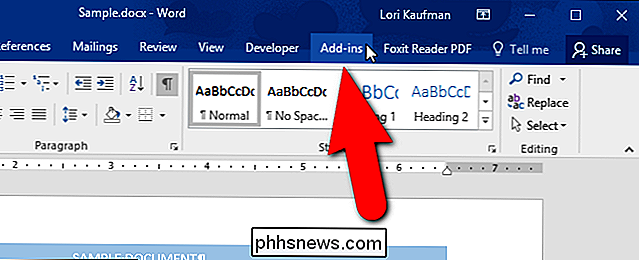
I afsnittet Brugerdefinerede værktøjslinjer på fanen Tilføjelser , klik på "Åbn bogmærker".
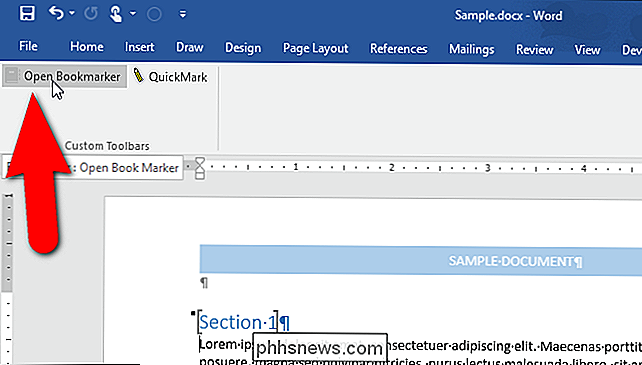
Dialogboksen Bogmærkeværktøj vises. Alle bogmærker i det aktuelle dokument vises i listefeltet under knappen Gennemse. Klik på det bogmærke, du vil omdøbe. Ord hopper til det bogmærke i dokumentet og vælger det. Marker derefter afkrydsningsfeltet "Omdøb valgt bogmærke".
BEMÆRK: Du kan også bruge knappen "Gennemse" til at gennemse dine bogmærker.
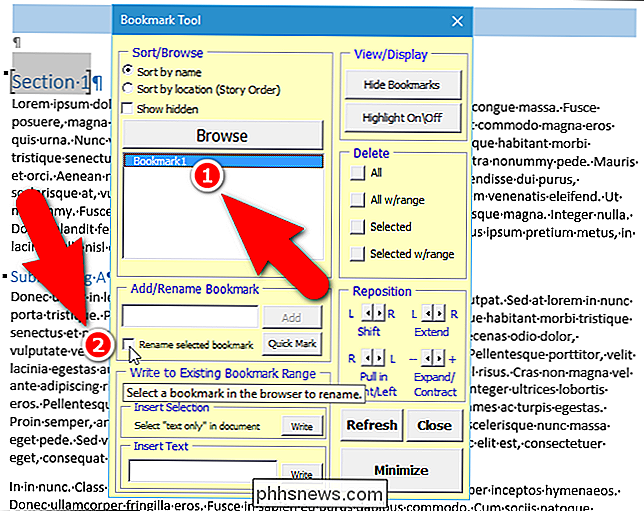
Hvis du ikke har valgt et bogmærke i listen til omdøbning, skal du 'll se følgende dialogboks. Klik på "OK" og vælg derefter et bogmærke.
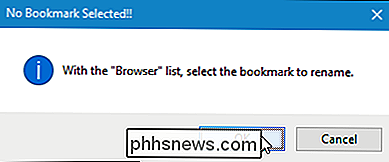
Når du har valgt et bogmærke, skal du indtaste et nyt navn for det bogmærke i redigeringsboksen i afsnittet Tilføj / Omdøb bogmærke og derefter klikke på "Omdøb". du har andre bogmærker i det nuværende dokument, du vil omdøbe, følg samme fremgangsmåde ovenfor for hver enkelt. Klik på "Luk", når du er færdig.
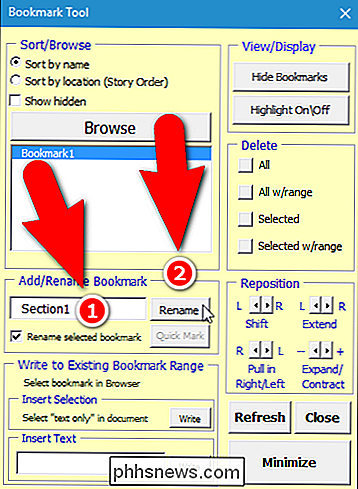
De nye navne til bogmærkerne vises også i Word's Bogmærke dialogboks. For at få adgang til bogmærker i Word skal du klikke på fanen "Indsæt".
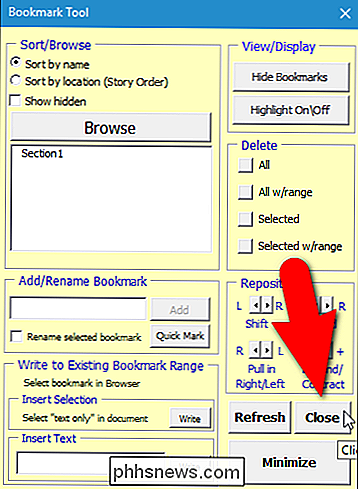
Klik derefter på "Bogmærke" i afsnittet Links. Du skal muligvis klikke på "Links" -knappen for at få adgang til værktøjerne i dette afsnit, hvis du har ændret dit Word-vindue nede i størrelse. Hvis dit Word-vindue er bredt nok, vil alle tre værktøjer i Links-sektionen være tilgængelige direkte på fanen og ikke som en drop-down menu.
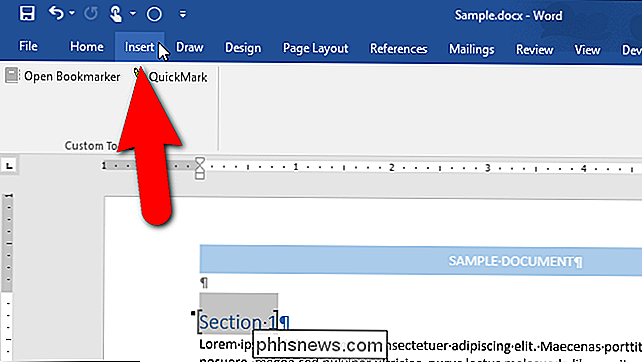
Dialogboksen Bogmærke viser alle bogmærker i dit dokument, herunder de nye navne du tildelte brug af bogmærkeværktøjet. Du kan hoppe til bogmærker ved hjælp af denne standardbogbog i Word, men bemærk, at det mangler alle de andre værktøjer, der findes i bogmærkeværktøjet.
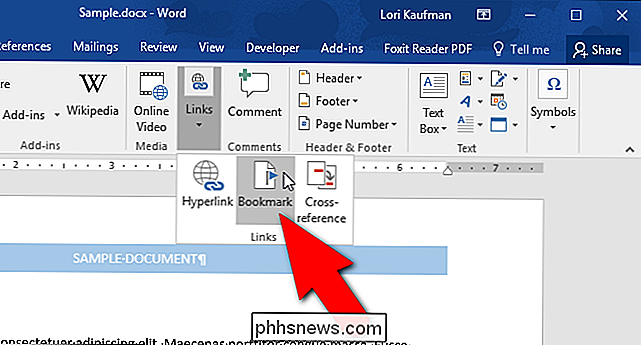
Bogmærkeboksen i tekst giver dig mulighed for at tilføje nye bogmærker til dit dokument ved at fremhæve tekst i dit dokument, mens dialogboksen Bogmærke er åben, skal du indtaste et navn til bogmærket i redigeringsboksen i boksen Bogmærke navn og klikke på "Tilføj". Du kan tilføje nye bogmærker på samme måde ved hjælp af Tilføj / Omdøb bogmærke i bogmærkeværktøjet. Derudover kan du flytte bogmærker med granulær præcision ved hjælp af de forskellige spinner-piletasterne i afsnittet Reposition og slet bogmærker med eller uden at slette tekstområdet (hvis du valgte tekst, når du opretter bogmærket). Add-in til bogmærkeværktøjet udvider i bogmærkefunktionaliteten i Word, og tilføjer flere nyttige værktøjer.
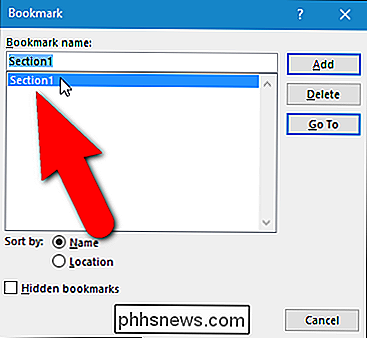

Sådan monteres et Macrium Reflektere Backup-billede til hentning af filer
Generelt billediserer du et helt drev til at foretage backup og restaurering på en gang. Fra tid til anden kan du finde, at du skal montere et drevbillede, du har oprettet for at hente en fil eller to. Læs videre, som vi viser dig, hvordan du monterer et Macrium Reflect-backupbillede som et Windows-drev.

Gem MS Office-filer til lokal pc i stedet for OneDrive
I desktop-versionen af Office og Office 365, hvis du er logget ind med din Microsoft-konto, vil den forsøge at gemme filen til din OneDrive-konto som standard. Dette er en ny funktion, der startede tilbage i Office 2013, der har til formål at hjælpe dig med at flytte dine dokumenter til skyen, så du kan få adgang til dem fra hvor som helst, og så de bliver sikkerhedskopieret mere sikkert.Jeg synes



