Sådan tilføjer du tredjepartsenheder til SmartThings

Mens SmartThings har sin egen sortiment af sensorer og enheder, kan du forbinde dem med alle mulige tredjeparts enheder, hvilket giver dig en ensartet kontrol fra en enkelt app.
RELATED: Sådan opstiller du SmartThings Home Monitoring Kit
Der er en lille håndfuld SmartThings-brandede sensorer og enheder til rådighed til forbindelse til SmartThings hub, som bevægelsesfølere, vandlækage sensorer, åbne / lukke sensorer og endda et streaming kamera, men SmartThings er ikke begrænset til bare de enheder. Faktisk kan du tilføje en masse forskellige tredjeparts enheder til SmartThings og få dem til at interagere med dine andre sensorer og enheder.
Philips Hue, Belkin WeMo og endda smarte termostater som Ecobee3 er blot nogle af de populære smarthome enheder, som du kan styre med SmartThings, og vi viser dig, hvordan du tilføjer dem til dit setup ved hjælp af Philips Hue som et eksempel. Når du har tilføjet dine Philips Hue-lys, kan du gøre ting, som om de tændes, når en SmartThings-sensor aktiveres.
For at starte, skal du åbne SmartThings-appen, som viser skærmen Smart Home Monitor. Tryk på fanen "My Home" nederst.
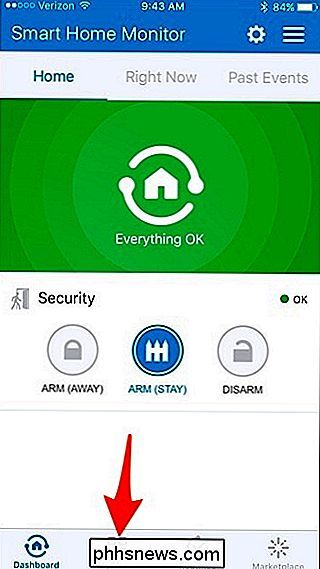
Næste, tryk på ikonet "+" i øverste højre hjørne af skærmen.
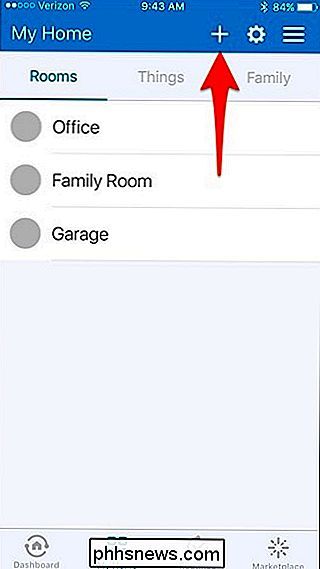
Vælg "Tilføj en ting", når pop op-knappen på nederst vises.
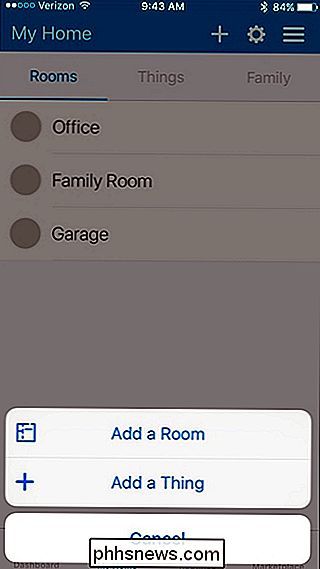
Vælg den kategori, der vedrører det produkt, du tilføjer til din SmartThings-opsætning. I dette tilfælde vælger vi "Lights & Switches".
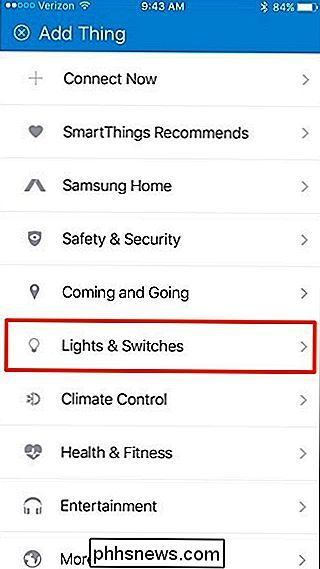
Tryk på "Pærer".
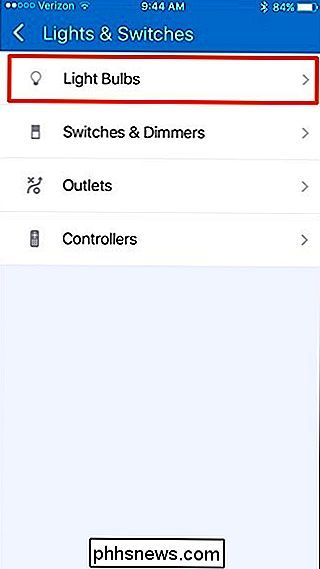
Vælg "Philips" fra listen.
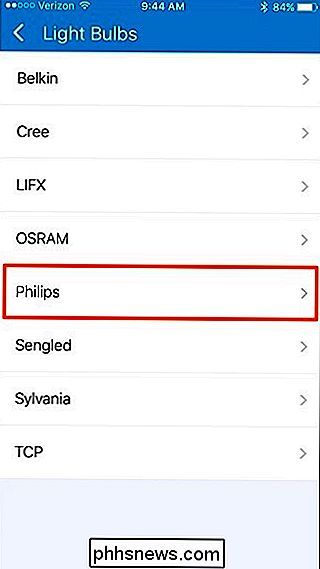
Vi tilføjer regelmæssige Hue pærer til vores opsætning
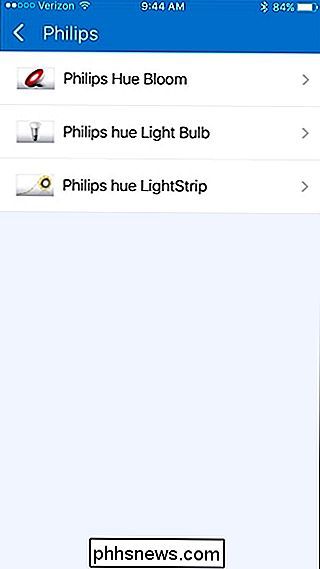
Appen vil søge efter din Hue Bridge, og når den finder den (betegnet "1 fundet"), tryk på "Vælg" Vælg "Vælg nu". Hue Bridge ".
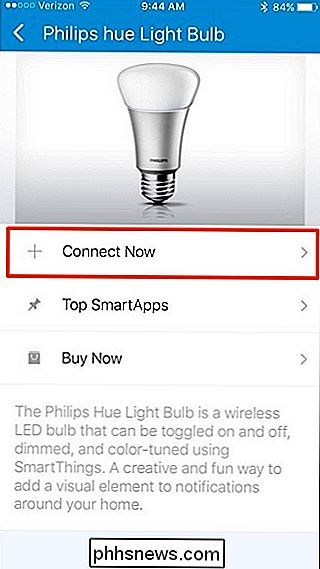
Tryk på Hue Bridge listet for at markere det og tryk derefter på" Udført "øverst til højre.
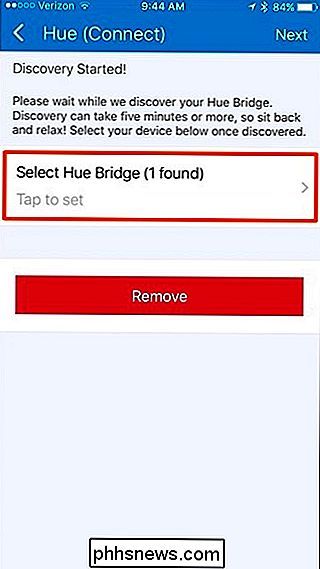
Du bliver taget tilbage til forrige skærm, hvor du trykker på" Næste "I øverste højre hjørne.
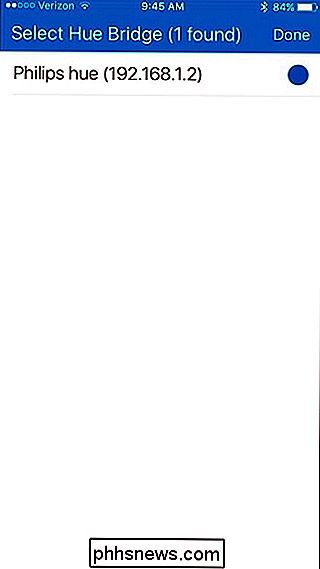
Dernæst skal du trykke på knappen på din Hue Bridge, som sætter navet i parringstilstand, så SmartThings-appen kan kommunikere med den.
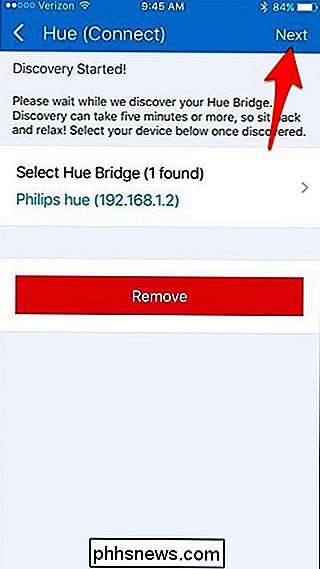
En meddelelse vil pope op siger, at forbindelsen var en succes. Tryk på "Næste".
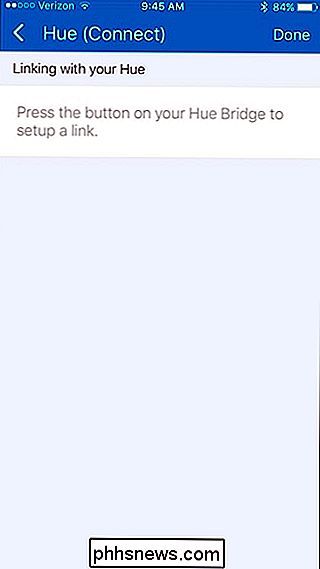
Vælg derefter Hue pærer, du vil tilføje til SmartThings, ved at trykke på "Select Hue Bulbs".
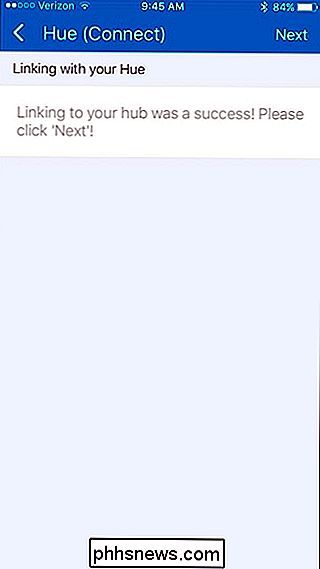
Du kan vælge, at kun nogle af pærerne er dem alle. Tryk på "Udført", når du har valgt de pærer, du ønsker.
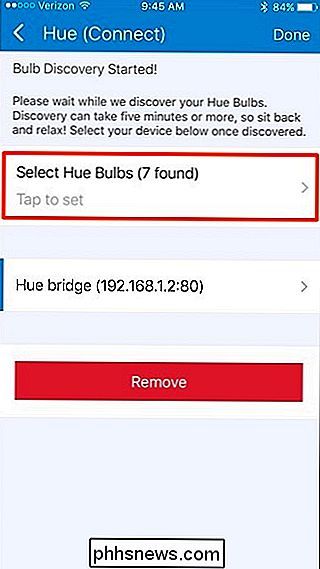
Tryk på "Udført" igen, når du er taget tilbage til forrige skærm.
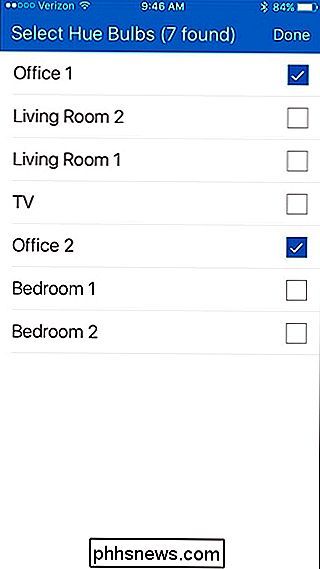
Derefter bliver du taget tilbage til "My Startskærmen. Tryk på fanen "Ting" øverst.
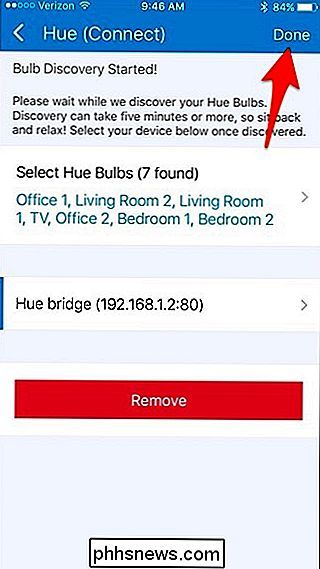
Din Philips Hue-pærer vises på listen sammen med dine andre SmartThings-sensorer og enheder. Du kan tænde og slukke for individuelle pærer ved at trykke på knapknapperne til højre.
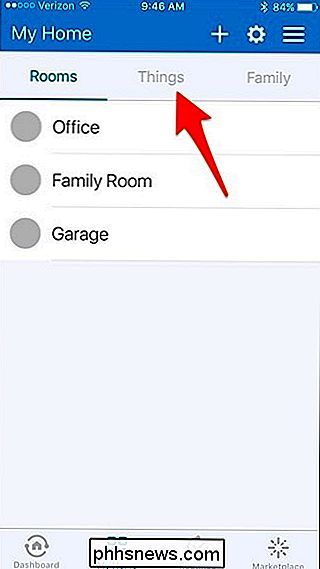
Selvfølgelig kan du gøre mere end bare at tænde og slukke for dine Hue-lys fra SmartThings-appen. Faktisk er en af de største fordele ved at tilføje tredjeparts enheder til din SmartThings opsætning (som Philips Hue), at du kan gøre ting som at tænde dine lys, når en SmartThings bevægelsesføler er aktiveret. Det er bare et kort eksempel, men jo flere enheder du tilføjer til dit setup, jo mere kan du gøre med hjemmeautomatisering.
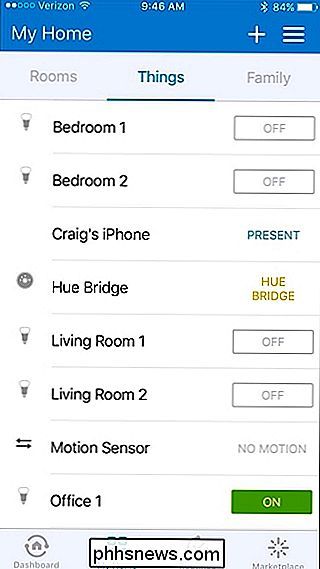

Sådan synkroniseres iOS 9's noter med din Gmail-konto
Du kan synkronisere noter på din iPhone eller iPad til din iCloud-konto, men vidste du, at du også kan synkronisere noter med Gmail? Du kan tilføje din Gmail-konto til Notes-appen og få adgang til eventuelle noter, der er føjet til den konto på en hvilken som helst computer-Mac eller Windows. Først skal du, hvis du ikke allerede har, tilføje din Gmail-konto til din iOS-enhed.

Sådan tilføjes et åbent kodeord til et orddokument
Hvis du opretter et Word-dokument, der kun indeholder følsomme oplysninger, der skal vises af bestemte personer, kan du tilføje et kodeord til dokumentet så den kan ikke åbnes af nogen, der ikke kender adgangskoden. Vi viser dig to måder at gøre dette. Den første metode indebærer backstage-skærmen. Åbn det dokument, som du vil tilføje en åben adgangskode til, og klik på fanen "File".



