Sådan kontrolleres og opdateres din Apple TV-operativsystemversion

Selv om automatiske opdateringer som standard er aktiveret på det nye Apple TV, er det nyttigt at vide, hvordan du tjekker dit tvOS versionsnummer og opdater den manuelt. Læs videre, som vi viser dig, hvordan.
Bemærk: Denne vejledning gælder for den fjerde generation af Apple TV-hardwareopdatering og de efterfølgende opdateringer, der kører tvOS.
Hvorfor vil jeg gøre dette?
RELATERET: Sådan opstilles og konfigureres dit Apple TV
Der er to dele til denne vejledning, kontrol af versionsnummeret på dit tv-tv fra Apple TV og opdatering af softwaren. Hvorfor vil du gerne kontrollere OS versionsnummer? Den mest almindelige årsag er simpelthen at se, om din enhed er opdateret. (Mindre almindeligt kan nogle mennesker være interesserede i at få deres hænder på en forældet model til jailbreaking eller modding).
Den anden del af tutorialen, der manuelt opdaterer dine tvOS, fokuserer på at tvinge en opdatering til de mest nuværende version af tvOS. Mens de fleste mennesker vil blive tjent med den automatiske opdateringsproces, på dage som i dag (datoen for denne tutorials publikation, den 11/09/2015) har Apple lige udtrukket en helt ny opdatering til den nyligt udgivne 4. generation Apple TV og mange nysgerrige brugerne vil ikke vente på den automatiske proces at sparke ind og vil gerne opdatere lige i øjeblikket.
Lad os tage et kig på, hvordan du tjekker, om du endda skal opdatere, og så tvinger vi Apple TV til at søg efter opdateringen, så vi kan springe til den nyeste version af tvOS.
Kontrollere tvOS Version
For at se, hvilken version af tvOS du kører på din Apple TV navigere fra startskærmen til ikonet Indstillinger.
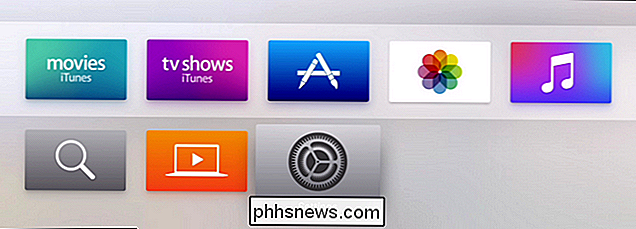
Vælg ikonet ved at klikke på midten af din pegefelt.
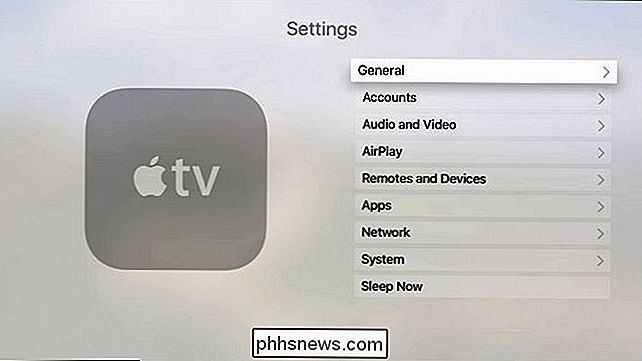
Vælg den øverste post "Generelt" i menuen "Indstillinger".
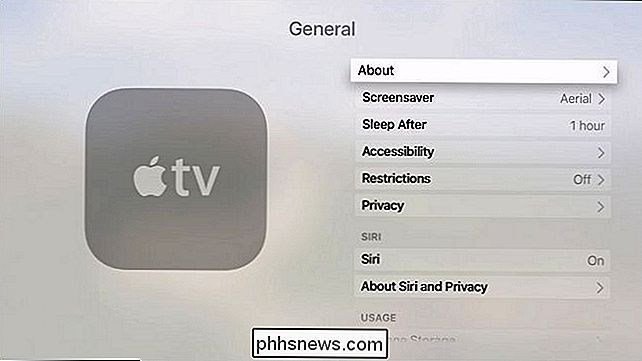
Vælg " Om ".
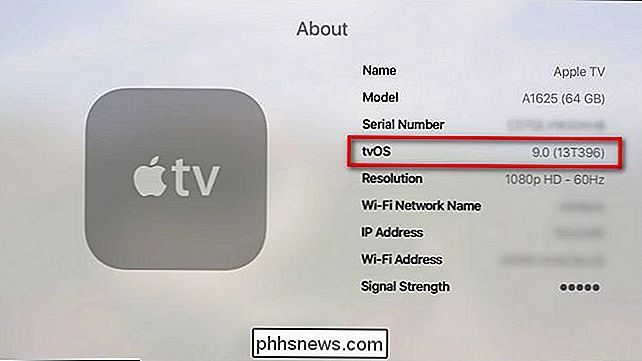
I menuen" Om "kan du se en række oplysninger om dit Apple TV, herunder mo del, serienummer og tvOS-versionen (fremhævet af den røde boks i skærmbilledet ovenfor). I skærmbilledet kan du se, at Apple TV-enheden, vi bruger til denne vejledning, stadig findes på version tvOS version 9.0. Lad os se på, hvordan du manuelt opdaterer det.
Manuel opdatering af tvOS
Som standard skal dit Apple TV være indstillet til automatisk at opdatere sig selv, når det ikke er aktivt. Hvis du har travlt med at få den opdatering, skal du manuelt opdatere i stedet for at vente på, at dit Apple TV skal ringe hjem og tjekke efter opdateringer senere.
For at gøre det, vender vi tilbage til Indstilling af menu.
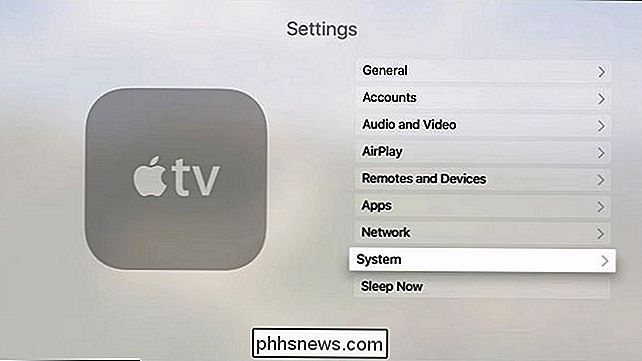
Vælg "System" i menuen "Indstillinger".
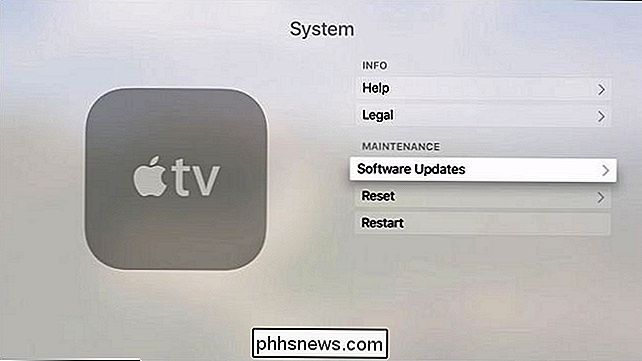
Vælg "Softwareopdateringer" i menuen "System".
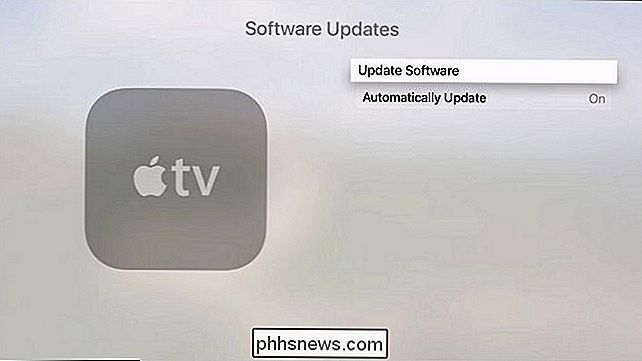
Her kan du se, at vores Apple TV er pr. op for automatiske opdateringer. Vi anbefaler at lade det gå, men nogle brugere, der er særligt forsigtige med softwareopdateringer, kan ønske at slukke det (igen, vi anbefaler dog, at det bliver sat til automatiske opdateringer for øget sikkerhed og en løbende opdateret brugeroplevelse).
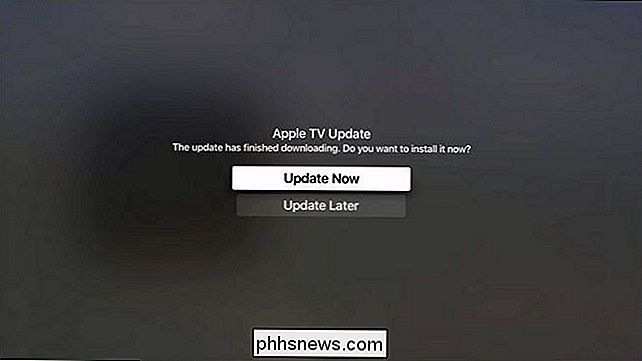
En lille bar vises under Apple TV-logoet, da dit Apple TV pinger opdateringsserveren og kontrollerer opdateringer og downloader dem. Når du er downloadet, vises skærmbilledet ovenover og beder dig om at enten "Opdater nu" eller "Opdater senere". Lad os vælge "Opdater nu" for øjeblikkeligt at anvende opdateringen.
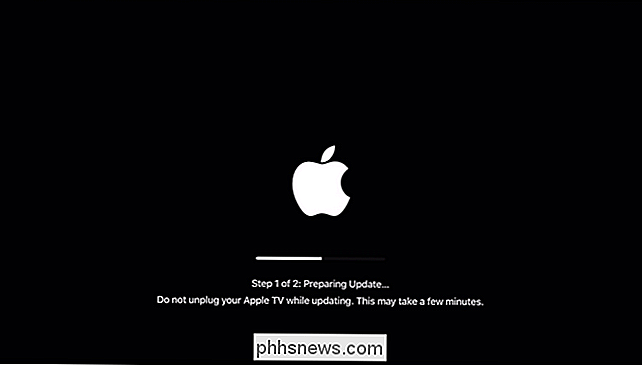
Lige efter at du har foretaget valget, skifter displayet til ovennævnte fremdriftsmåler. Der er to trin til processen. Først vil dit Apple TV forberede sig til opdateringen og genstart (på hvilket tidspunkt bliver skærmen sort i nogle få øjeblikke), og i trin 2 af 2 vil det afslutte installationen og genstart igen.
Efter processen er der Komplet du kan altid kontrollere, at dit Apple TV er på et nyt tv-OS versionsnummer ved at vende tilbage til Indstillinger -> Generelt -> Om at bekræfte, at du kører den nyeste version.
Har du et presserende spørgsmål om dit Apple TV? Skyd os en mail på , og vi gør vores bedste for at svare på det.

Bogmærke Chrome's indstillingssider for hurtigere adgang senere
Google Chrome's interne krom: // sider er fyldt med alle slags statistikker, værktøjer og eksperimentelle funktioner (ligesom de avancerede indstillinger for andre browser). Hvad du måske ikke ved, er at mange individuelle indstillinger også har deres egen webadresse og er ikke angivet individuelt på chrome: // om siden.

Del store filer ved at oprette en Home File Server
Har du nogensinde ønsket at dele store musik-, video- eller datafiler med venner hurtigt, men ønskede ikke at spilde så meget tid på at uploade dem først? Der er mange online-tjenester, der gør det nemt at dele filer med andre, men det kræver stadig, at du faktisk uploader filen først.Den hurtigere måde at dele filer på er at simpelthen slå din computer til en FTP-server, så brugerne kan oprette forbindelse eksternt og downloade filerne. Windows ha



