Sådan bruger du Siri til at styre dine Philips Hue Lights

Takket være Apples HomeKit-hjemmeautomatiseringssystem og Siri's alsidighed kan du nu styre din hjemmebelysning med andet end din stemme. Læs videre, da vi demonstrerer dette ved hjælp af Philips Hue.
For at styre din smarte hjemmebelysning har du brug for en håndfuld ting. Først og fremmest har du brug for en iOS-enhed, der begge kører Siri og , opdateres til mindst iOS 8.1 eller nyere for HomeKit-support.
RELATED: Hvad er forskellen mellem den 1.-2. og 3-generations Philips Hue Bulbs?
Du skal også bruge et HomeKit-aktiveret lyssystem. Til demonstrationsformål bruger vi Philips Hue 2-generations-systemet (som indeholder en opdateret bro, der understøtter HomeKit).
Bemærk: Hvis du var en Hue tidlig adopterer, kan du beholde dine eksisterende Hue pærer, men du skal bruge at opgradere din 1st-gen Hue Bridge til en 2nd-gen model.
Sådan opstilles Siri Control til Philips Hue
RELATED: Sådan nulstilles dine HomeKit-enheder og konfiguration
Sørg for at du indstiller Dette på iOS-enheden i din husstand, at ejeren / forælder / person i kontrol med hjemmeautomatiseringsudstyr bruger og er logget ind, da HomeKit er knyttet til dit iCloud login. Du vil ikke bruge dit barns iPad til at oprette dine HomeKit-indstillinger (hvis barnet har sit eget iCloud ID), fordi du så altid har brug for at vende tilbage til deres iPad for at foretage ændringer, og du skal dele deres HomeKit konfiguration med dine andre enheder (i stedet for dig, den kontrollerende agent, deler HomeKit-opsætningen med dem). Hvis du ved et uheld opretter dit HomeKit-system under det forkerte Cloud ID, skal du ikke panik. Du skal bare nulstille HomeKit-konfigurationen på den enhed, du fejlagtigt brugte til at konfigurere dit system.
For at forbinde Hue Bridge til HomeKit og aktivere Siri-kontrol Start med at åbne Hue-appen og tryk på indstillingerne i øverste venstre hjørne af skærmen.
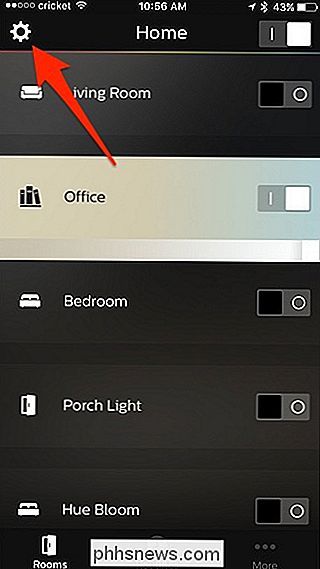
Vælg derfra "Siri voice control".
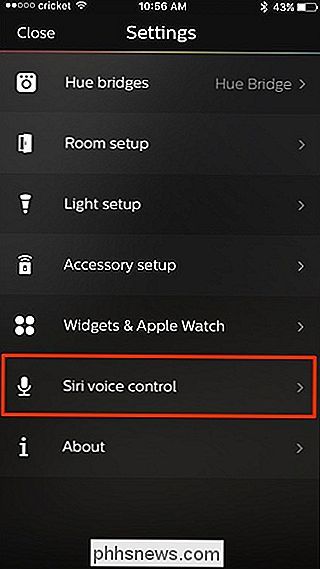
Nederst skal du trykke på "Par bro".
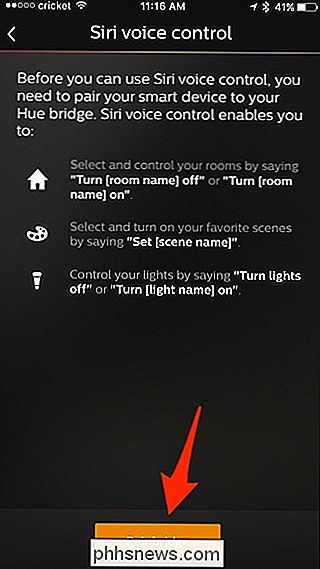
Hvis du endnu ikke har oprettet HomeKit, bliver du bedt om at oprette et "hjem" og navngive det, uanset hvad du vil. Tryk på "Opret hjem", når du er færdig.
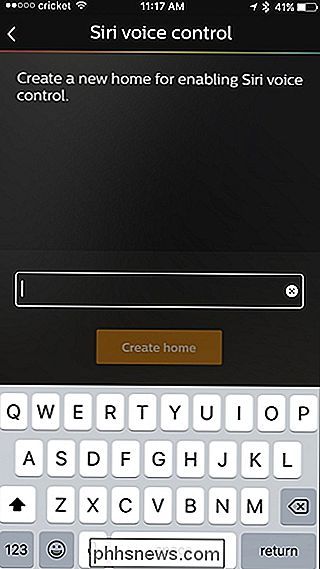
Næste bliver du bedt om at scanne nummeret bag på Hue Bridge-enheden, men du kan også manuelt indtaste nummeret ved at trykke på "Enter Code Manually ”. Da min Hue Bridge hele vejen nedenunder (som de fleste af mine andre nav) er, har jeg de koder skrevet ned på min computer, og jeg skriver bare dem manuelt, hvilket er lettere og hurtigere end at køre hele vejen nedenunder for at scanne nummeret.
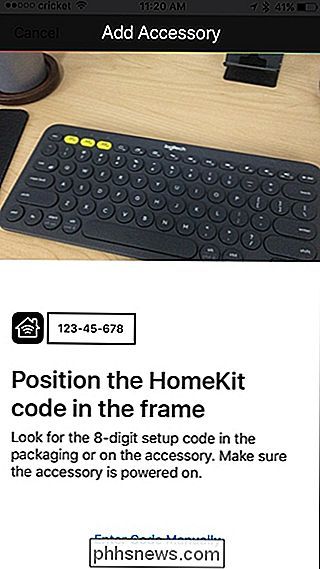
Når du har scannet eller indtastet i koden, tager det nogle sekunder at sammenkoble det. Når det er gjort, vil du blive taget til Siri stemme kontrol skærm hvor du kan styre hvilke lys, værelser og scener du vil bruge med Siri, og hvilke du ikke gør. Nogle kan muligvis ikke synkronisere med Siri korrekt, og du får en orange prik til højre. Tryk på det for at rette det.
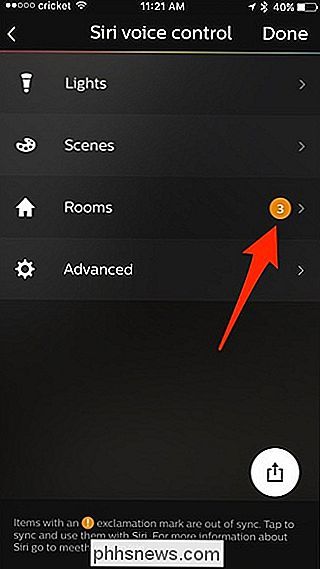
Derefter skal du trykke på afkrydsningsfelterne ud for de værelser, der har orange udråbstegn for at rette synkroniseringen. Men hvis du ikke vil have disse værelser tilsluttet Siri, kan du bare lade dem være.
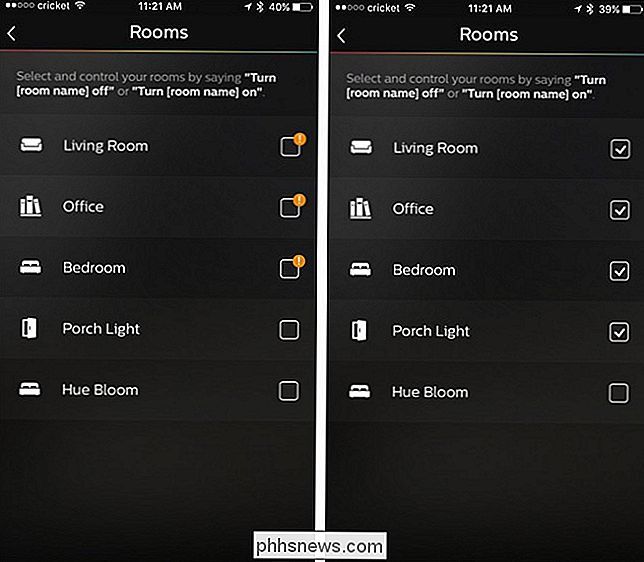
Når du er færdig, skal du gå tilbage til forrige skærm og trykke på "Udført" øverst til højre for at gemme ændringer og afslutte Siri voice control.
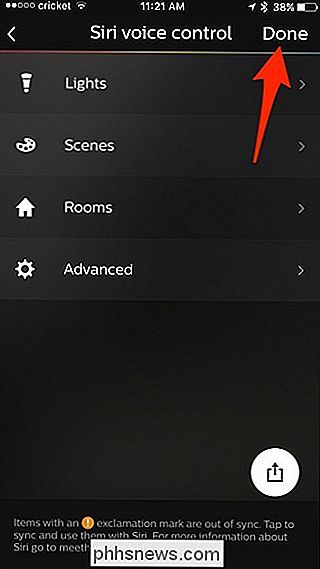
Forskellige HomeKit-aktiverede systemer og apps vil have forskellige valgmuligheder, men den generelle regel er, at du altid kan vælge grupperinger (kaldet scener, værelser eller zoner afhængigt af hvordan de er organiseret indenfor app'en) og / eller de enkelte komponenter i systemet som de separate lyspærer eller armaturer.
Sådan styrer du dine lys

Når du har gennemgået besværet med at oprette det fysiske system og hoppet gennem den lille bøjle at forbinde Hue-appen til dit HomeKit-system, er det bare et spørgsmål om at sparke tilbage og udstede kommandoer til Siri.
En vigtig note, før vi fortsætter, kan nogle navne være vanskelige for Siri, fordi de er en del af andre fælles kommandoer. Siri ønsker desperat at uddele navne og datoer i kontakthandlinger og kalenderhandlinger.
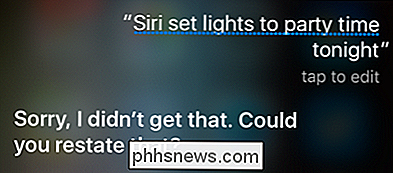
Som sådan spørger det bare om hovedpine for at navngive soveværelseslampen på din ægtefælles side af sengen "Nicole Lamp", fordi halvdelen af tiden du siger "Nicole" i en talekommando, vil Siri gerne gøre noget, der er relateret til Nicoles kontaktoplysninger. Det samme gælder for alle ord, der lyder som om de er relateret til kalenderhandlinger (i dag, i aften, tirsdag får du ideen). Siri er måde gladere, når dine potentielle kommandoer er meget klare. At navngive en scene "Filmtilstand" eller bare "Film" er meget sikrere, fordi det er meget usandsynligt at forårsage nogen Siri-relateret forvirring.
Med det i tankerne kan du bruge følgende kommandoer til at kommunikere med Siri og din Philips Hue lys system:
- "Tænd alle lys [til / fra]"
- "Drej [lysnavn] [tænd / sluk]"
- "Drej [rum] lysene [tænd / sluk]"
- "Indstil [scene navn]
- " Indstil lys til [X%] lysstyrke "
- " Indstil lys [farve] "(kun farvefarvepærer)
- " Indstil scene [scene navn] " scene "til kommandoen fungerer godt, hvis du har et scenenavn, der udløser Siri)
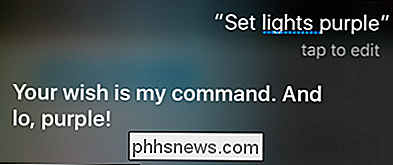
Der kan være andre (Hues dokumentation inkluderer ikke alle ovenstående kommandoer), men det er nogle, vi har testet og bekræftet at arbejde. Du kan opdage nogle andre, mens du eksperimenterer.

Hvorfor du ikke skal bruge "Anti-Spying" -værktøjer til Windows 10
Siden Windows 10's udgivelse og privatlivskonkurrencen, der fulgte, er mange "anti-spionere" -applikationer spredt op. De lover at holde Windows 10 fra at spore dig - men ofte kan de forårsage flere problemer, end de løser. Vi anbefaler at ændre privatlivets indstillinger ved hjælp af de normale indstillinger i Windows.

ÅBning af et Word-dokument som skrivebeskyttet
ÅBning af et Word-dokument som skrivebeskyttet hjælper med til at forhindre utilsigtede ændringer, du gør i dokumentet, fra at blive gemt. Read-Only-tilstand tillader ikke dig at foretage ændringer i dokumentet, hvilket forhindrer dig i utilsigtet at gemme ændringer. Vi viser dig hvordan du åbner et Word-dokument som skrivebeskyttet.



