Sådan fremskynder du en Windows-mappe, der laster meget langsomt

Der er et nysgerrigt fænomen, mange af jer har sandsynligvis stødt på: selv med en hurtig computer er der nogle mapper, Windows læser med foruroligende langsomhed. Heldigvis er rettelsen enkel, og resultaterne er øjeblikkelige.
Hvorfor dine mapper lægges så langsomt
Der er en langvarig Windows Explorer-funktion, der går helt tilbage til Windows Vista, hvor du kan fortælle Windows Explorer, hvilken form for indhold er i bestemte mapper for at optimere, hvordan indholdet vises.
For eksempel: Du kan fortælle Windows Stifinder, at en bestemt mappe er, hvor du gemmer dine musikfiler, og den vil præsentere disse filer på en måde, der er mest anvendelig til browsing musik (fx i detaljeret liste format med kolonne muligheder som fil spilletid automatisk aktiveret). Selvom du aldrig fortæller Windows Explorer, hvad du skal gøre, standardiserer den automatisk nogle mapper til forskellige indstillinger (biblioteket "Musik" -bibliotek er naturligvis standardiseret til musik-type fildisplay) og bruger derefter en funktion kaldet Automatisk mappetype Discovery på hvile. Det automatiske registreringssystem er et godt gøremål for, hvad der er i mappen, baseret på antallet af filer af forskellige typer, de sidste filer tilføjet osv.
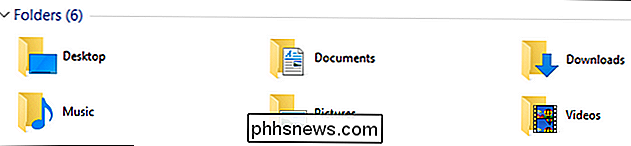
Når det virker, er det en fantastisk funktion. Når det ikke virker, er det en ret irriterende fejl: Når en mappe med et stort antal filer er optimeret til "billeder", knuses det straks gennem alle filerne i mappen, uanset om mappen er i miniaturebillede se, for at kontrollere og opdatere alle miniaturebillederne for alle de filer, der findes deri.
Selv om det er en bøf computer med en moderne processor, masser af RAM og et hurtigt solid state-drev, kan denne proces tage overalt fra 10- 15 sekunder i mere end et minut afhængigt af, hvor mange filer der er i mappen. På ældre computere kan det endda helt låse op Windows Explorer (ikke kun den pågældende mappe).
Et godt eksempel på denne agonizingly slow-fil-churn-bug i aktion er Windows "Downloads" -mappen, som takket være det hele Funktionen Automatic Folder Type Discovery, er typisk indstillet til billedtilstand på de fleste computere. Hvis vi placerede indsatser på, hvad der førte dig til denne artikel, ville vi med glæde satse på, at du kom på jagt efter en løsning på Downloads-mappen og tog minutter til at indlæse og vise filerne. Du skal ikke bekymre dig, vi vil ikke bedømme din rotte Downloads-mappe, hvis du ikke dømmer vores.
Heldigvis er det lige så enkelt at løse problemet, som at fortælle Windows for at stoppe behandlingen af mappen som et billedgalleri. Ændre dine mappeoptimeringer
Så længe du ved, hvor du skal se, er det nemt at ændre dine mappeoptimeringer. Find først den mappe, du har problemer med. Normalt har de fleste kun en mappe, der er særlig træg, men hvis du har en masse mapper, der fejler, kan du tage en top-down-tilgang og ændre indstillingerne for overordnede mappe for at anvende ændringerne i alle undermapper.
Når du har fundet mappen, skal du blot højreklikke på enten selve mappen i Windows Stifinder eller, hvis du har mappen åben, på et tomt område i vinduet Windows Stifinder. Vælg "Egenskaber" i menuen Egenskaber. I menuen Egenskaber skal du vælge fanen "Tilpas".
På fanen Tilpasning finder du en post "Optimer denne mappe til:" med en drop-down menu. Indstillingerne i rullemenuen er: "Generelle emner", "Dokumenter", "Billeder", "Musik" og "Videoer". Vælg "Generelle elementer".
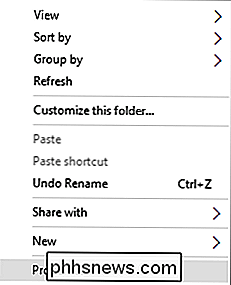
Hvis du vil anvende ændringerne i alle mapperne i den mappe, skal du vælge "Anvend også denne skabelon til alle undermapper" under rullemenuen.
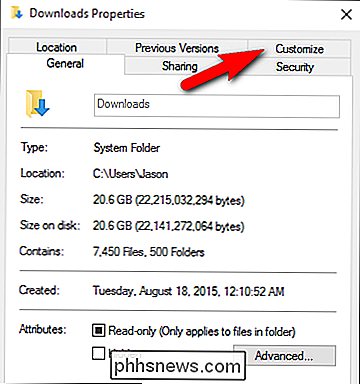
Klik på "Apply" og derefter "OK "Nederst på Egenskaber menuen. Tilbage i den pladskrevne mappe, tryk F5 for at genindlæse mappen.
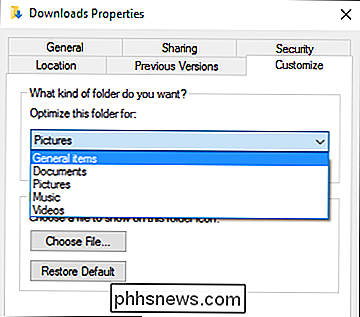
Ændringerne skal finde sted straks, og den frygtelige ventetid for mappe skal læses.
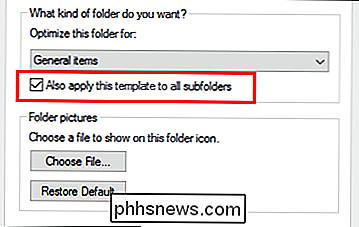
Med en simpel lille tweak behøver du ikke længere tage en kaffepause, mens du venter på din Downloads folder for at finde indlæsning.
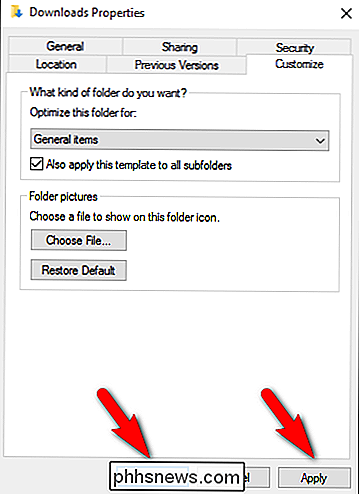

Sådan forbedres autokorrektur på Googles tastatur til Android
Autokorrektur kan være en velsignelse, indtil den ikke er. Når du har en berygtet automatisk korrekturfejl, så vil du sandsynligvis være forsigtig, så det sker ikke igen (selv om det sandsynligvis vil). Sådan tager du kontrol og forbedrer selv autokorrektur på Android. Vi vil kun koncentrere os om Google Keyboard, fordi det typisk er standard på mange Android-enheder.

Sådan sprænger du din iPhone eller iPad
Hvis du har sekunder tanker om at jailbreaking din iOS-enhed, kan du nemt fjerne det og gå tilbage til normalitet. mange vejledende vejledninger siger, at du skal sætte din iOS-enhed i genopretning eller DFU-tilstand, men det er faktisk slet ikke tilfældet. Faktisk er det meget nemmere end det - du skal bare slette din enhed og derefter genoprette den fra en backup.



