Sådan finder du sektionsbrud i et Word-dokument

Seksionsbrud i Word giver dig mulighed for at opdele dit dokument i sektioner og formatere hver sektion anderledes. Når du opretter et nyt dokument, er der kun ét afsnit som standard, men du kan tilføje forskellige typer sektionsbrud efter behov.
RELATED: Skift type til en sektionsbrud i Word 2007 og 2010
Hvad hvis du vil ændre typen til en sektionsbrud eller slette en sektionsbrud i et langt dokument med mange sektionsbrud? Du kan let søge efter sektionsbrud, så du kan hoppe fra den ene til den næste.
BEMÆRK: Vi brugte Word 2013 til at illustrere denne funktion.
For at finde sektionsbrud i dit dokument skal du sørge for, at fanen "Home" er aktiv og klik på "Udskift" i afsnittet "Redigering". Du kan også trykke på "Ctrl + H".
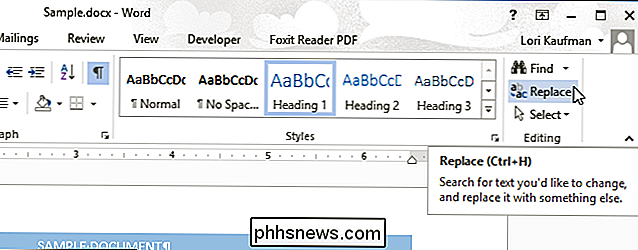
Fanen "Udskift" i dialogboksen "Find og erstatt" vises. Du kan enten bruge fanen "Udskift" eller "Find" fanen for at finde dine sektionsbrud. Sørg for at markøren er i "Find hvad" redigeringsboksen og klik på "Mere".
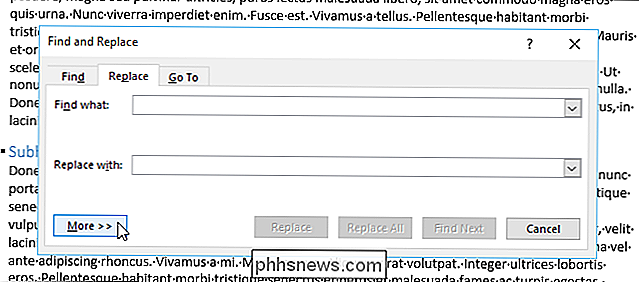
Klik på knappen "Special" og vælg "Section Break" i pop op-menuen.
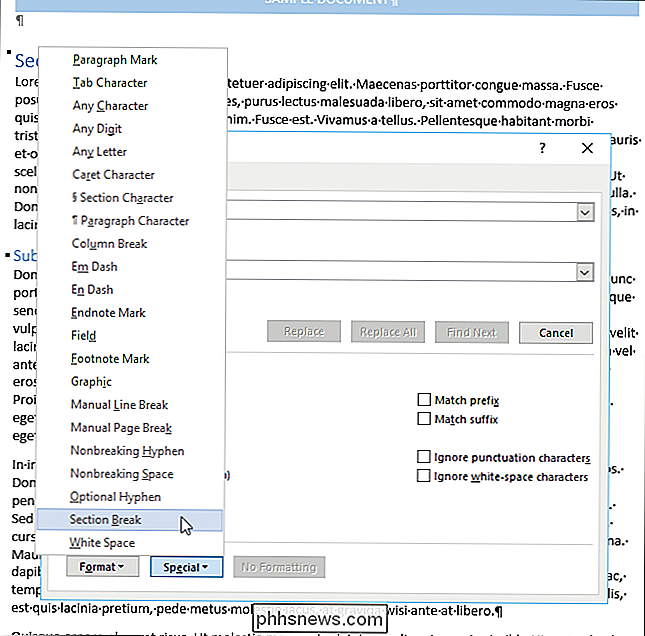
Tegnstrengen "^ b" ( sektionsbrud) indsættes i "Find hvad" redigeringsboksen. Klik på "Find Next" for at finde den første forekomst af en sektionsbrud i dit dokument.
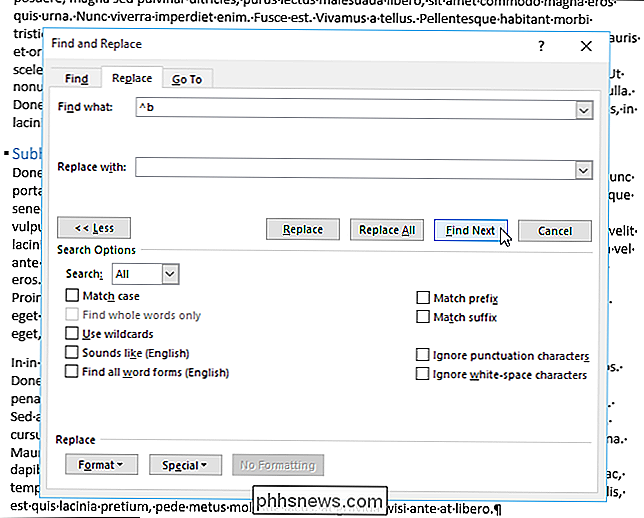
Når en sektionsbrud er fundet, vælges den automatisk. Du kan foretage ændringer i dokumentet, mens dialogboksen "Find og erstatt" stadig er åben, så du kan slette sektionsbruddet eller ændre formateringen i sektionen ved blot at klikke i dokumentet. Hvis du vil ændre typen af sektionsbrud, skal du sørge for at placere markøren i teksten af sektionen, efter at sektionen går i stykker, og følg disse trin.
For at finde den næste sektionsbrud skal du klikke på "Find Next" på "Find og erstat" dialogboksen.
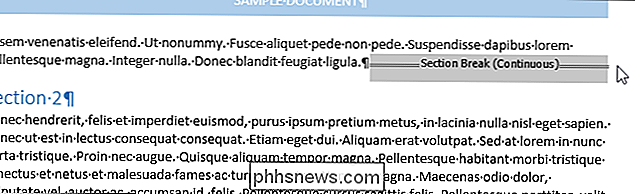
Når du er færdig med din søgning, og ved at foretage ændringer, skal du klikke på knappen "X" øverst til højre i dialogboksen Find og erstat.
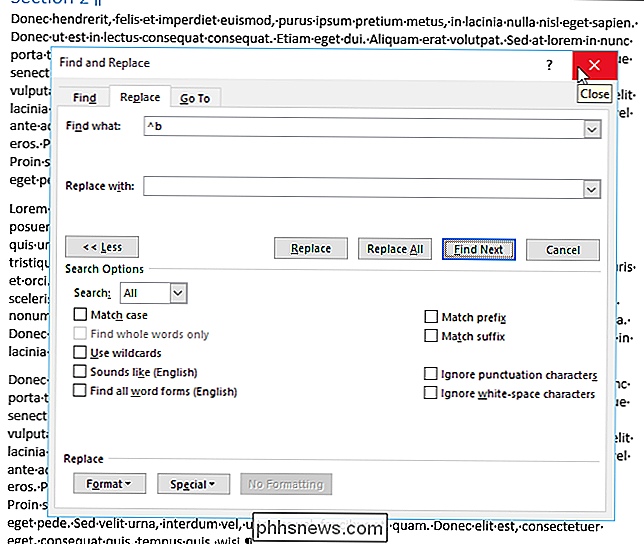
Du kan også søge efter sektionsbrud ved hjælp af "Navigation" ruden. For at åbne vinduet "Navigation" skal du enten klikke på "Find" -knappen i afsnittet "Redigering" på fanen "Hjem" eller trykke på "Ctrl + F". Skriv "^ b" (uden citaterne) i redigeringsboksen øverst i ruden. Når du skriver, er den første sektionsbrud fundet og fremhævet. Foretag ønskede ændringer, og klik på pil ned-knappen under søgeredigeringsboksen for at finde den næste sektionsbrud. For at lukke navigationspanelet skal du klikke på knappen "X" i øverste højre hjørne af ruden.
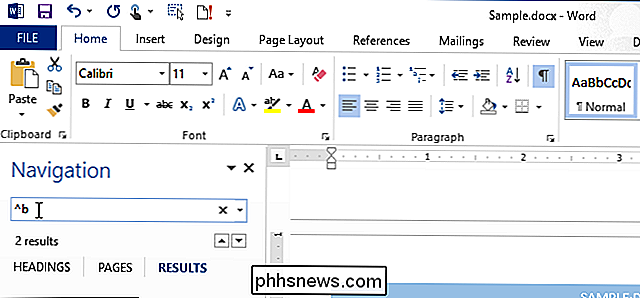
Der er yderligere specialtegn, du kan søge efter ved hjælp af søgefelter, som f.eks. En afsnitspause, søjlepause eller en fane karakter. Få flere oplysninger om brugen af pauser i Word for bedre at formatere dine dokumenter.

Er du virkelig nødt til at betale for ringetoner?
Din telefon leveres med et standard sæt ringetoner, som for nogle folk er godt nok. Hvis du ønsker at blande det lidt op, er der dog masser af mennesker, der er villige til at tage dine penge. Er du virkelig nødt til at betale for at få friske ringetoner, selv? Billede af mrceviz. Kære How-To Geek, Min nevø har for nylig fået en smartphone og på en eller anden måde ringede en kæmpe regning til at downloade nye ringetoner .

Sådan ses din nesttermostatens brugshistorie
Hvis du er nysgerrig over, hvor ofte din varme eller aircondition er på hele dagen, kan du faktisk se på din Nests brugshistorie for at se når tingene var i gang, og se, hvad temperaturen var fastsat på et bestemt tidspunkt i løbet af dagen. Normalt ville du, hvis du ønskede at se, hvor ofte din varme eller aircondition blev brugt, skulle du tjekke med dit forsyningsselskab, og selv da ville de nok ikke kunne præcisere, hvor meget din varme eller klimaanlæg blev brugt.



