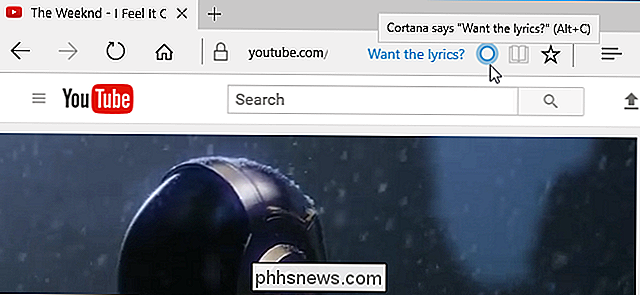Sådan flytter du din musemarkør uden en mus
For nylig skrev jeg en artikel om, hvordan man højreklikker på tastaturet, og mange fandt det nyttigt. Men jeg blev ved med at få flere spørgsmål, der spurgte mig, hvordan de kunne styre musemarkøren ved hjælp af tastaturet. Hvis din touchpad dør på din bærbare computer eller din mus stopper med at arbejde på dit skrivebord, er det værd at vide, hvordan du bevæger musemarkøren rundt, indtil du kan få dit system tilbage til normal.
Det første skridt til at navigere uden en mus er naturligvis at bruge piletasterne og trykke på Enter og Tab for at flytte mellem og åbne elementer. ALT + TAB vil også give dig mulighed for at skifte mellem programmer og komme tilbage til skrivebordet. ALT + F4 giver dig mulighed for at lukke programmer.
Når du f.eks. Er på skrivebordet, vil du trykke på TAB flytte dig til Start- knappen, hvor du derefter kan trykke på mellemrumstasten eller Enter for at åbne startmenuen. Hvis du fortsætter med at trykke på fanen, vil den flytte dig til de ting, der er fastgjort til proceslinjen, og så endelig til meddelelsesområdet, inden du går tilbage til skrivebordets ikoner. Du kan derefter bruge piletasterne til at bevæge sig rundt.
Nu hvor du kan navigere lidt rundt, lad os tale om at styre musen med tastaturet.
Mulighed 1: MouseKeys
Heldigvis er der en funktion indbygget i Windows kaldet Mouse Keys, som giver dig mulighed for at bruge det numeriske tastatur på tastaturet til at flytte musen rundt på skærmen. Det giver dig endda mulighed for at simulere et højreklik, dobbeltklik og venstre-klik. På desktops bruger du tastaturet helt til højre på tastaturet. På bærbare computere skal du sandsynligvis aktivere Num Lock eller trykke og hold funktionstasten inden du trykker på numrene.
For at aktivere museknapper i Windows skal du åbne Kontrolpanel og klikke på Ease of Access .

Mod bunden under Udforsk alle indstillinger, vil du se et link kaldet Gør musen nemmere at bruge .
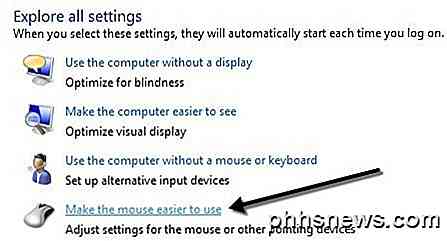
Klik nu på feltet Aktiver museknapper . Dette vil aktivere museknapper i Windows. Du kan også aktivere museknapper uden at skulle gå gennem kontrolpanelet ved at trykke ALT + Venstre SHIFT + NUM LOCK samtidig. Bemærk at du skal bruge den venstre SHIFT-tast, da den rigtige ikke fungerer.
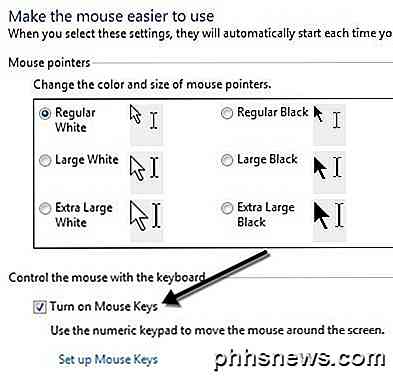
Klik på Set up Mouse Keys for at konfigurere alle muligheder og indstillinger. Du kan justere pegerhastigheden, hvis du finder den for langsom eller hurtig, og du kan også markere en boks for at bruge CTRL og SHIFT for at få markøren til at bevæge sig hurtigere eller langsommere.
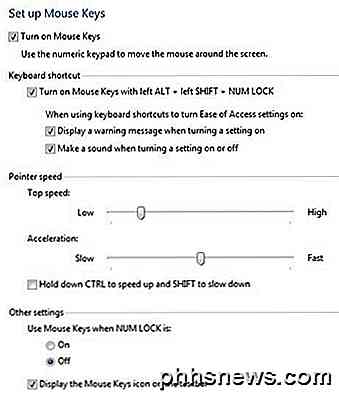
Den anden hovedindstilling, der skal noteres, er under Andre indstillinger . Som standard fungerer Mouse Keys kun, når NUM LOCK er Til . Du kan ændre dette til Off, hvis du vil. Hvis der bruges museknapper, skal du se et lille lille musikon i systemstatusfeltet, ellers vil det have en rød X over musen.


Her er kontrollerne, forudsat at du har et numerisk tastatur, for at køre museknapper. Du skal nu kunne flytte markøren rundt med bare tastaturet. For at klikke på noget, skal du først trykke på /, - eller * for at vælge den relevante knap på musen. Tryk derefter på 5 for at enten klikke eller højreklikke afhængigt af hvilken knap du valgte.
For at dobbeltklikke på noget, skal du vælge venstre museknap (/) og derefter trykke på + (plus) -tegnet. Du kan også trække og slippe elementer ved først at flytte musemarkøren hen over elementet og derefter trykke på 0 for at starte træk og . (periode) for at tabe det.
- 2 = Flyt ned
- 8 = Flyt op
- 4 = Flyt til venstre
- 6 = Flyt til højre
- 7 = Flyt diagonalt øverst til venstre
- 9 = Flyt diagonalt øverst til højre
- 1 = Flyt diagonalt nederst til venstre
- 3 = Flyt diagonalt nederst til højre
- 5 = En gang knappen valgt, vil
- / = Vælg Venstre museknap
- - = Vælg Højre museknap
- * = Vælg begge knapper
Mulighed 2: NeatMouse
Langt den bedste mulighed for at styre musen er Mouse Keys, da du ikke behøver at installere noget, og det giver stort set dig fuld kontrol over musen. Men hvis du af en eller anden grund ikke kan lide museknapper eller ikke kan få det til at fungere, kan du downloade og installere et tredjepartsprogram kaldet NeatMouse.
Jeg har allerede nævnt dette program i min liste over værktøjer til at finjustere musen, så jeg vil ikke gå i detaljer her om det. Det fungerer grundlæggende ligesom museknapper, bortset fra at du kan ændre hotkeys til noget andet, hvis du vil. Det har også et tastaturmodifikator til at rulle, hvilke museknapper ikke har.

Så næste gang du sidder fast uden en mus, behøver du ikke bekymre dig! Du kan nemt styre din musemarkør ved hjælp af taltasterne på tastaturet. Hvis du har problemer med brug af museknapper, er du velkommen til at skrive en kommentar. God fornøjelse!

Sådan bruger du cd'er, dvd'er og Blu-ray-diske på en computer uden diskdrev
Fysiske diskdrev går i vejen for dodo. Moderne bærbare computere - og endda mange moderne stationære pc'er - slipper diskdrev. Hvis du stadig har diske med software, musik, videoer eller andet på dem, er der stadig måder at bruge dem på. Dine muligheder spænder fra at købe et eksternt drev, du kan tilslutte via USB, når du har brug for diske til at konvertere dem skiver til digitale formater, så du kan få adgang til dem efter behov.

Sådan prioriterer du dit nyhedsfeed på Facebook til iOS
Facebook debuterede i sidste uge en lang ventet funktion på deres iOS-app, kaldet "See First", hvilket giver brugerne et endnu større niveau af kontrol over, hvem der vises på deres nyhedsfeed, hvordan de er organiserede, og hvem bliver sparket til kantstenen. Indstillingerne er begravet under et par menuer og sortering af hele rodet i mellem sider, du har set, folk du har fulgt, og faktiske venner på din liste er ikke så let som det lyder.