Sådan logger du på dit LastPass Password Vault med dit fingeraftryk i Windows

Password managers som LastPass er den sikreste måde at generere og gemme adgangskoder til alle dine yndlingswebsteder. Og hvis du vil gøre dem lidt nemmere at bruge, kan du straks logge ind på dit LastPass-vault ved kun at bruge dit fingeraftryk.
Du behøver ikke Windows Hej også. LastPass kan bruge Windows Biometric Framework - som er tilgængelig i Windows 7, 8 og 10 - for at låse dit password-vault op med et fingeraftryk. Dette virker med standard LastPass browser extensions, ligesom låsning af din adgangskode vault med et fingeraftryk på en moderne iPhone eller Android-telefon.
Hvad du skal bruge
Du skal bruge tre ting:
- En fingeraftrykslæser, der understøtter Windows Biometric Framework . Windows Hello-kompatible fingeraftrykslæsere indbygget i moderne Windows 10 bærbare computere vil virke, samt USB-læsere som Eikon Mini. Ældre fingeraftrykslæsere, der ikke er Windows Hello-kompatible, skal også fungere, herunder fingeraftrykslæsere indbygget i Windows 7-bærbare computere. Bare vær sikker på at den understøtter Windows Biometric Framework.
- Et abonnement på LastPass Premium. Denne avancerede godkendelsesindstilling kræver LastPass Premium-abonnementet, som koster $ 12 pr. År.
- LastPass Universal Windows Installer . Selvom du allerede har standard LastPass browser extensions installeret, indeholder installationsprogrammet fra LastPass hjemmesiden ekstra software, der muliggør fingeraftrykslæsning og andre avancerede funktioner, f.eks. At dele din login tilstand mellem forskellige browsere, så du kun skal logge ind eller ud -once per session. Kør installationsprogrammet først, eller du kan ikke aktivere denne funktion.
Lad os sætte det op.
Trin 1: Opsætning af fingeraftrykslæser
Du skal indstille op din fingeraftrykslæser og tilmeld et fingeraftryk, før dette vil fungere. Hvis du springer over dette trin, vil LastPass bede dig om at tilmelde et fingeraftryk med din fingeraftrykslæser software, inden det kan aktivere fingeraftrykslæserens understøttelse.
I Windows 10 skal du gå til Indstillinger> Konti> Indloggningsindstillinger og tilføje fingeraftryk under Windows Hej afsnit. De samme fingeraftryk du bruger til Windows Hello, vil blive brugt til LastPass og andre programmer, der bruger Windows Biometric Framework.
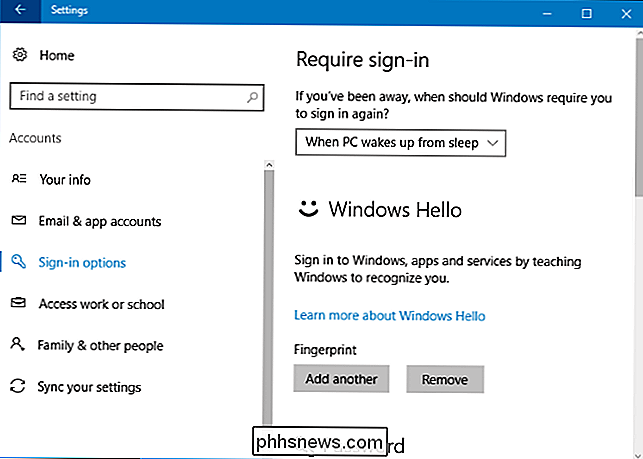
I Windows 7 og 8 skal du muligvis bruge hjælpeprogrammet, der følger med din fingeraftrykslæserens hardwaredrivere, til at installere dette funktion. Kontakt producentens websted for drivere, hvis du ikke har dem installeret. Hvis din fingeraftrykslæser blev bygget ind i en bærbar computer, skal du kontrollere den bærbare producentens hjemmeside. Du kan også finde en måde at tilmelde fingeraftryk fra Kontrolpanel> Hardware og lyd> Biometriske enheder.
Trin to: Aktivér fingeraftrykslæsning i LastPass
For at aktivere fingeraftrykslæsning skal du logge på LastPass-browsertilladelsen i din webbrowser af valg. Klik på LastPass-udvidelsesknappen og vælg "My Vault".
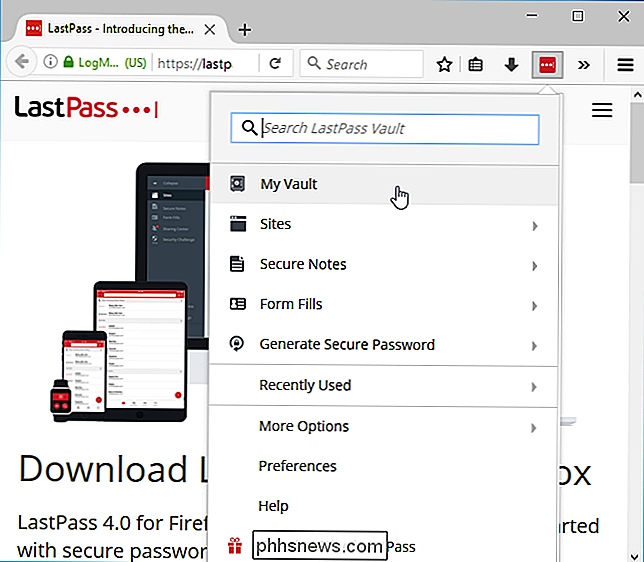
Klik på dit navn øverst på din hvælveside, og vælg "Kontoindstillinger".
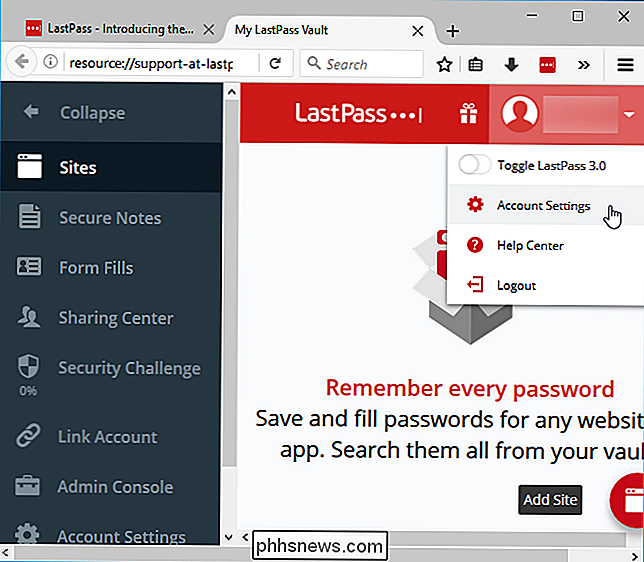
Klik på fanen "Multifaktorindstillinger". Du kan se "Fingeraftryk / Smart Card" som en mulighed her. Klik på "Rediger" -knappen til højre for den.
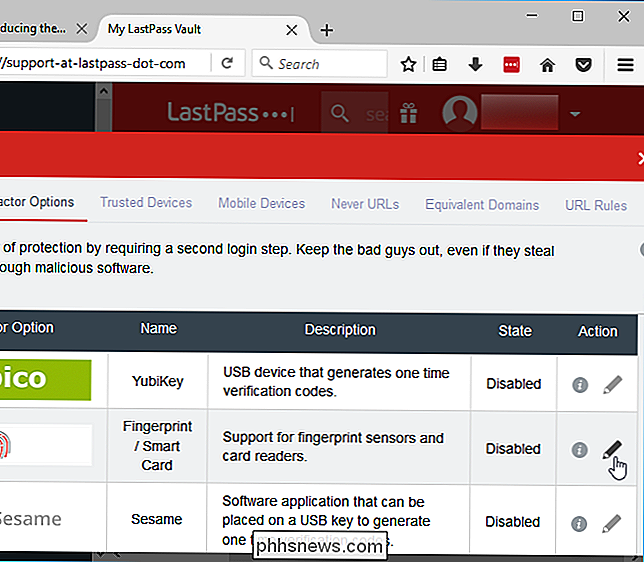
Hvis alt er korrekt konfigureret, kan du vælge "Windows Fingerprint Reader" fra boksen Type og indstille feltet Aktiveret til "Ja".
Du bliver bedt om at aktivere yderligere browserudvidelsesfunktioner, hvis mulighederne her ikke er tilgængelige. Følg instruktionerne, som LastPass leverer.
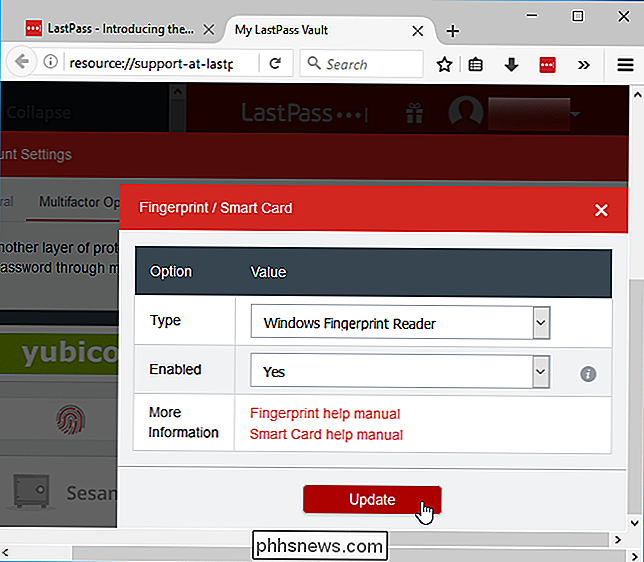
Klik på "Opdater", og LastPass vil bede dig om dit hovedadgangskode. Browserudvidelsen vil derefter bede dig om at skubbe fingeren på din fingeraftrykslæser for at indstille fingerprint-godkendelse.
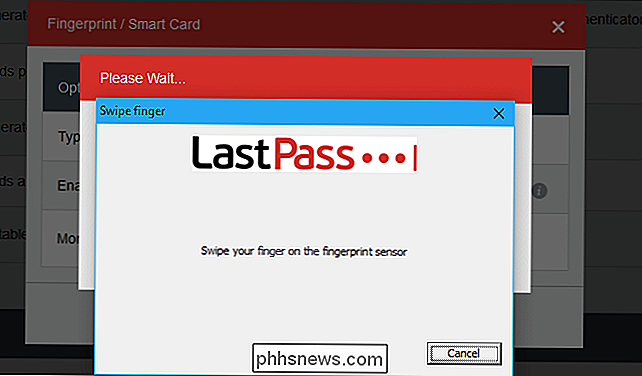
Næste gang du logger ind på dit LastPass-passwordhvelv på din pc, kan du hurtigt låse dit hvælving op med din fingeraftryk. Du behøver ikke at skrive dit hovedadgangskode. Easy!

Sådan tilpasser du 3D touch-genveje på iPhone
3D Touch er en fantastisk innovation, hvilket giver et nyt niveau af funktionalitet til iPhone. Normalt er de 3D Touch-genveje, der er bagt i appikoner, fint, men der er et par ting, du kan gøre for at tilpasse eller manipulere nogle af disse genveje. Tilpas favoritkontakter i Telefon og FaceTime RELATERET: Hvad er 3D Touch og hvorfor det vil ændre, hvordan du bruger mobilenheder?

Sådan deler du en kontakt over tekstbesked på iPhone
Vi har alle fået den tekst fra en ven, der beder om en anden fælles venns nummer. Du kan hoppe ind i din kontaktliste og forsøge at huske nummeret, men det er meget nemmere at bare dele den anden persons kontaktkort. Et par ekstra haner og boom- den person vil også være i din modtagers kontakter. På iOS er deling af kontakter en ret simpel opgave.



