Sådan spiller du spil med NVIDIA GameStream til enhver computer, tablet eller smartphone

NVIDIAs GameStream-teknologi giver dig mulighed for at streame spil fra en GeForce-drevet Windows-pc til en anden enhed. Det understøtter kun officielt NVIDIAs egne Android-baserede SHIELD-enheder, men med en tredjeparts open source-GameStream-klient kendt som Moonlight kan du streame spil til Windows-pc'er, Mac'er, Linux-pc'er, iPhones, iPads og Android-enheder uden SHIELD.
NVIDIA GameStream vs Steam Home Streaming
RELATERET: Sådan bruger du Steam Home Streaming
Før vi viser dig, hvordan det virker, er det værd at bemærke, at Steams Streaming i hjemmet muligvis være en bedre løsning for nogle. Damp giver dig mulighed for at streame fra en Windows-pc til en anden Windows-pc, en Mac, en Steam Machine, en Steam Link-enhed eller en Linux-pc. Så hvis du bruger en af disse platforme, er det en meget god mulighed.
Der er imidlertid ingen mulighed for at streame fra Steam til en iOS eller Android-baseret enhed, hvilket Moonlight / GameStream kan gøre . Det er også muligt, at GameStream kan udføre bedre end Steam In-Home Streaming på nogle systemer. GameStream er NVIDIAs egen optimerede løsning, og den er integreret direkte i programmet GeForce Experience, der følger med NVIDIAs grafikdrivere. Det kan være værd at prøve at se, hvad der giver dig den bedste ydeevne.
Endelig indeholder GameStream også "Remote Streaming", som officielt giver dig mulighed for at streame spil fra din hjemmecomputer over internettet, hvis du har en hurtig nok internetforbindelse. Steam's Home Streaming tillader ikke dette - det er kun hjemme i dit lokale netværk, som navnet antyder.
Trin 1: Opsætning af NVIDIA GameStream på din pc
Først skal du indstille op NVIDIA GameStream på din Windows-pc. Husk at du skal bruge et NVIDIA-videokort, så dette kan fungere.
Hvis du ikke har GeForce Experience-softwaren installeret, skal du downloade den fra NVIDIA og installere den. Start derefter appen "GeForce Experience" fra din startmenu.
Klik på fanen "Preferences" øverst i GeForce Experience-vinduet og vælg kategorien "SHIELD". Sørg for, at feltet "Tillad, at pc'en kan streame spil til SHIELD devices" er markeret.
Hvis din grafikhardware er for gammel eller ikke stærk nok til dette, kan du ikke aktivere denne indstilling.
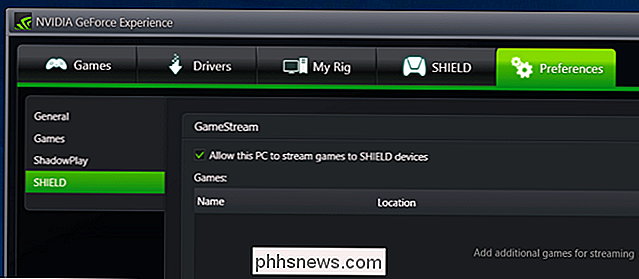
Efter dig Tilslut via Moonlight, kan du starte spil fra en liste. Alle spil GeForce Experience registrerer automatisk på din pc vises på fanen "Spil" i GeForce Experience, og vil være tilgængelig for at spille. Hvis du vil tilføje tilpassede spil, fandt GeForce Experience ikke automatisk, du kan tilføje dem til spillisten under Indstillinger> Skjold. Du kan faktisk tilføje et program her - selv desktop-programmer.
Hvis du vil streame hele dit skrivebord, skal du klikke på + knappen i højre side af listen og tilføje følgende program:
C: windows system32 mstsc.exe
Du kan klikke på knappen "Rediger" og omdøbe posten "Windows Desktop" efterfølgende.
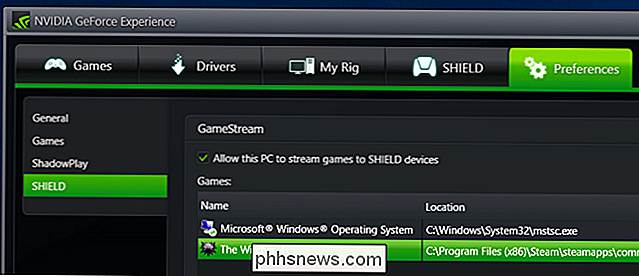
Trin 2: Installer måneskin og start streaming
RELATERET: Drej en Raspberry Pi ind i en dampmaskine med måneskin
Nu skal du besøge Moonlight Game Streaming-webstedet og downloade klienten til din valgte enhed. Du finder klienter til Windows, Mac OS X, Linux, Android, Amazon Fire, iPhone, iPad, Raspberry Pi og Samsung VR-enheder. Vi har tidligere demonstreret, hvordan man bruger Moonlight sammen med en Raspberry Pi til at lave din egen Steam Machine. Efter at have installeret Moonlight, skal du åbne appen, og den skal automatisk registrere din GameStream-kompatible pc, hvis både enheden og din pc er tændt det samme lokale netværk. I månelys skal du vælge din pc i listen og klikke eller trykke på "Par" for at forbinde Moonlight med din spillecomputer.
Hvis pc'en, der kører Moonlight, ikke vises automatisk, skal du manuelt tilføje sin lokale IP-adresse. Find IP-adressen på Windows-pc'en og indtast den i din Moonlight-klientprogram.
Moonlight-appen giver dig en pinkode. Indtast det i "SHIELD'en anmoder om at forbinde" pop op, der vises på din pc, og dine enheder vil blive parret.
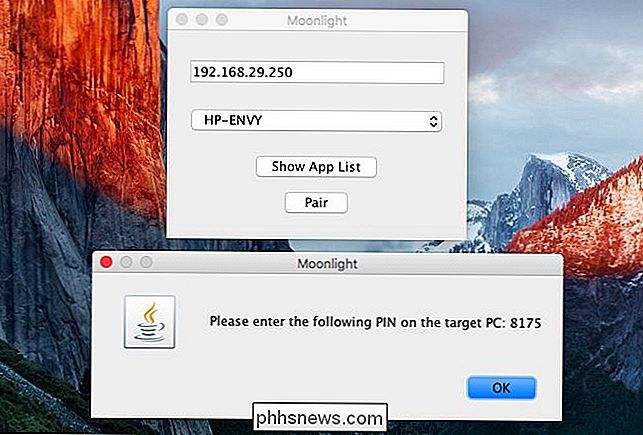
Kan du ikke se dialogboksen for forespørgsel? Vi havde også det problem. For at løse dette skal du åbne NVIDIA-kontrolpanelprogrammet på Windows-pc'en, klikke på menuen "Desktop" og vælge "Vis meddelelsesbakkeikon". Næste gang du forsøger at parre dine enheder, vises PIN-popup-vinduet.

Af en eller anden årsag er PIN-popup'et bundet til dette systembakkeikon, og det vises bare, hvis du ikke har aktiveret det.
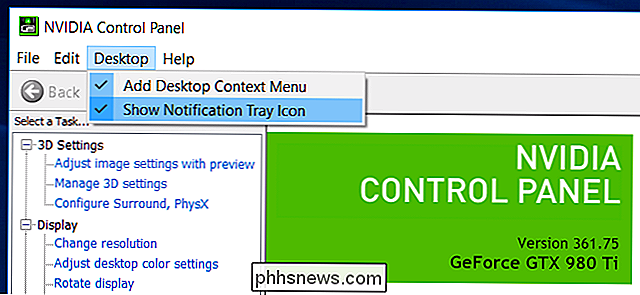
Du kan nu spille spil med hvilken som helst kontrolmetode, du har til rådighed . De fleste spil controllere - fra Xbox controllere til PlayStation controllere og endnu mindre almindelige - skal arbejde. På en computer vil en mus og tastatur også fungere. Hvis du bruger en mus korrekt med Moonlight on Android, skal du imidlertid bruge en roddrevet enhed.
På en Android- eller iOS-enhed kan du bruge kontrolskærmkontrol sammen med et tastatur på skærmen.
Kontroller den officielle vejledning til måneskinopsætning for flere oplysninger om berøringskontrol, streaming af spil via internettet og generelle fejlfindingstips.
Hvis din ydeevne ikke er god, kan mange ting være involveret. Hastigheden af din trådløse router og netværksmateriel, ligesom systemets specifikationer for pc'en, der streamer spillet. Selv den enhed, der modtager spillet, kan have brug for forholdsvis høje specifikationer, da Moonlight ikke nødvendigvis har den mest optimerede dekodning. Prøv det på nogle få enheder for at se, hvad der virker, og hvis du bruger en computer, skal du også prøve Steam in-home streaming.

Billedkredit: Maurizio Pesce på Flickr

Er Windows 10 baglæns kompatibel med din eksisterende software?
Microsofts Windows 10 virker som en stor ændring. Versionsnummeret alene er et stort spring fra Windows 7, og de fleste af standardapplikationerne er nye "almindelige apps", ikke traditionelle stationære apps. Men hvis du er afhængig af traditionelle Windows-desktopprogrammer, bør du ikke bekymre. Lad ikke Windows 10's nye look narre dig - hvis en applikation kørte på Windows 7, skal den også køre på Windows 10.

Installer Proprietary Graphics Drivers RELATERET: Kom godt i gang med Minecraft Minecraft er et 3D-program, så det er en fordel at have gode 3D-drivere installeret . Hvis du har Intel-grafik, er du god til at gå - Intel-grafik er ikke så kraftfuld som NVIDIA eller AMD-grafik, men de fungerer godt med de standard open source grafikdrivere, der leveres af din Linux-distribution.



