Sådan forhindrer du din markør i at drive til en anden skærm i løbet af spil

De fleste spil begrænser markøren til spilets vindue, medmindre du Alt + Tab ud af det. Men nogle gange, hvis du har flere skærme, får du et spil, der lader din markør "drive" på en anden skærm, mens du spiller. Du kan forhindre det med et gratis værktøj kaldet Markørlås.
Markørlås er et praktisk lille værktøj fra en udvikler, der kalder sig Snake, som lader dig godt "lås" markøren til et bestemt program - oftest et spil . Det ser kompliceret ud, men i de fleste tilfælde er det ekstremt nemt at bruge.
Først skal du downloade markørlås og sætte det op som om du ville have et normalt Windows-program. Start derefter "Setup Cursor Lock" -programmet.
Der sker meget i Cursor Locks vindue, men for mange spil skal det være meget enkelt. Bare tjek "Åbn Program" boksen, og bliv til spillet EXE filen. I mit tilfælde har jeg f.eks. Rettet det til Metro: Last Light's EXE-fil, der er placeret i min dampmappe på:
C: Games Steam steamapps common Metro sidste lys MetroLL.exe
Så , skal du blot klikke på knappen "Opret genvej" nederst i vinduet.
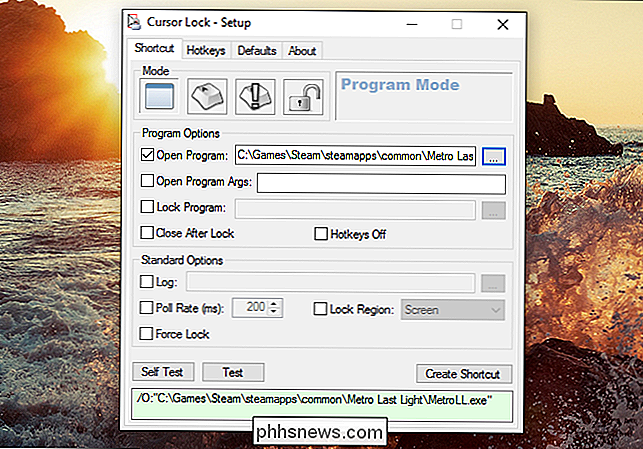
Dette skaber en genvej, hvor du vil, som lancerer dette spil med markørlås aktiveret. For mig var dette alt, hvad jeg behøvede for at holde min markør rejst i mens jeg spillede Metro: Last Light.
I andre tilfælde skal du muligvis tilføje et par argumenter. For DOOM fandt jeg, at jeg var nødt til at instruere "Open Program" til minSteam.exe, "Lock Program" til DOOMs EXE og "Open Program Args" til-applaunch 379720, hvor379720er app-id'et for det pågældende spil.
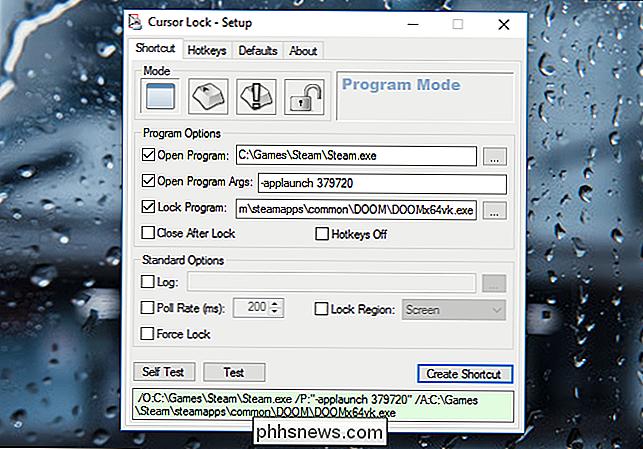
(Hvis du ikke er sikker på, hvad spilets app-id er, skal du bare Google spillet og gå til sin side på Steam Store- nummeret i slutningen af dets URL er dets ID, som det ses nedenfor.)
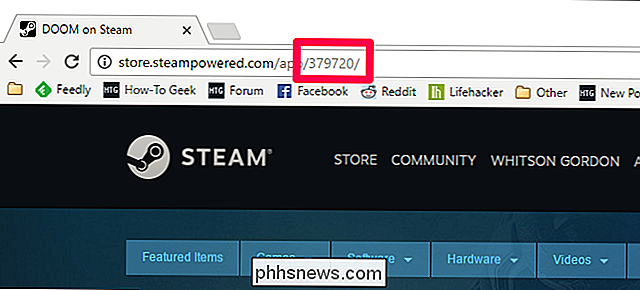
Markørlås har mange flere avancerede funktioner, der kan hjælpe, hvis ovenstående valgmuligheder ikke virker. Snake har en liste over spil, der er bekræftet, samt de muligheder, du skal kontrollere for dem, herunder Starcraft, The Witcher og Fallout: New Vegas.
Snake's how-to video viser også nogle eksempler på hvad Du kan prøve, hvis et spil ikke er på listen, så tjek det nedenfor.
Du må muligvis lege med det for at få det til at fungere korrekt til dit specifikke spil, men i min erfaring har de to ovenstående muligheder arbejdet som en charme. Jeg sørger bare for at starte det spil fra den genvej, jeg lavede i cursorlås, og alt er hunky dory.

Sådan opretter du et kamera til at overvåge dit hjem, når du er væk.
Uanset om du vil være væk hjemmefra under rejsen eller bare i løbet af arbejdsdagen, vil du måske holde øje med på det. Løsninger som Nest's Nest Cam (tidligere Dropcam) forsøger at gøre det nemt, men der er mere end en måde at gøre. Vi er ikke fokuseret på komplette sikkerhedssystemer med alarmer og andre funktioner her - bare kameraer, så du kan beholde et øje på dit sted med live streaming og videooptagelser.

Sådan optimerer du dit hjems luftstrøm for at spare penge på din A / C
Mange smarte termostater hævder, at de kan spare penge på dine opvarmnings- og klimaanlæg. Faktisk kan du spare en stor sum penge ved at få et Nest eller Ecobee3, men de kan også koste dig mere penge, hvis dit hus ikke er optimeret til god luftstrøm. Hvis du konstant frygter kigger på din energiregning hver måned, det kan ikke være termostaten, der forårsager problemerne, så en smart termostat alene vil ikke være i stand til at spare dig.



