Sådan opstiller du Luma Home Wi-Fi-systemet

Hvis dit hjems Wi-Fi-signal suger, kan du se på netværksløsninger som Luma Home Wi-Fi-systemet. Luma består af flere Wi-Fi-udvidere, som du spredt over dit hus for at dække hver krog og kran med et glimrende Wi-Fi-signal. Her er hvordan du indstiller det hele og hvordan du konfigurerer det for at levere den bedste Wi-Fi overalt i dit hjem.
Hvad er Luma?
Luma er ligesom Eero i det væsentlige et sæt routere, der knytter sammen til Opret et stort Wi-Fi-netværk. Hvis din nuværende router ikke er i stand til at tæppe dit hus i Wi-Fi, er Luma en løsning, der kan løse et sådant problem.
Luma kommer i en tre-pakke, to-pakke og en enkelt enhed, der starter fra $ 149 , så om du har et stort hus eller en mindre lejlighed, kan du få den rette mængde enheder uden at skulle overskride. Du kan også altid klare dig senere, hvis det er nødvendigt.

Selvfølgelig kan du gøre, hvad Luma gør ved at bruge almindelige routere og Wi-Fi-udvidere til langt billigere, men gør det selv kommer med nogle ulemper. Ofte er installationsprocessen meget mere kompliceret og kræver, at du dykker dybt ind i routerens indstillinger for at ændre tingene rundt og for at få alt tilsluttet korrekt. Plus, afhængigt af din extender, kan du ende med at oprette et sekundært Wi-Fi-netværk for at forbinde til i visse dele af huset, hvilket er en besvær.
RELATERET: Hvordan du og dine naboer er Gør hver andres Wi-Fi værre (og hvad du kan gøre ved det)
Luma gør denne døde enkel: Spred enhederne over dit hus, sæt dem i væggen, og følg nogle enkle trin i Luma-appen. Hele installationsprocessen tager cirka ti minutter, og dit Wi-Fi-signal skal øjeblikkeligt forbedre sig omkring dit hus.
BEMÆRK: Opsætning af Luma er det samme som opsætning af en helt ny router. Så i stedet for at forstærke dit nuværende Wi-Fi-netværk, opretter det sit eget separate Wi-Fi-netværk. Hvis du bruger et modem / router-combo, vil du slukke for kombinationsenhedens Wi-Fi-netværk, så de ikke forstyrrer (og så kan du bruge det samme Wi-Fi-navn, du tidligere brugte, hvis du vil til). Alternativt kan du kontakte din internetudbyder og anmode om et frittstående modem i stedet for en kombinationsenhed - eller, endnu bedre, køb din egen og spar penge. Ideelt set bør du gøre alt dette, før du begynder at oprette Luma-systemet.
Trin 1: Download Luma App
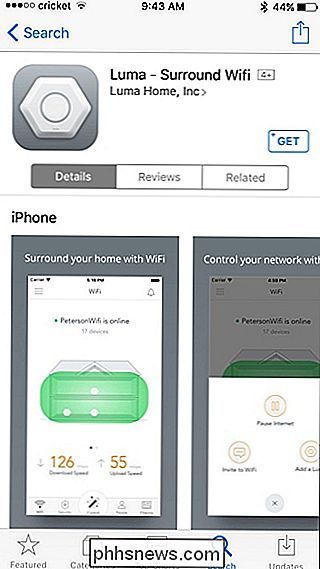
Inden du starter installationsprocessen, skal du downloade og installere Luma-appen til din smartphone . Den er kun tilgængelig på iOS og Android i øjeblikket, og det er nødvendigt at indstille alt. Der er desværre ingen desktop-app i øjeblikket.
Trin 2: Opret en konto
Åbn appen, og tryk derefter på "Opret konto".
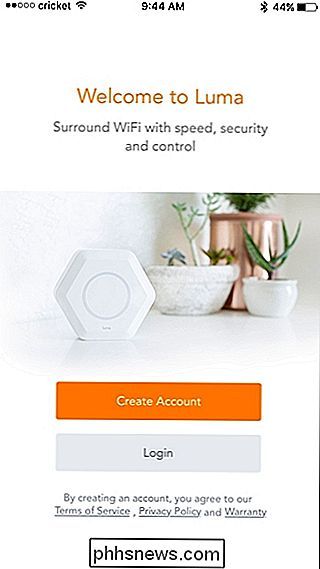
Indtast i dit navn og tryk på "Næste".
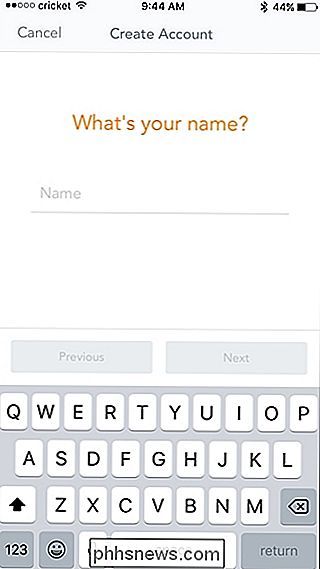
På den næste skærm skal du indtaste din email-adresse og trykke på "Næste".
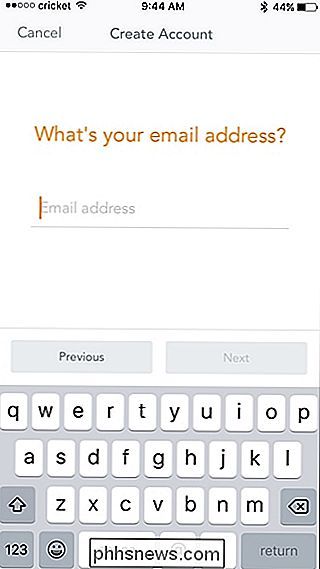
Indtast i dit telefonnummer og tryk på "Næste". Dette bruges kun, hvis du har brug for hjælp til din Luma opsætning, så kundesupport kan kontakte dig.
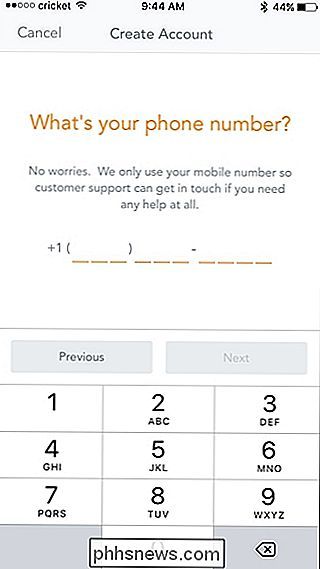
Endelig opret en adgangskode til din Luma-konto, og tryk derefter på "Opret konto".
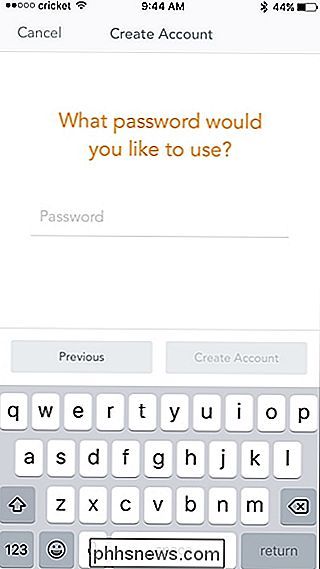
Tryk "Ok", når " Succes "pop op vises.
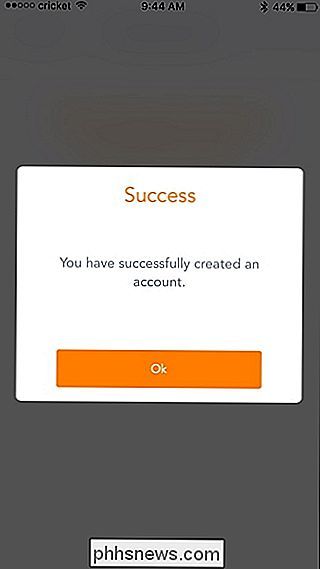
Trin tre: Opret dit Wi-Fi-netværk
På den næste skærm i appen skal du vælge, hvor mange Luma-enheder du opsætter. Hvis ikke tre, vælg derefter "Andet beløb".
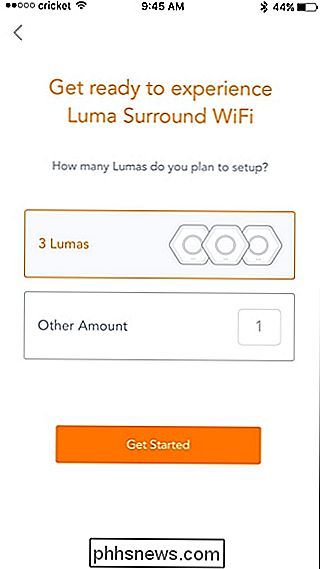
Kontroller, at du har Luma-enheden, dens netledning og ethernet-kablet, der kom i kassen. Tryk på "Næste".
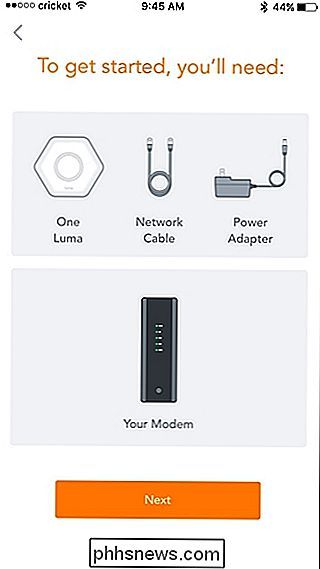
Vælg derefter hvilken type bolig du bor i, efterfulgt af antallet af etager, herunder kældre (hvis du vil have Wi-Fi der). Tryk på "Næste", når du er færdig.
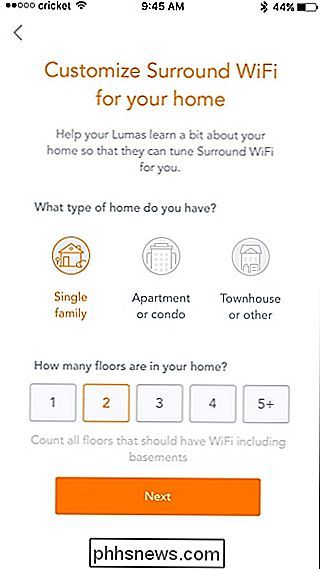
Hvis dit hus har flere etager, skal du vælge hvilket gulv modemet er placeret på og derefter trykke på "Næste".
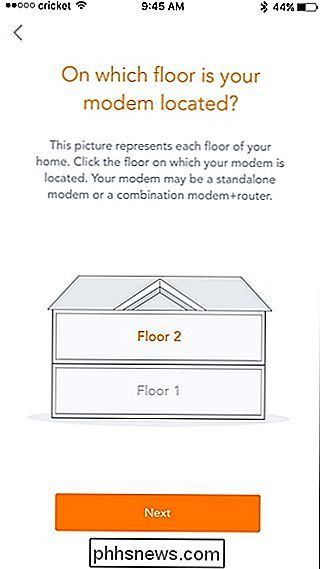
Vælg hvor i gulvet dit modem er placeret, og tryk derefter på "Næste".
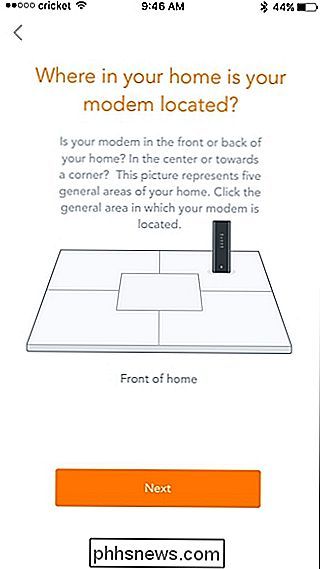
På det næste skærmbillede skal du indtaste et navn til dit nye Wi-Fi-netværk samt en adgangskode. Klik derefter på "Næste".
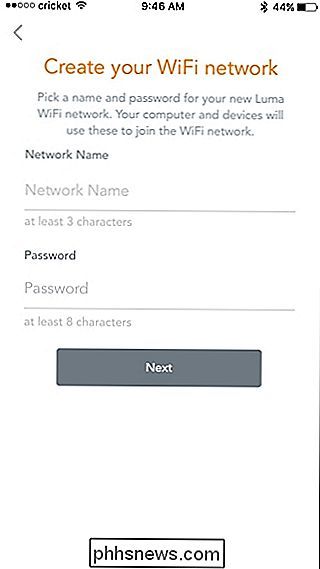
Trin fire: Installer den første Luma-enhed
Tag ethernetkablet, der fulgte med i kassen, og tilslut den ene ende til en gratis ethernetport på modem / router og den anden ende i "I" ethernet-port på Luma-enheden.

Derefter tilsluttes strømledningen til Luma-enheden, og den starter automatisk med et blåt lys, der cirkler rundt om ringen.

Klik på "Næste" i appen, indtil du kommer til skærmen "Name this Luna". Vælg, hvor denne enhed er placeret, og tryk derefter på "Næste" igen. Desværre kan du ikke indtaste et brugernavn, så vælg det bedste, hvis ingen af dem passer.
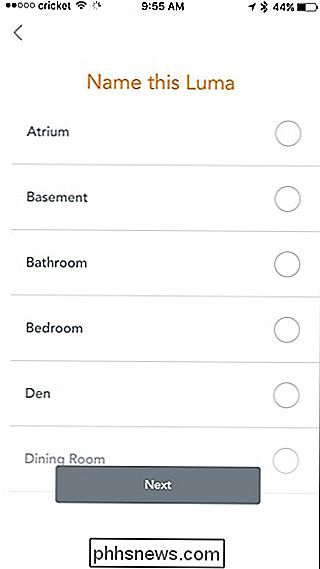
Næste, vent på, at Luma starter, hvilket bør tage et par minutter på det meste.
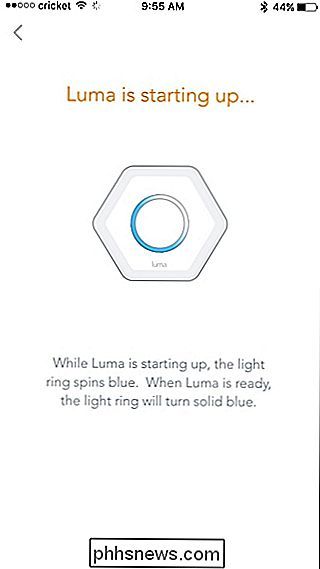
Når den er klar til at gå, bliver lyset solidt blåt. Tryk på "Start WiFi" i appen, når dette sker.
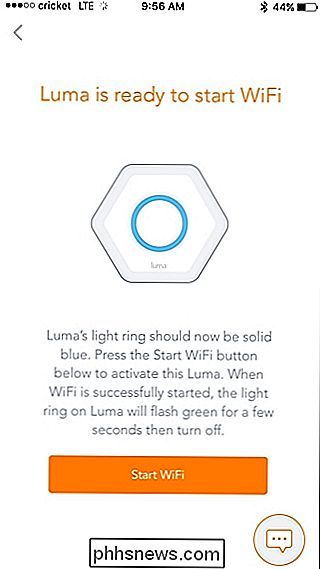
Når det er færdigt, vil appen sige, at Luma-enheden blev oprettet. Derefter, hvis du har en anden Luma-enhed til at installere, skal du trykke på "Tilføj en anden Luma".
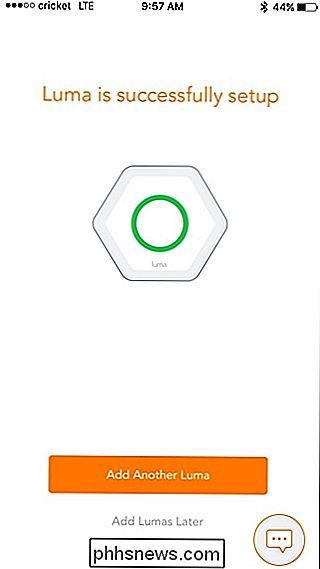
Appen vil fortælle dig, hvor du skal placere din næste enhed for de bedste resultater, men du behøver ikke absolut følge dette råd . Jeg sætter min anden enhed hele vejen nedenunder, og det fungerer stadig godt.
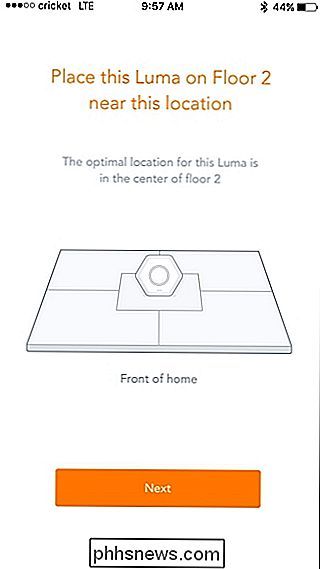
For at installere den anden enhed (og yderligere enheder efterfølgende) er alt, hvad du skal gøre, tilsluttet en stikkontakt med den medfølgende netledning og vente for det at starte op. Du går også gennem appen og navngiver enheden.
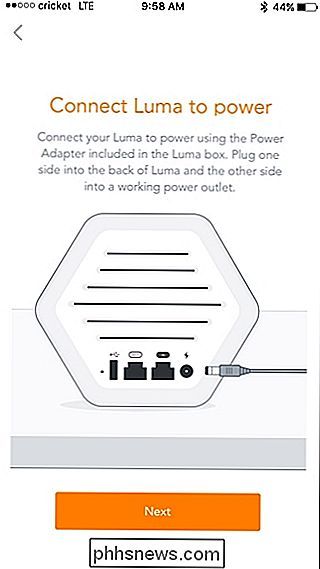
Ligesom før, tryk på "Start WiFi", når skærmen vises. Når det er færdigt, skal du oprette dine andre Luma-enheder.
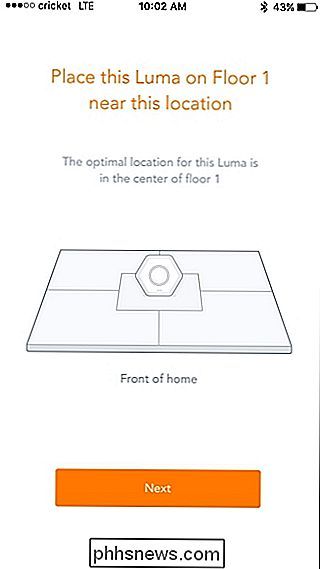
Når du har installeret alle enheder, kommer du til en skærm, der siger "Tillykke! Dit netværk er aktivt ". Hit "Ok".
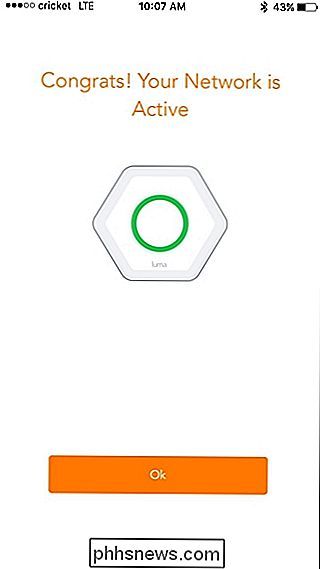
Tryk på "Ok" igen.
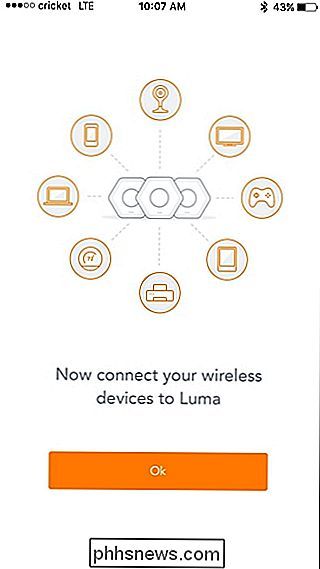
Du bliver så taget til hovedskærmen i Luma-appen, som er instrumentbrættet af sorter. Herfra kan du se online-offline-status for dit Luma-netværk samt den seneste hastighedsprøve, der udføres af appen.
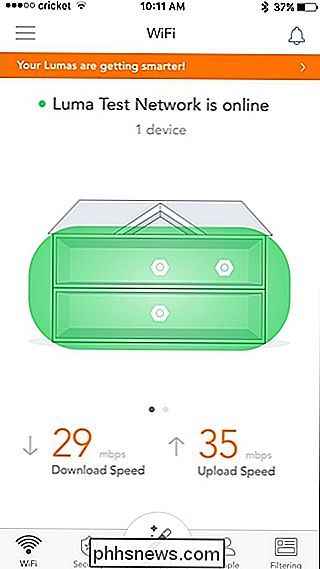
Der mangler mange af de avancerede funktioner i traditionelle routere, men de fleste afslappede brugere vandt har ikke brug for noget mere end det grundlæggende, som Luma giver.
Hvis du har andre enheder, der forbinder til ethernet, som smarthome-hub eller et netværksdrev, kan du forbinde dem til ethernet-porte bag på en Luma-enhed ( "In" og "Out" -mærkerne betyder kun den, der er tilsluttet modemet). Du kan også bruge disse ethernet-porte til at forbinde dine Luma-enheder sammen via ethernet, hvis dit hus er ledet til det, hvilket gør det trådløse signal endnu bedre.
Uanset om du bør se en stor forskel i dit Wi-Fi-signal og hastighed, når du skifter til dit Luma netværk. I mit hus, for eksempel, plejede jeg at have flere pletter, hvor mit signal var meget svagt. Med Lumas netværk oprettet, bliver jeg nu tæt på de maksimale hastigheder, som min internetudbyder giver mig, uanset hvor jeg er hjemme hos mig.

Hvad er forskellen mellem Ubuntu, openSUSE og Fedora på Windows 10?
Windows-subsystemet til Linux modtog en enorm opdatering af Windows 10's Fall Creators Update. Det understøtter nu flere Linux-distributioner, ikke kun Ubuntu. Ubuntu, openSUSE og SUSE Linux Enterprise Server er tilgængelige ved lanceringen, med Fedora og andre Linux-distributioner indstillet til fremtiden.

Hvorfor er MOBA-spil som League of Legends så populære?
Multiplayer Online Battle Arenas eller MOBAs henviser til en meget specifik delmængde af top-down-teambaserede strategititler. På trods af ydmyge begyndelser som en modded offshoot af real-time strategispil, har disse titler eksploderet til forkant med PC-spil, fået titusindvis af spillere og et sted øverst i eSports (blech *) verden.



