Sådan deler du dit Plex Media Library med venner

Du har investeret meget energiindsamling og kuratorering så mange fantastiske film og tv-shows i din Plex Media Server, ville det ikke være fantastisk, hvis du kunne dele alt det indhold med dine venner? Med nogle få små tweaks kan du vise dig hvordan.
Hvorfor vil du gerne gøre dette
Hvis du er noget som os, har du sikkert brugt meget tid på at opbygge dine medier centrere og omhyggeligt kurere film og viser dig virkelig elsker, komplet med omhyggeligt plukket fanart at gå med det. Det er en skam at ikke dele den slags indhold med dine venner, når Plex Media Server gør det så nemt at gøre det.
Med meget lidt indsats kan du konfigurere din Plex Media Server til at dele indhold med dine venner (og dine venner kan til gengæld dele deres indhold med dig ved hjælp af denne samme vejledning). Nu i stedet for samtaler som "Åh mand, har du set XYZ show? Det er den bedste sci-fi jeg har set i aldre ... "og derefter forklarer hvilken kanal at se det på, og hvornår kan du bare fortælle din ven at tjekke det nye show på din medieserver og fortælle hvad de synes.
Før vi dykker ind i vejledningen, er der dog en situation, hvor deling af din Plex Media Server er en dårlig pasform: Hvis du sidder fast med en cruddy, lav hastighedstilslutning derhjemme. Hvis du allerede har svært nok tid til at få adgang til dit eget Plex Media Center, mens du er væk hjemmefra på grund af en langsom upload-forbindelse, deler det samme forbindelse med en eller flere venner bare med frustration. Det er dog en sjov måde at dele dine yndlingsmedier sammen med venner, hvis du udelukker det.
Lad os tage et kig på, hvad du skal bruge for at komme i gang og nogle mindre overvejelser.
Hvad du skal dele dit bibliotek
RELATED: Sådan opstilles Plex (og se dine film på en hvilken som helst enhed)
For at følge med i denne vejledning behøver du kun et par ting. Først og fremmest har du brug for en Plex Media Server op og kører. Selvom vi kan antage, at hvis du har fundet denne artikel, at du har en server op og kører, kan nogle læsere måske backtrack og læse vores guide til opsætning af Plex først.
For det andet skal du sikre dig, at din Plex Media Server er tilgængelig uden for dit hjemmenetværk. Selv om det praktisk talt er umuligt at oprette Plex, så du ikke kan få adgang til det i dit hjemmenetværk, skal du nogle gange lave en lille fejlfinding, så du kan få adgang til det, når du er væk fra hjemmet. Hvis fjernadgang ikke virker for dig, fungerer det sikkert ikke for dine venner.
Endelig deler hver ven du mediecenter med behov for en gratis Plex-konto. Bemærk, at de ikke har brug for deres egen Plex Media Server . Hvis de har deres egen Plex Media Server og kan dreje til højre og dele deres server med dig, så er det godt. Hvis de ikke har en Plex Media Server, er det ikke så meget: deres primære biblioteker vil helt enkelt standardisere de biblioteker, du deler med dem. De kan tilmelde sig deres gratis konto her.
Sådan deler du dit bibliotek
Når du har kontrolleret forudsætningerne fra serverens opsætning, tilgængelig uden for dit hjemmenetværk, og din ven har en Plex-konto, er resten meget lige fremad. For at komme i gang log ind på din Plex-konto og kig efter profilikonet øverst til højre. Klik på det og vælg "Brugere".
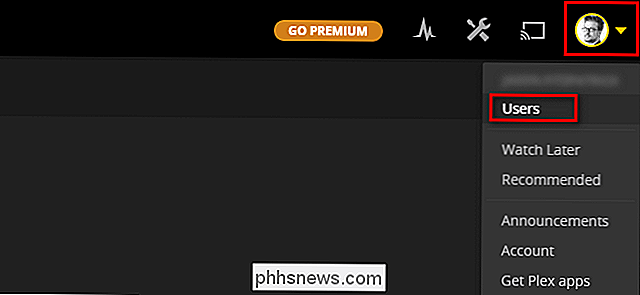
På venstre side af den resulterende menu skal du vælge "Venner".
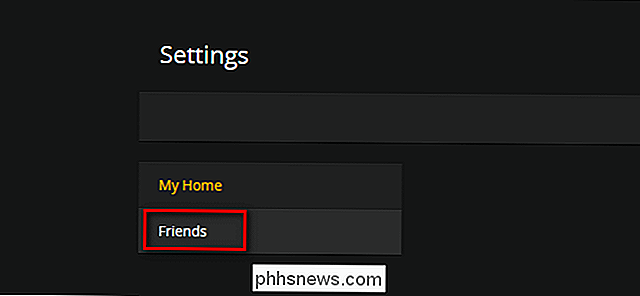
I menuen "Venner", hvor du administrerer venneforespørgsler og invitationer som du fortsæt med at bruge systemet, vil du se en post i øverste højre navigationslinje "Inviter Friend". Klik på det nu.
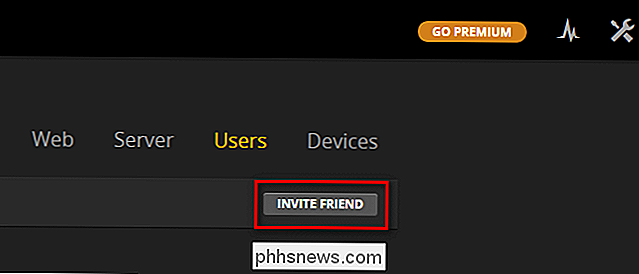
Indtast den e-mail-adresse, din ven plejede at registrere til Plex, i den invitation, der vises. Hvis de endnu ikke har registreret sig for Plex, kan du sende det til deres primære e-mail-adresse (de bliver bedt om at oprette en Plex-konto, når de accepterer din invitation via e-mail). Klik på "Næste", når du har indtastet deres email.
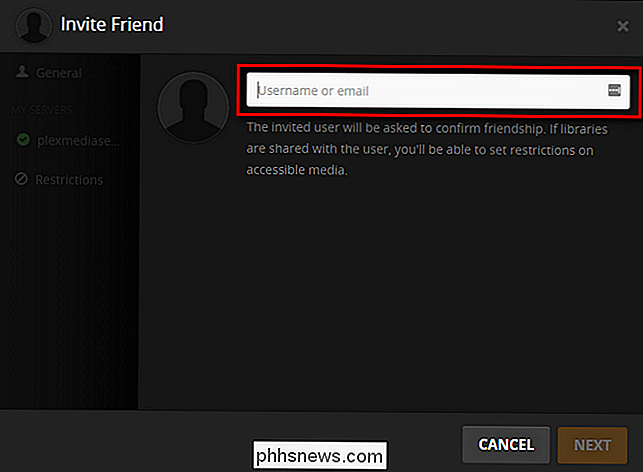
På den næste skærm viser invitationguiden din tilgængelige Plex Media Servers. For hver server kan du vælge, om du vil dele alle dine biblioteker eller nogle af dem. Hvis du fjerner afkrydsningen "Alle biblioteker" i afsnittet "Del", kan du individuelt vælge, hvilke biblioteker der skal deles. Medmindre du har en presserende grund til ikke at dele et bibliotek, er det nemmeste at bare forlade dem alle sammen. Du kan muligvis se fanen "Restriktioner" under dine servere. De eneste begrænsningsskifter til rådighed for gratis brugere deler / ikke deler funktionen "kanaler". Som standard er denne del slået fra, og vi anbefaler, at du forlader det som sådan; Hvis både dig og din ven abonnerer på den samme kanal som f.eks. BBC World News Channel, vil dine indstillinger for kanalen overskrive deres. Alle andre begrænsningsindstillinger (som begrænser indhold baseret på vurderinger) er begrænset til brugere med Plex Premium-konti.
Når du har valgt hvilke biblioteker du ønsker at dele, skal du klikke på "Inviter".
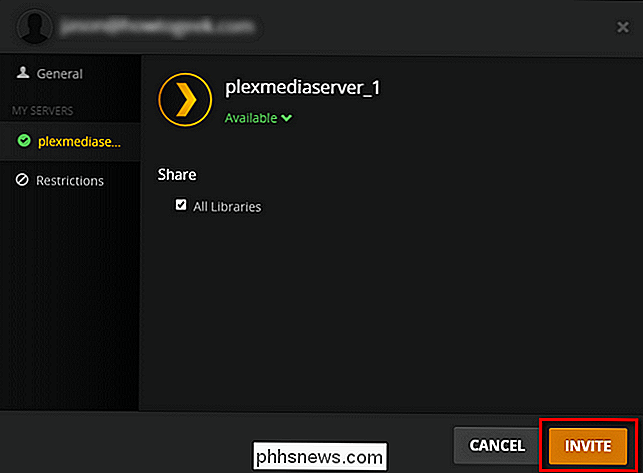
På dette tidspunkt sender det centrale Plex-system en e-mail til din vens konto. De skal åbne den email og klikke på invitationen for at bekræfte din invitation.
Sådan får du adgang til et delt bibliotek
Når nogen deler et bibliotek med dig, modtager du både en e-mail-besked og en meddelelse i din Plex dashboard. Lad os se på to scenarier, hvor Plex-biblioteket deles med dig, er dit eneste bibliotek, og en, hvor Plex-biblioteket deles med dig, findes sammen med dit eget bibliotek.
For denne vejledning delte vi vores Plex Media Server sammen med vores ven, "J", der ikke har eget Plex bibliotek. Her er, hvad vores invitation ser ud i J's instrumentbræt.
For at acceptere anmodningen skal du først klikke på profilikonet øverst til højre, ligesom vi gjorde, da vi sendte invitationen fra vores konto. Klik på profilikonet og vælg derefter "Brugere". "1" -afsnittet på begge ikoner angiver, at invitationen allerede er ankommet.
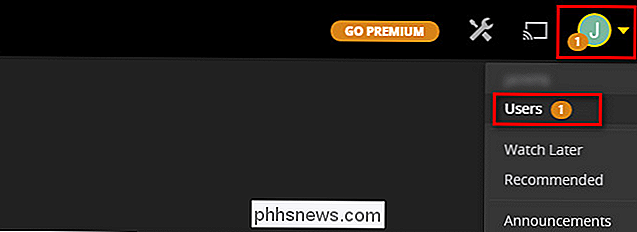
Klik på fanen "Venner" i menuen til venstre og klik derefter på det grønne kryds ved siden af invitationen for at acceptere det.
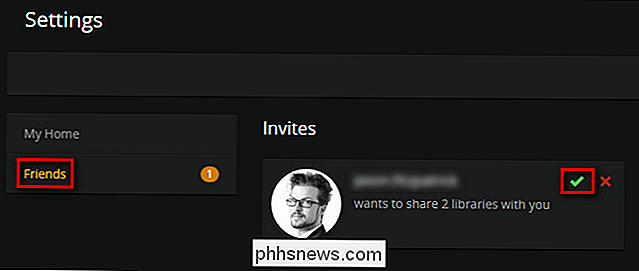
Efter invitationen accepteres, hvis du vender tilbage til hovedplexskærmen, kan du se, at J's bibliotek er standardiseret til vores bibliotek, og hans tidligere tomme dashboard er befolket med medier fra vores server.
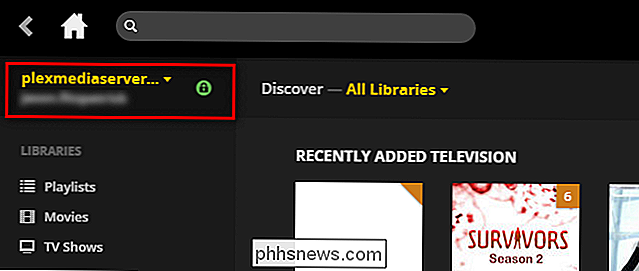
På vores tidspunkt har vores ven J fuld visningsret til alle de biblioteker, vi har delt med ham, og kan let se hvad han vil. Plex systemet vil spore hvad han har set, holde øje med, hvor han slap af, mens han ser, og give ham alle de andre fordele, vi får fra Plex Media Server.
Hvad med, hvornår der deler en Plex Media Server med dig, og har du allerede selvmedier? Du skifter simpelthen mellem den server, du ønsker at få adgang til med et skifte. Mens du er logget ind på dit Plex Media Server-kontrolpanel eller ved hjælp af en Plex Media Server-app (som Plex for iOS), klikker du bare på servervalgsmenuen, set nedenfor og placeret i øverste venstre hjørne af web-kontrolpanelet, og vælg fra De andre tilgængelige servere.
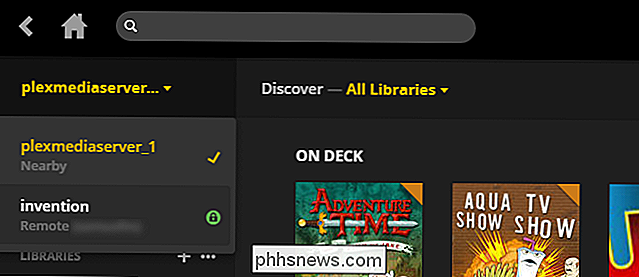
I skærmbilledet ovenfor kan du se vores server (ikke så kreativt betegnet som "plexmediaserver_1") og vores vens server "opfindelse". For at se det delte indhold skifter vi simpelthen mellem de to servere med et klik.
Selvom skifte mellem de to servere er fantastisk, hvis du er i humør for noget formålsløst browsing, er det ikke engang et nødvendigt skridt. Plex-søgefunktionen scanner både dit eget bibliotek og alle de biblioteker, der er delt med dig. Hvis vi f.eks. Søger efter udtrykket "krig", kan du se, at det første søgeresultat er placeret på vores server, men de næste tre resultater er placeret på vores vens server:
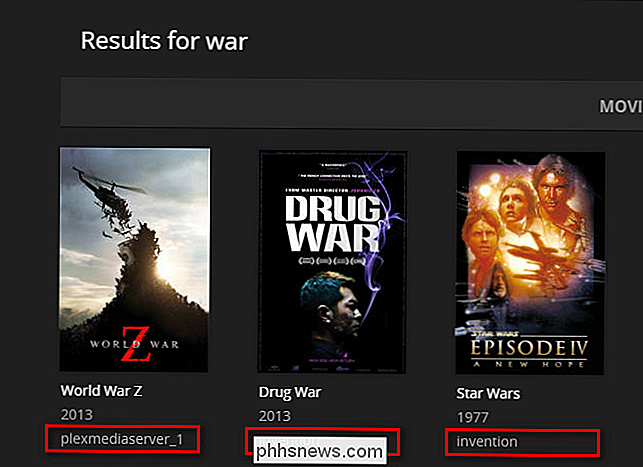
Pool ressourcerne hos et par venner med forskellige smager og store biblioteker, og pludselig har du et rigtig flot udvalg af titler på tværs af en bred vifte af genrer.
Det tager ikke meget for at få en Plex at køre, men når du gør det Du kan ikke kun dele dine yndlingsfilm og shows med dine venner, men nyder også deres favoritter.

Generer en verifikationskode til Apple Two Factor-godkendelse
Jeg skrev for nylig et indlæg om, hvordan du aktiverer Apples nye tofaktors godkendelsesfunktion til en iCloud-konto, som vil gøre din konto meget mere sikker. Derudover, selvom du har fået to-trins verifikation aktiveret, er to-faktor-autentificering endnu mere sikker.Normalt når du logger ind på iCloud på en ny enhed som din iPhone eller iPad, vises der en meddelelse på dine betroede enheder, der spørger om du vil tillade login. Hvis d

Sådan får du Windows 10 til at se og handle mere som Windows 7
Hvis du har opgraderet til Windows 10, men ikke elsker det, du ser, er der måder at få Windows 10 til at se og handle som Windows 7. På den måde kan du få den velkendte grænseflade, du elsker, mens du stadig udnytter Windows 10s andre nyttige funktioner. Få en Windows 7-lignende startmenu med Classic Shell RELATED: Bring Windows 7 Start Menu til Windows 10 med Classic Shell Microsoft har bragt Start menuen tilbage i Windows 10, men den har fået en stor revision.



