Så du fik bare en Chromecast. Nu hvad?

Så du scorede bare en Chromecast. Det er fantastisk! Men du kan gøre meget mere end bare at se Netflix eller YouTube på den dårlige dreng - der er faktisk en masse kølige ting under sin lille hætte.
Konfigurer din nye Chromecast
RELATED: Sådan opsættes du Ny Chromecast
Du har trukket den lille kreds af streaming godhed ud af sin pakke ... men hvad nu? Gå videre og tilslut det til dit tv, og download derefter Google Home-appen til enten iOS eller Android.
Slå op i startprogrammet, som straks skulle oplyse dig om, at der er en enhed, der skal oprettes. Tryk på "Opsætning", og følg derefter vejledningen. Det er alt ret ligetil.
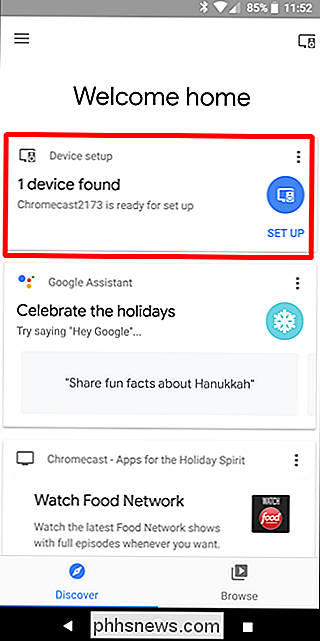
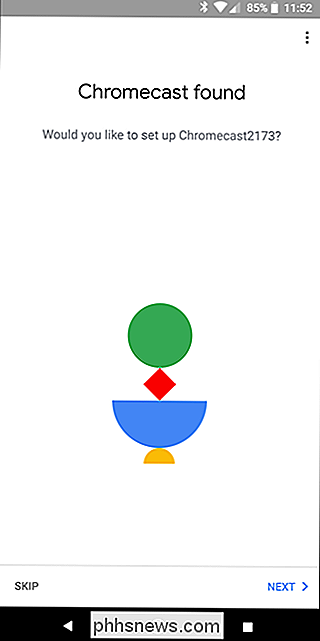
Når det først er sat op og klar til at gå, skal du bare kigge efter casting-ikonet i enhver app, der understøtter funktionen. Det ser ud til dette, og du finder det i YouTube, Netflix og tonsvis af andre apps:
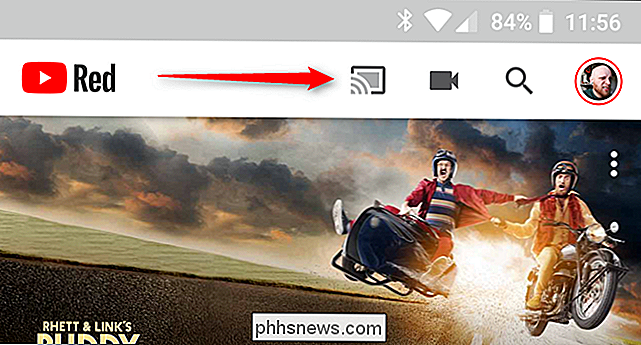
Bare tryk på det, og vælg derefter din Chromecast. Læn dig tilbage og se det magiske sted.
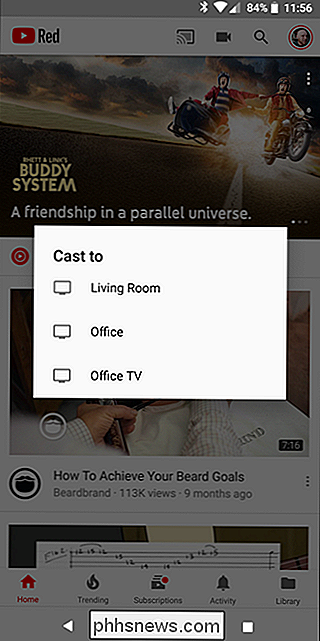
Hvis du har ramt nogle snags undervejs, har vi en komplet vejledning om at sætte det op og lære at kaste - men det er for det meste intuitivt, så det vil nok være fint.
Nu hvor din Chromecast er oprettet, og du ved, hvordan du bruger den, lad os tale om nogle af de køligere ting, du kan gøre med denne lille streaming dongle.
Spejl din computer eller telefonskærm
RELATERET: Spejl din computers skærm på dit tv Med Googles Chromecast
Okay du har kastet mester - du har din Chromecast oprettet og har binging Netflix hele dagen, men nu er det tid til at træde dit spil. Hvad hvis der er noget, der ikke understøtter Chromecast, eller noget andet på din computer, vil du vise dig på tv'et? Heldigvis kan du kaste din computer og telefonskærm til dit tv.
For at kaste din computerskærm skal du bruge Google Chrome som din browser. Klik på de tre prikker i øverste højre hjørne af Chrome for at åbne menuen, og vælg derefter "Cast."
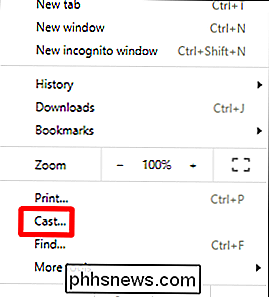
Hvis du bare vil kaste fanen, som du for øjeblikket har åbent, skal du bare vælge din Chromecast fra rullemenuen. Bom-fanebladet.
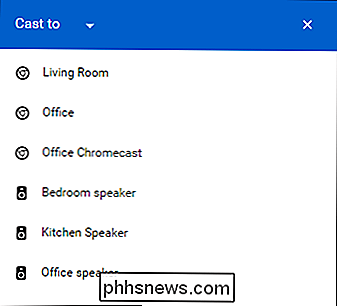
Hvis du ønsker at kaste hele dit skrivebord, skal du først klikke på rullegardinmenuen Cast til og vælge "Cast Desktop".
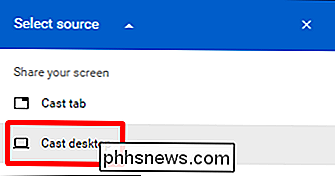
Vælg derfra din Chromecast . Udført og færdigt.
Du kan også kaste din telefonskærm ... hvis du har en Android-telefon. (Beklager, iPhone-folk.) Der er et par måder at gøre ved at gøre dette afhængigt af din telefons fabrikant, så vi holder os til den universelle metode her: ved at bruge Google Home-appen. Slå den dårlige dreng op, og åbn derefter menuen ved at glide ind fra venstre side.
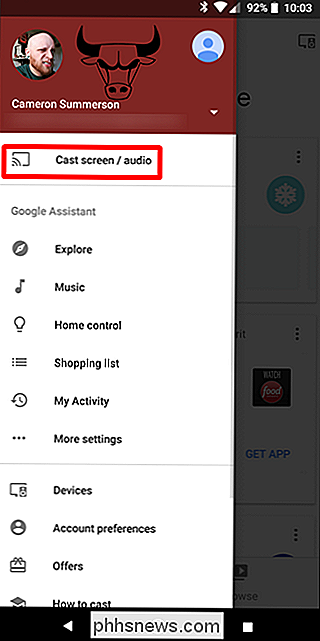
Dernæst vælg "Cast screen / audio." Dette åbner støbemenuen og trykker på Cast Screen / Audio-knappen. Nogle enheder, som Galaxy S8, viser en advarsel om, at enheden ikke er optimeret til støbning. Bare accepter den og fortsæt med din virksomhed.
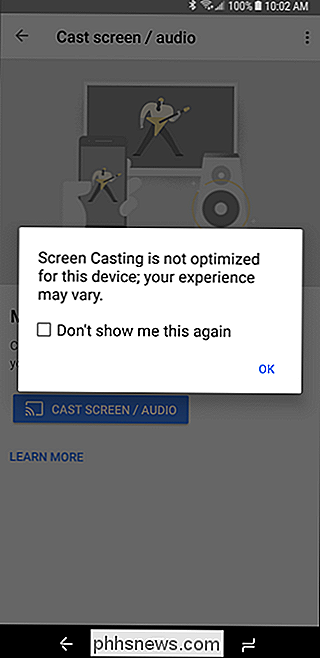
Vælg din Chromecast og bam vises, afspejles på dit tv. Præcis.
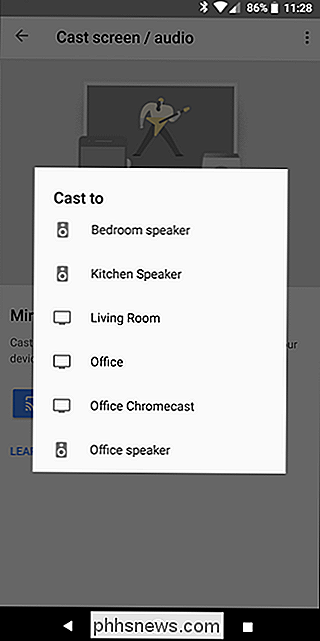
Se lokale videoer fra din pc
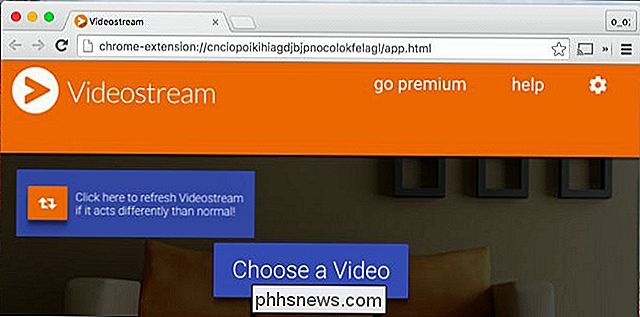
RELATED: Sådan ser du lokale videofiler på din Chromecast
Hvis du har et bibliotek med videoer på din pc, som du vil kunne streame til dit tv, du behøver ikke at strække et HDMI-kabel over hele stuen for at gøre det - nej, du kan sende videoer direkte fra din pc til din Chromceast.
Som de fleste ting er der mange forskellige måder at gør dette, og endnu en gang har vi en guide, der fortæller dem alle. Spoiler: Det bedste (og nemmeste) er et Chrome-plugin kaldet Videostream. Sandsynligvis bare gå med den ene.
Spil Spil
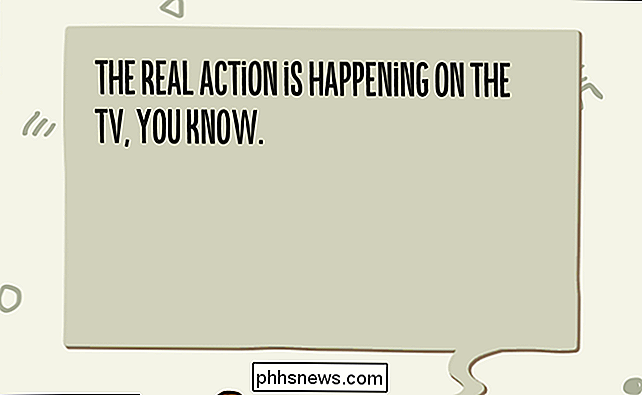
Det er ingen spillekonsol, men du kan faktisk spille enkle, familievenlige spil på din Chromecast. Der er en masse tilgængelig i Google Play Butik til Android, men hvis du leder efter en god liste for at komme i gang, har besætningen over på Android Police et solidt sted her. Har det sjovt!
Resultat gratis filmudlejninger og andre goodies
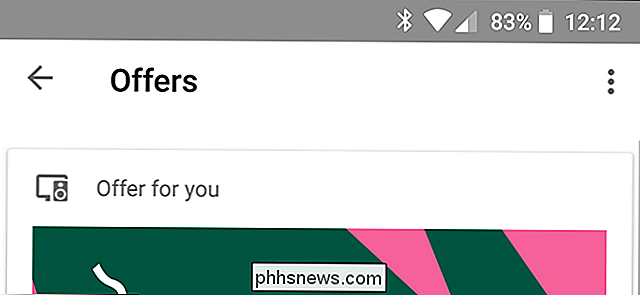
RELATERET: Sådan får du gratis filmudlejninger og andre belønninger fra din Chromecast eller startside for Google
Vidste du, at din Chromecast nok kom med nogle gratis ting? Ja, seje ting, som gratis filmudlejning, billig musikstrømning, en prøve på YouTube Red ... blandt andet.
For at se, hvad du har ventet på dig, skal du åbne startsiden, åbne menuen og vælge "Tilbud . "Du er velkommen!
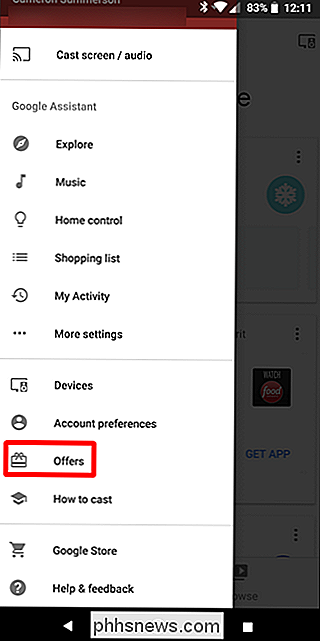
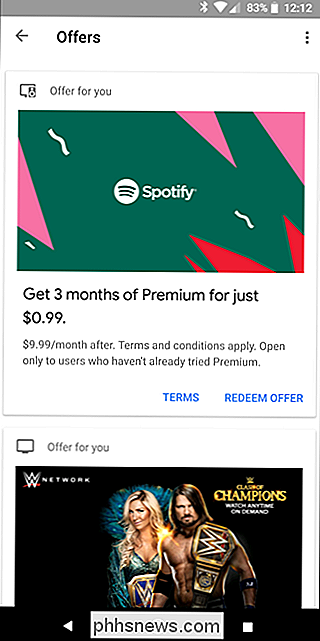
Brug din Chromecasts baggrundsdataanvendelse under kontrol
RELATERET: Sådan tæmmer du Chromecasts baggrundsdataanvendelse
Når din Chromecast er i brug, bruger den en slags screensaver- et lysbilledshow med smukke billeder fra hele nettet. Sagen er, at den downloader et nyt billede hvert 30. sekund eller deromkring, hvilket faktisk kan resultere i en masse baggrundsdataudnyttelse på op til 15 GB i mange tilfælde - hvilket er dårligt for brugere på målte internetforbindelser til hjemmet.
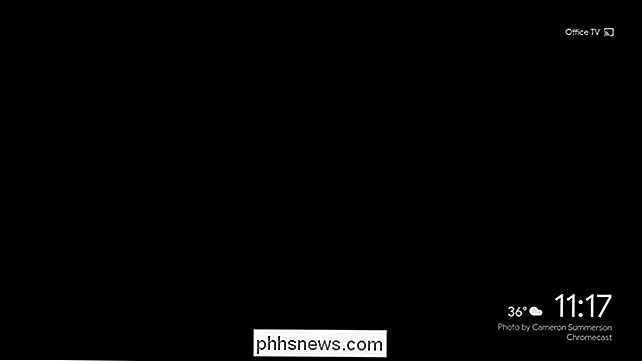
Den gode Nyheder er, at der er et par løsninger på dette problem, og vi har begge markeret fremhævet her. Hvis du ikke har en ubegrænset forbindelse, er det bestemt noget, du vil se efter.
Konfigurer din fjernbetjening med din Chromecast

RELATED: Sådan bruger du en fysisk fjernbetjening Med din Chromecast
Det meste af hvad du kan gøre med Chromecast styres via din telefon, men ønsket om at få fat i en faktisk fjernbetjening er stærk, når du laver ting som at stoppe og spille film.
Den gode nyhed er, at hvis du har et tv med HDMI-CEC, kan du nemt indstille din fjernbetjening for at styre din Chromecast, og vi har et indlæg, der fortæller dig, hvordan du gør det. Hvor sej er det? Jeg vil fortælle dig: smuk dang. Det er ret dangt koldt.
Modtag forhåndskanalen for adgang til eksperimentelle funktioner
RELATERET: Sådan får du eksperimentel Chromecast-software forud for offentlig udgivelse
Mand, jeg elsker beta-software - der er noget ved at få mine hænder på funktioner før alle andre, der bare føles awesome. Google har, hvad der hedder et "Preview Program", for Chromecast-ejere, også for at gøre det også.
For at få adgang til Preview-programmet skal du ophæve Google Home på din telefon og derefter trykke på enhedens knap øverst til højre.
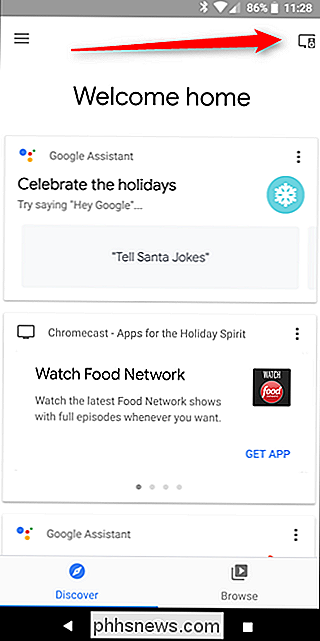
Find din Chromecast, tryk på menuknappen, og vælg derefter Indstillinger. Derfra skal du rulle ned til "Preview Program" og deltage.
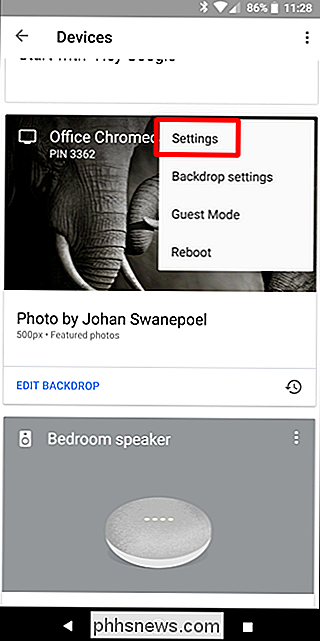
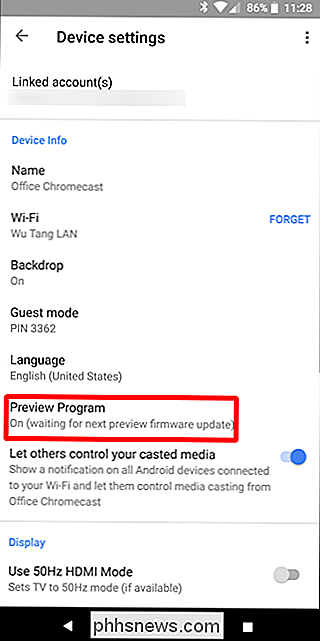
Det er værd at nævne, at denne kan gøre din Chromecast lidt mere buggy, da du effektivt vælger et beta-program, men jeg ' ve personligt havde ingen problemer med det. Godkendelse.
Fjern meddelelsen om irriterende netværk - bred chromecast
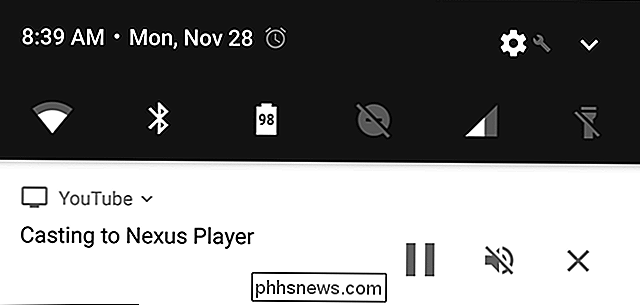
RELATERET: Sådan fjerner du Chromecasts netværksbredde Android-meddelelser
Når du sender noget til din Chromecast, vises en latterlig meddelelse på alle Android enheder på dit netværk. Det betyder, at en anden kan annullere din cast uden selv at indse det, hvilket gør dette til en mindre end nyttig funktion. (Alvorligt, jeg hader det.)
Den gode nyhed er, at du kan slukke den. Der er et par muligheder her: pr. Enhed og pr. Chromecast. Så hvis du kan lide meddelelsen, men ikke vil have det vist på dit barns tablet, kan du f.eks. Deaktivere det kun på den pågældende enhed. Eller hvis du hader meddelelsen, kan du helt deaktivere den for den Chromecast.
Der er mere end et par trin til hver indstilling. For at holde dette indlæg kort skal jeg bare henvise dig til vores indlæg om, hvordan du laver det sker. Du er velkommen.
Få dig en Ethernet-adapter til mere pålidelige strømme

RELATED: Sådan bruger du Ethernet med din Chromecast til hurtig og pålidelig streaming
Wi-Fi er fantastisk, men også ikke uden dens fejl. Hvis du leder efter måder at gøre din støbning mere pålidelig, er det bedste at tilføje en Ethernet-adapter.
Det sætter dig tilbage femten store, men det er ærligt nok værd, hvis du søger komme væk fra Wi-Fi. Det passer til din Chromecasts strømforsyningsadapter, så det er ret praktisk og tilføjer ikke meget ekstra bulk til dit setup. Vi kigger nærmere på, hvordan du bruger det og sætter det op her
Skift Chromecasts enhedsnavn
RELATED: Sådan ændres din Chromecasts enhedsnavn
Når du konfigurerer din Chromecast, kan du giv det et navn. Men en dag kan du måske ikke lide det navn mere - eller måske tænkte du på noget langt mere kloge timer efter opsætningen. Frygt ikke, kære Caster, du kan ændre det.
Først skal du åbne Google Home-appen og derefter trykke på enhedens knap øverst til højre.
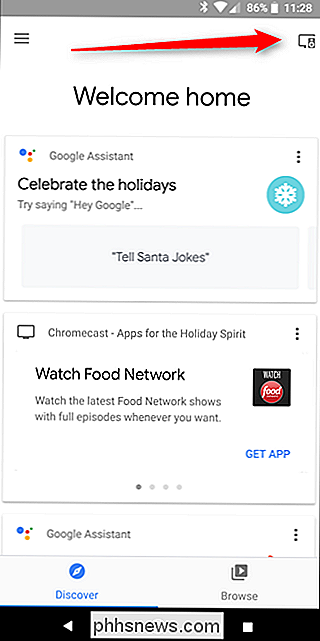
Find din Chromecast, og tryk derefter på de tre prikker i hjørnet af kortet. Vælg "Indstillinger."
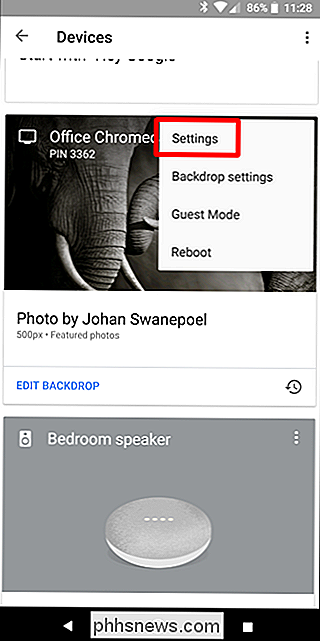
Skift navn i afsnittet Enhedsoplysninger. Så nemt.
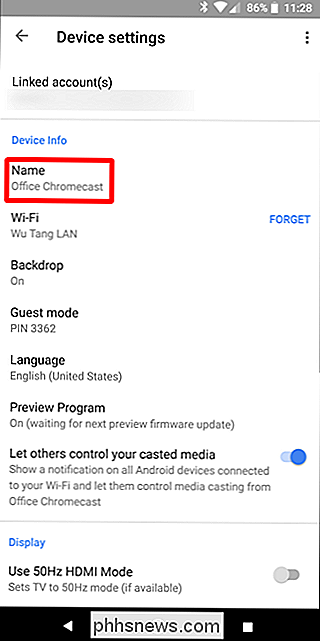
Genstart din Chromecast
Se, det bliver nogle gange sjove, og du skal muligvis genstarte din Chromecast. I stedet for at forsøge at grave rundt bag dit tv for at fjerne stikket, kan du bare gøre det direkte fra din telefon.
Først skal du åbne Google Home-appen og derefter trykke på enhedens knap. Find din Chromecast, tryk på menuknappen og vælg "Reboot." Så enkelt.
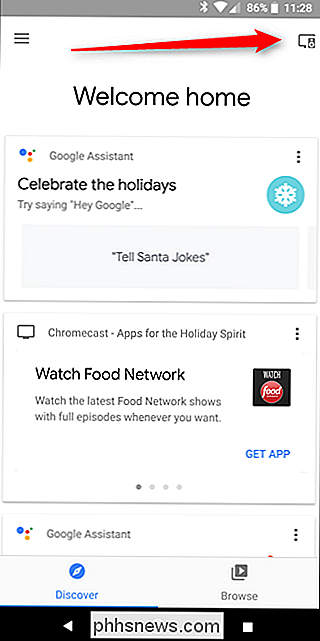
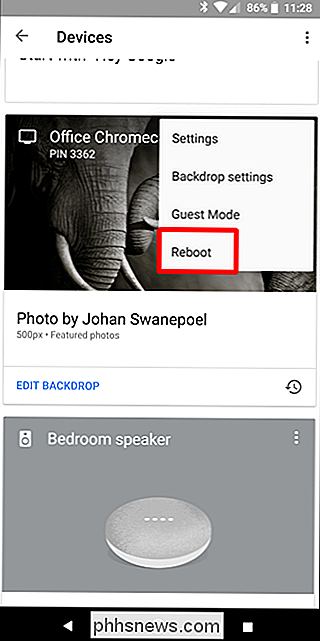

Sådan dekrypterer du og ripper dvd'er med håndbremse
Du har en masse dvd'er, der sidder omkring dit hus, men du kan ikke engang huske, hvornår du sidst så dvd-afspilleren, og din laptop har ikke engang et diskdrev længere. Det er på tide at modernisere din samling. Her viser vi dig hvordan du ripper dine dvd'er til din computer ved hjælp af den swiss army knife af video konvertering værktøjer: Håndbremse.

Vær ikke bekymret, Amazon Echo Alarmer arbejder stadig uden internet
Amazon Echo fungerer godt som et sengevækkeur, især hvis du har en Echo Spot (som er temmelig målrettet til det meget formål). Men hvis du er bekymret for, at din alarm ikke vil slukke, når Wi-Fi'en går ned, er der faktisk ikke noget at bekymre sig om. RELATED: Sådan ændres uret ansigt på ekko spot Lifehacker offentliggjorde for nylig en PSA, der opfordrede læsere til ikke at bruge deres smarte højttalere (som Echo og Google Home) som deres vækkeur, fordi forfatterens ven engang havde en alarm, der ikke gik ud samme morgen, gik Wi-Fi'en ud .



