Generer en verifikationskode til Apple Two Factor-godkendelse
Jeg skrev for nylig et indlæg om, hvordan du aktiverer Apples nye tofaktors godkendelsesfunktion til en iCloud-konto, som vil gøre din konto meget mere sikker. Derudover, selvom du har fået to-trins verifikation aktiveret, er to-faktor-autentificering endnu mere sikker.
Normalt når du logger ind på iCloud på en ny enhed som din iPhone eller iPad, vises der en meddelelse på dine betroede enheder, der spørger om du vil tillade login. Hvis du giver adgang, får du en verifikationskode, der skal indtastes på den nye enhed.
Det hele virker godt, når du får bekræftelseskoden automatisk, men nogle gange skal du selv generere koden. Jeg fandt det selv ud, da jeg forsøgte at logge ind på min iTunes Store-konto fra min tredje generation af Apple TV.
I stedet for at give mig en dialog, hvor jeg kunne indtaste verifikationskoden separat, bad den mig om at indtaste mit kodeord efterfulgt af verifikationskoden. Desværre så jeg ingen besked popup på nogen af mine betroede enheder.
Jeg fandt ud af at jeg var nødt til at generere koden manuelt fra en af mine betroede enheder. I dette indlæg vil jeg vise dig, hvordan du genererer en verifikationskode ved hjælp af iOS. Enheden skal naturligvis være logget ind på den samme iCloud-konto, som du prøver at logge ind på andre steder.
Generer verifikationskode i iOS
Som med næsten alt indstilling, der kan ændres i iOS, skal du først åbne indstillingsappen . Rul ned lidt, indtil du ser iCloud og tryk på det.

Øverst vil du se dit navn sammen med andre iCloud detaljer som familiemedlemmer, lagringsbrug osv. Du vil trykke på dit navn.
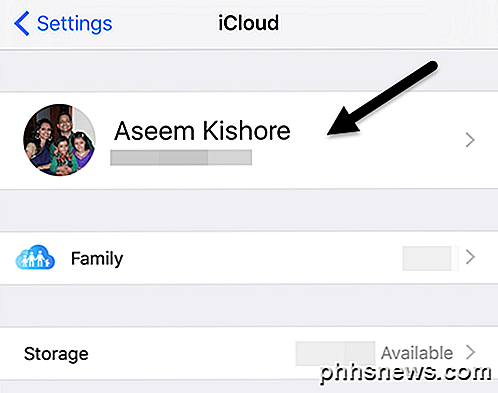
På dette tidspunkt skal du muligvis indtaste dit iCloud-kodeord for at fortsætte. På den næste skærm har du kun et par muligheder som at se kontaktoplysninger, dine enheder og betalingsmetoder. Vi ønsker at trykke på Password & Security .

Endelig kommer vi til skærmen, hvor vi faktisk kan generere koden! Personligt synes jeg, at funktionen skal være mere tydelig, så det er lettere at finde brugere.
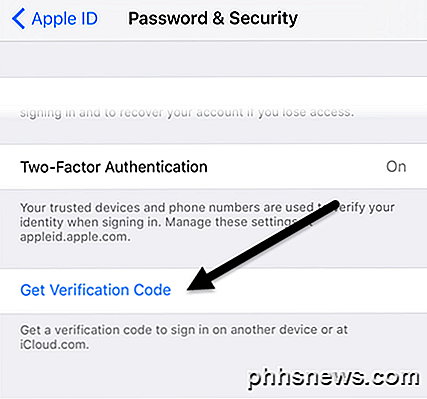
Ved at trykke på Få bekræftelseskode vil du straks oprette en sekscifret kode, som du kan skrive på den Apple-enhed, du forsøger at logge ind på.
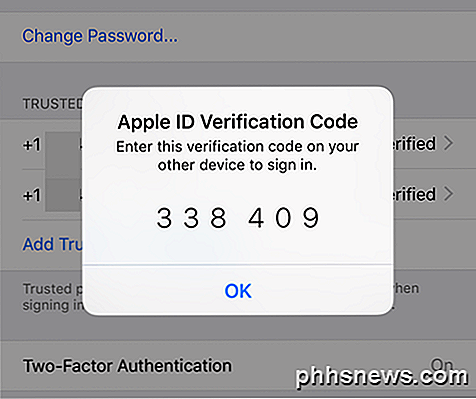
Nu ifølge Apples hjemmeside skal du ikke gentage denne bekræftelseskode på den pågældende enhed, medmindre du logger ud, sletter enheden eller ændrer dit kodeord. Indtil videre har jeg ikke været nødt til at indtaste koden igen efter en måned med tofaktor aktiveret.
Hvis du logger ind fra hjemmesiden via iCloud.com, skal du kontrollere feltet Trust this browser, så du ikke behøver at indtaste koden før du logger ind der.
Igen skal du sandsynligvis ikke bruge denne funktion, medmindre du har Apple-enheder, der kører ældre software. Det er bedst at holde alle dine Apple-enheder up-to-date, så de alle nyder godt af de nyeste sikkerhedsfunktioner. Hvis du har et spørgsmål, skal du skrive en kommentar. God fornøjelse!

Hvorfor skal du installere Windows-opdateringer automatisk
Endnu en gang er der uopsættelige sikkerhedsrettelser frigivet til Windows, og denne gang er de problemer, de løser, "potentielt katastrofale" problemer med krypteringsstakken. Det er derfor, du skal have Windows-installationsopdateringer automatisk. Det er muligt, at du springer til handling hver gang du ser sikkerhedsmeddelelsen, men mange mennesker gør det ikke.

6 Gratis Online Screen Sharing Tools
Har arbejdet i IT i 5 år, har jeg lært, at desktop-deling / skærmdeling software applikationer gør livet meget lettere for både brugere og administratorer. Det er ikke kun en fantastisk måde at levere teknisk support til brugere, men det er også en fantastisk måde at dele data på og samarbejde hurtigt og nemt med andre.Jeg har



