Sådan opretter du et Apple TV ved hjælp af en iPhone, iPad eller Bluetooth-tastatur

Hvis du har et Apple TV, ved du sikkert nu, at mens opsætningen er temmelig let, men det er ikke med den medfølgende fjernbetjening. Hvorfor ikke oprette dit Apple TV, så brug din iPad, iPhone eller et Bluetooth-tastatur?
RELATERET: Er det en god tid at købe et Apple TV?
Det er ingen hemmelighed, at vi ikke er fans af Apple TV's fjernbetjening. Vi bør nok ikke være så svært på det, for det er jo jo rigtigt at interagere med medierne, men for at komme til medierne skal du ofte oprette eller logge ind på dine konti. Hvis du har en lang e-mail-adresse og bruger lange, komplekse adgangskoder, så indtaster du dem med fjernbetjeningen Apple TV kan være en kedelig lektion i tålmodighed (og karpaltunnel).
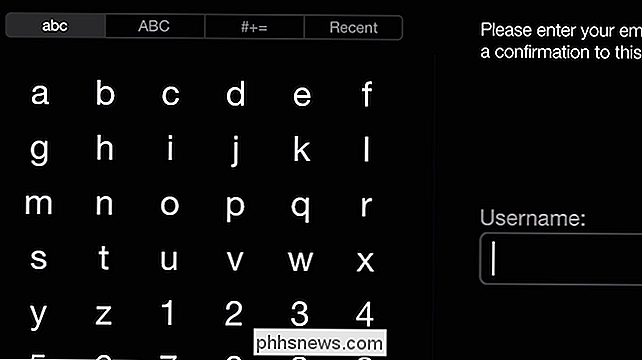
Brug af fjernbetjeningen med denne metode til tekstindtastning er kedelig .
Når du senere vil søge efter noget, skal du igen bruge den samme forfærdelige tekstindtastningsmetode.
Heldigvis er der tre nemmere måder at interagere med din Apple TV. Du kan konfigurere din enhed med din iPad eller iPhone, og brug derefter Apple Remote-programmet til at indtaste tekst, eller du kan bruge et Bluetooth-tastatur.
Opsætning af dit Apple TV med en iPod eller iPhone
Sådan konfigureres din enhed trådløst med din iPhone eller iPad, skal du først starte dit nye eller fabriksindstillede Apple TV, indtil sprogskærmen vises.
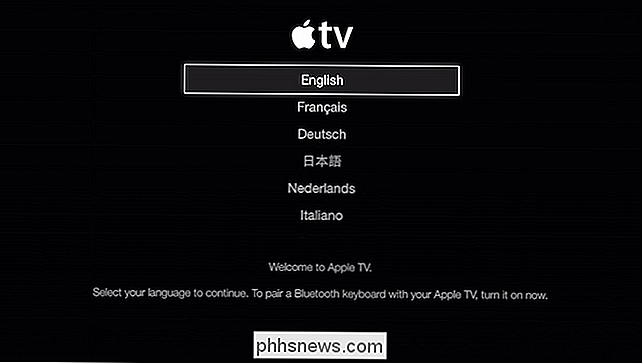
Sørg for, at Bluetooth er aktiveret på din iOS-enhed, og læg den på eller meget tæt på dit Apple TV, indtil Følgende skærm vises.
Du skal indtaste dit brugernavn og adgangskode til din iTunes-konto.
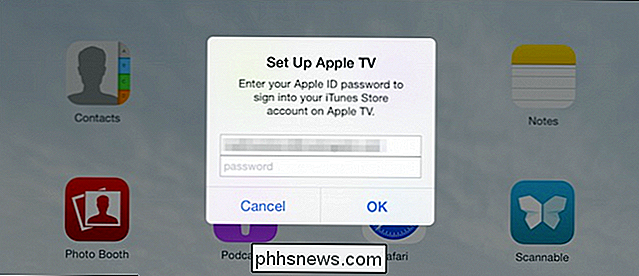
På dit Apple TV skal følgende skærm vises.
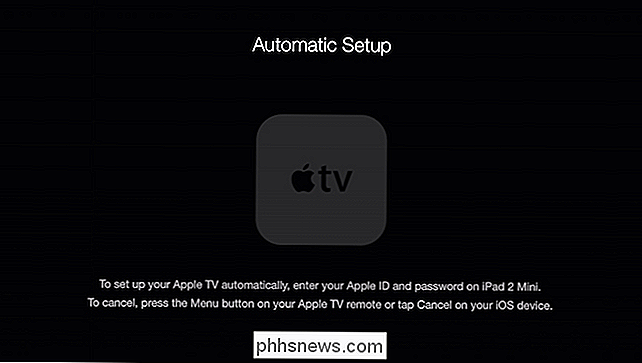
Hvis du vil bruge dit Apple TV til at købe indhold fra iTunes med jævne mellemrum, så vil du sikkert have det til at huske dit kodeord. På den måde behøver du ikke indtaste det hver gang.
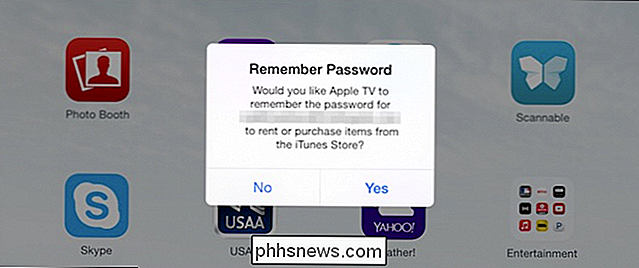
Hvis du vil hjælpe Apple med at forbedre produkter og brugerstøtte, kan du sende information til Apple om, hvordan dit Apple TV fungerer, og hvordan du bruger det. Vi vælger bare altid "Nej tak" her, det påvirker ikke funktionalitet eller funktioner.
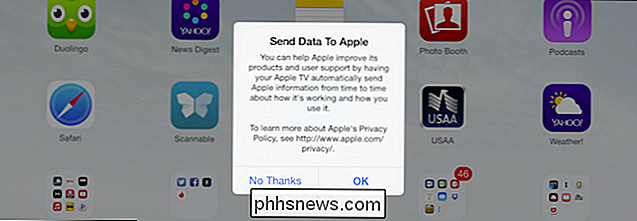
Resten af opsætningen sker på selve Apple TV. For det første vil enheden forbinde til internettet via dit adgangspunkt, som iPad eller iPhone automatisk sørger for.
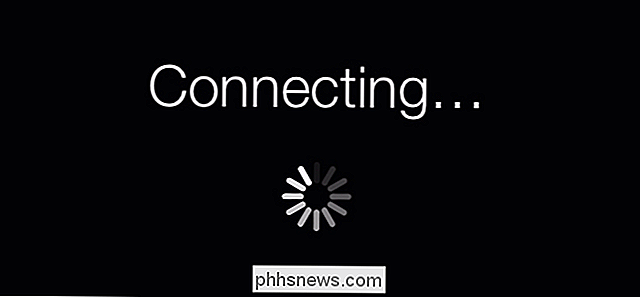
Du behøver ikke indtaste routerenes adgangspunkt, fordi din iOS-enhed gør det for dig.
Næste , dit Apple TV er aktiveret, og ting som dato og klokkeslæt synkroniseres.
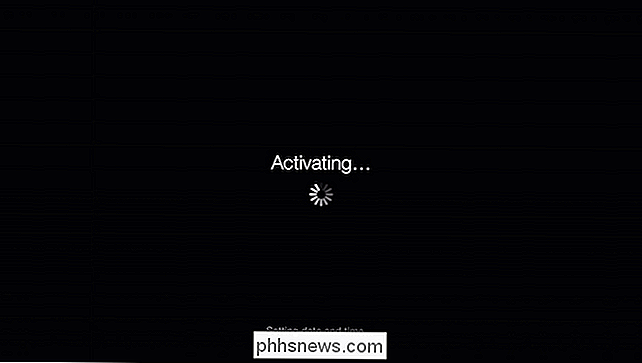
Det sidste trin er at få adgang til iTunes Store med dine medfølgende kontooplysninger.
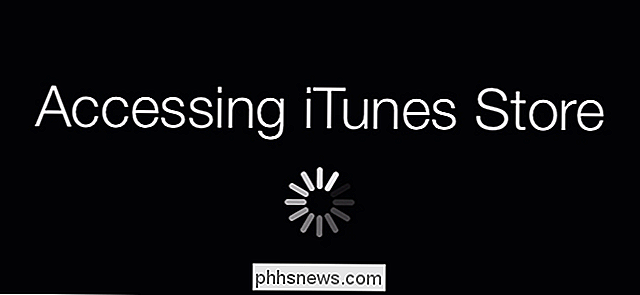
Når du er færdig, vises startmenuen, og du kan bruge din fjernbetjening eller en iPhone eller iPad med fjernbetjeningen til at styre dit Apple TV.
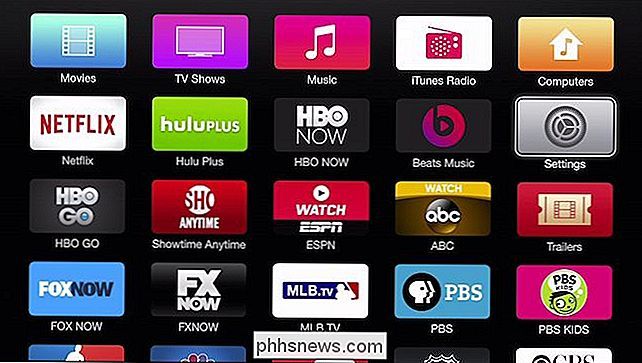
Herfra kan du også få adgang til "Indstillinger -> Generelt -> Bluetooth" og oprette et tastatur for at indtaste tekst på den måde. Men hvis du allerede har et Bluetooth-tastatur, kan du også bruge det til at oprette dit Apple TV i første omgang.
Brug af et Bluetooth-tastatur til at oprette dit Apple TV
Når du ser først se sprogskærmen, vil den informere dig om, at du kan parre et Bluetooth-tastatur med dit Apple TV. For at gøre det skal du blot placere tastaturet tæt på enheden og tænde den.
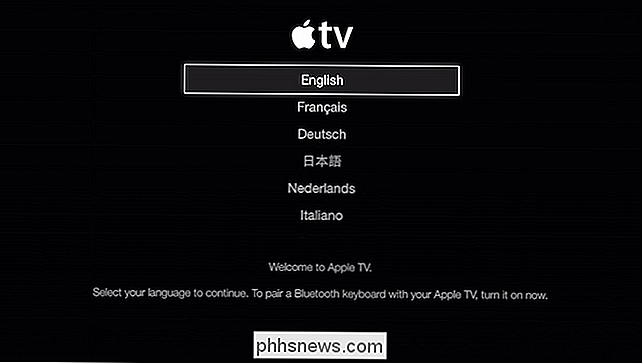
På skærmen ses en parringskode. Indtast det på tastaturet og tryk på "Return" eller "Enter" -tasten.
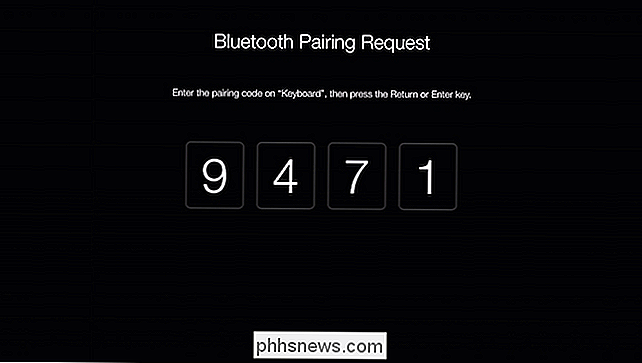
Hvis du i første omgang ikke lykkes, ser du følgende skærmbillede. Hvis tastaturet stadig er tændt, skal du straks se en anden parringskode.
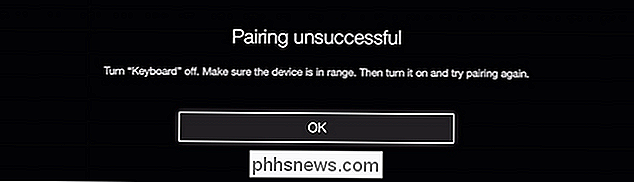
Prøv bare, indtil sprogskærmen vises igen, og følgende symbol blinker i øverste venstre hjørne.
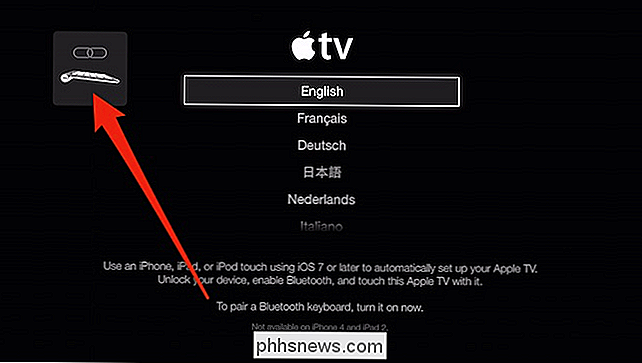
Du kan nu bruge tastaturet til at gå igennem Dine menuer.
Tryk "Return" eller "Enter" hver gang du vil gå videre til næste skærmbillede. På Wi-Fi-netværksskærmen kan du bruge piletasterne til at vælge dit Wi-Fi-adgangspunkt.
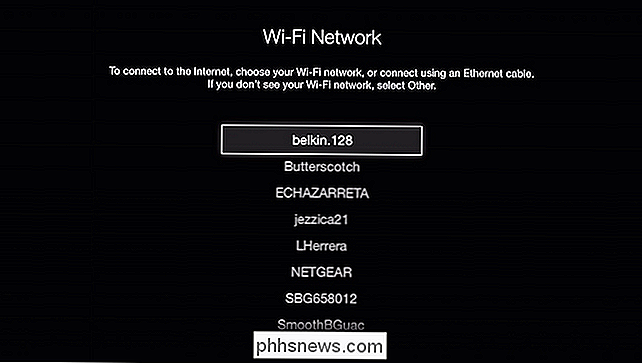
Her på vores adgangskode skal vi normalt indtaste, hvad der er et ret langt og sikkert kodeord ved hjælp af den medfølgende fjern. Med tastaturet er det dog en leg.
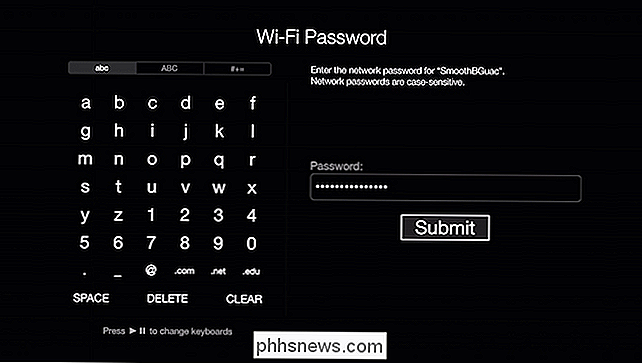
Endnu en gang kan du sikkert vælge "Nej tak" her, hvis du ikke vil sende data til Apple.
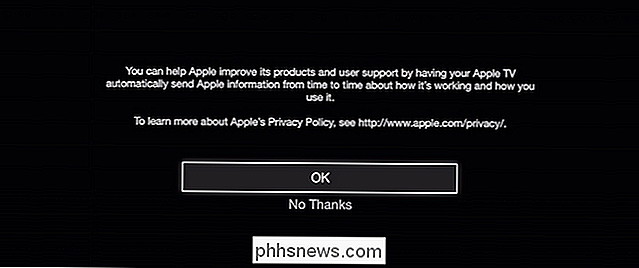
Og voila, vores hjemme menu skærm vises. Nu skal du bare logge ind på dine konti som Netflix, HuluPlus osv., Og fordi du allerede har parret tastaturet, bør du kunne gøre alt det om få minutter.
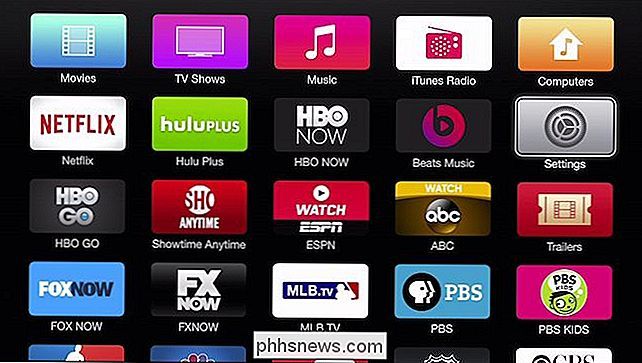
Bemærk, du vil skal stadig oprette din iTunes Store-konto. Åbn "Settings -> iTunes Store" for at gøre det.
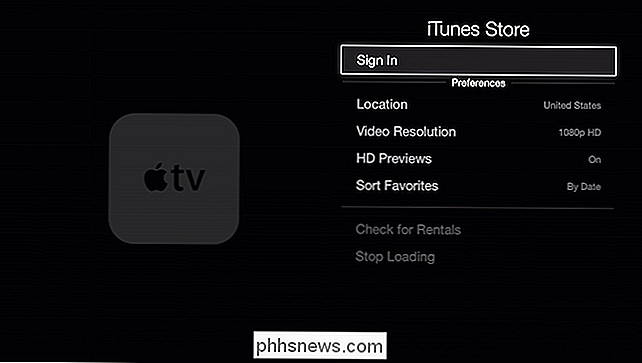
Når alt er sagt og gjort, er det ikke meningen, at opsætning af dit Apple TV er irriterende, det er bare, at det ikke er ideelt. som for at styre processen og gøre det nemmere betyder, at hvis du har brug for at oprette en ny, eller hvis du har nulstillet din eksisterende til fabriks nye tilstand, kan du få alt i gang med langt mindre tid og ubehag end hvis Du bruger den medfølgende fysiske fjernbetjening.
Har du noget at tilføje, f.eks. en kommentar eller et spørgsmål, du vil dele med os? Venligst send din feedback i vores diskussionsforum.

OTT Forklarer - Hvad skal man gøre, hvis din iPhone eller Smartphone bliver våd?
Det sker for alle på et tidspunkt i deres liv: deres vidunderlige og dyrebare telefon glider ud af deres hånd og ind i et toilet, vask eller anden uforgivelig væske! Jeg husker, da jeg sprang ind i en swimmingpool og glemte at tage telefonen ud af lommen først. Ikke så smart. På det tidspunkt havde jeg ingen anelse om, hvad jeg skulle gøre, og efter nogle kraftige rystelser, blæste luft ind i den med min mund og ved hjælp af en hårtørrer, døde den.Heldigvis,

Sådan tilpasser du din Macs dock og tilføjer temaer med cDock
OS X mangler lidt i æstetisk appel, men nogle gange vil du bare ændre den. Heldigvis vil en gratis open source-applikation lade dig tilpasse Docks udseende til dit hjertes indhold. cDock er en lille, no-nonsense app, som ikke skal installeres og kan bruges til at ændre Dock i utallige måder. Se på følgende skærmbillede, og du kan se, at der er et par rigtig nyttige alternativer til din rådighed.



