Sådan bruges din iPad som en anden skærm til din pc eller Mac

Flere skærme er awesome. Med to skærme side om side kan du lettere se alle dine vinduer på én gang og holde dig produktiv. Fik en iPad? Du kan bruge det som et andet display til din Mac eller pc.
RELATERET: Sådan bruges flere skærme til mere produktiv
En iPad kan ikke konkurrere med en rigtig skærm, selvfølgelig af størrelse eller pris. Men hvis du allerede har en iPad, kan den trække dobbeltarbejde som en anden skærm på dit skrivebord eller endda med din bærbare computer, når du er ude og om. Alt du behøver er en lille stand som denne, eller en sag, der har evnen til at holde din iPad opret. De bedste apps, der giver denne mulighed koster $ 20 eller mindre, hvilket-kombineret med prisen på en stand-er temmelig darn billig til en anden skærm med en berøringsskærm.
Der er desværre ingen gode gratis muligheder for dette. Splashtop tilbyder en gratis version af deres app, men det virker kun i 5 minutter ad gangen - mere, og du skal bruge nogle kontanter. Der er en række muligheder, alle med lignende prislapper, men vi tror, at Duet Display ($ 19) er den bedste løsning.
Trin 1: Download Duet Display på din iPad og computer
For at opnå dette, vil du har brug for to apps: en på din iPad og en på din Mac eller Windows PC. Du kan fange Duet Display til din iPad her, og den gratis server app til din computer her. Installer begge, som du ville have en anden app.
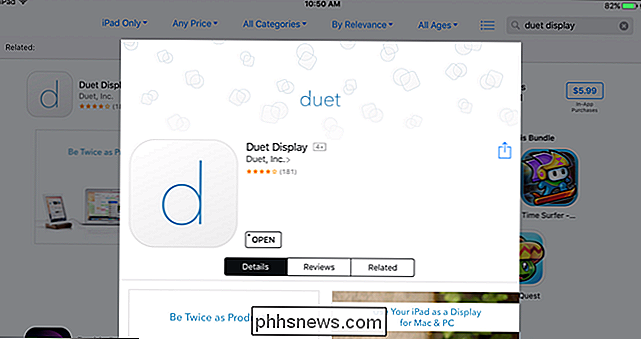
Du skal også bruge et lyn-til-USB-kabel, så tag en af dem nu. Duet Display virker ikke over Wi-Fi, men for at være ærlig, vil du ikke have det til trådløs introducerer noget, mens en kablet forbindelse er temmelig darn glat. Din iPad vil alligevel være ved siden af din computer, så der er ingen grund til, at et kabel ville begrænse dig.
Trin to: Tilslut din iPad
Dernæst start Duet Display Server-appen på din computer, og start derefter Duet Display app på din iPad. Du bør se denne skærm, når du gør det.
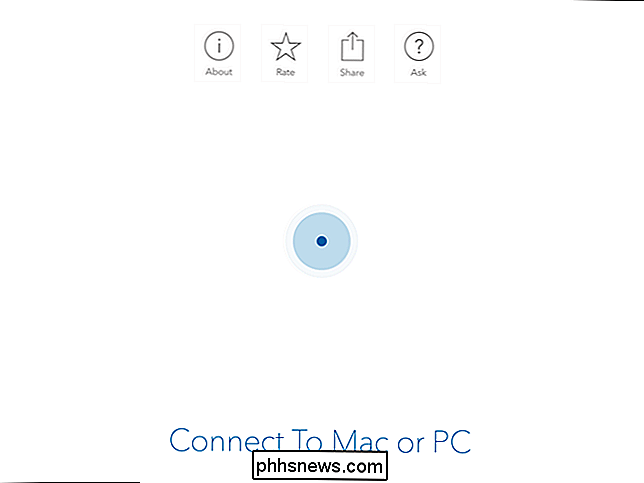
Slut din iPad til din computer med et lyn-til-USB-kabel, og din iPad skal lyse op med en udvidelse af din Windows- eller Mac-desktop. Flyt musen til højre for dit skrivebord, og det vil rejse over til iPad. Du kan endda trykke på iPad for at styre Windows eller OS X. Det kan ikke være noget enklere.
Trin tre: Juster dine skærmindstillinger
Nu får du sikkert ikke et skrivebord, mens du måske har et skrivebord. optimal oplevelse ud af kassen - så det er på tide at justere nogle få indstillinger.
Lad os først justere computerens skærmindstillinger. Som standard forudsætter Duet Display, at din iPad er til højre for din computer, men hvis du sætter den til venstre (som jeg gør), kan du justere dine indstillinger, så musen fungerer korrekt. Windows-brugere kan få adgang til dette display ved at højreklikke på skrivebordet og vælge "Display". Mac-brugere skal gå til Systemindstillinger> Skærme.
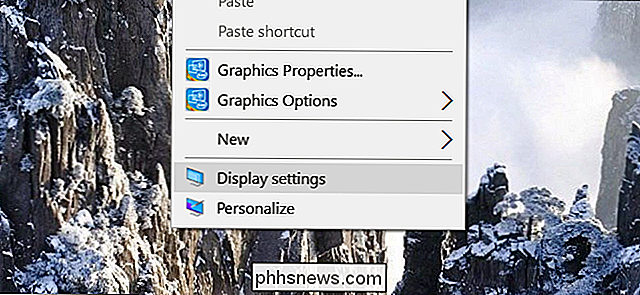
Du skal se to kvadrater-en, der repræsenterer din hovedcomputer, og den anden repræsenterer din iPad. Klik og træk iPadens firkant op, ned eller til siderne for at placere det som det er placeret i det virkelige liv. Jeg bruger min iPad til venstre for min bærbare computer, så det betyder, at jeg var nødt til at flytte iPadens firkant til venstre.
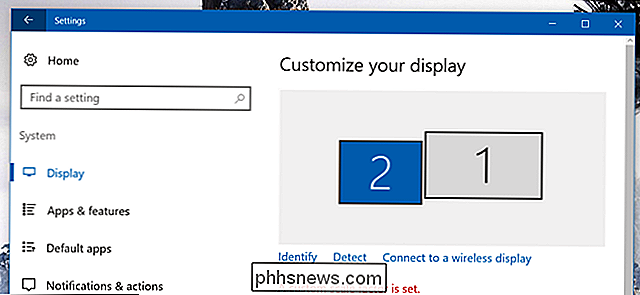
Når du er færdig, skal du lukke dine skærmindstillinger.
Næste skal du åbne Duet Display-indstillingerne ved klikker på ikonet i systembakken (Windows) eller menulinjen (Mac).
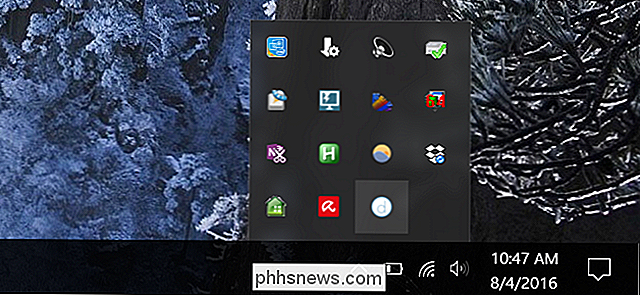
Herfra kan du justere en række andre skærmindstillinger. Vi anbefaler at holde Framerate ved 60 FPS og ydeevne ved High Power, men du kan sænke begge, hvis din computer ikke er stærk nok til at håndtere dem, eller hvis det taber for meget batteristrøm.
Prøv en række muligheder for opløsning og se hvad der virker bedst for dig. Jo højere du går, jo langsommere er oplevelsen, men jo lavere du går, desto mindre vil du kunne se på skærmen. For min bærbare computer var 1366 × 1024 et godt medium, men din kilometertal kan variere.
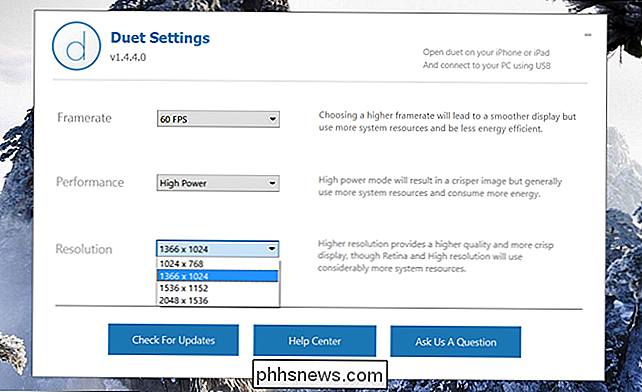
Når du har tweaked ting, du har lyst, er du klar til at begynde at bruge din computer og nyde den øgede produktivitet af to skærme!
Duet Display er ikke den eneste app af sin art. Air Display ($ 15), iDisplay ($ 20) og Splashtop ($ 5) er alle populære alternativer, og har den fordel at være trådløs - men har en tendens til at være dårligere som følge heraf (eller måske andre advarsler - Air Display, f.eks. opkræver penge til hver ny større version). I vores erfaring er Duet Display så god som det bliver. Der er bare ingen at slå den hurtige, kablede forbindelse, hvis du vil efterligne oplevelsen af en rigtig anden skærm.

Sådan oprettede du min Minecraft-gemte spilmappe på ethvert OS
Vi oprettede en ny Minecraft-server på HTGs hovedkvarter for at spille det fantastiske Captive Minecraft-overlevelsesmodus spil (som bruger vanilla Minecraft, nej mods nødvendige), da vi indså, at vi ikke havde en artikel om, hvordan du finder din gemte spilmappe. Der er tonsvis af Minecraft-verdener på internettet, som du kan downloade, pakke ud og derefter spille på din lokale computer uden at skulle være med på en server eller sætte en op, men for at gøre det, skal du vide, hvordan du kommer til dine gemte spil, og Minecraft sætter ikke disse verdener ind i et sted, du kunne forvente, som din Dokumenter-mappe.

Sådan kontrollerer du en DSLR's lukkerantal (og hvorfor du bør bekymre dig)
Du ville ikke købe en brugt bil uden at kontrollere, hvor mange miles der var på det, og du bør ikke købe en brugt DSLR uden at vide, hvor mange klik der er på lukkeren. Læs videre, da vi forklarer, hvorfor lukkertællingen på et DSLR-kamera betyder noget, og hvordan man tjekker det. Bemærk: Teknikkerne beskrevet i denne artikel kan bruges til at tjekke lukkerantalet på spejlfrie kameraer, som den kompakte Nikon 1, samt DSLR-kameraer.



