Sådan aktiveres systemgendannelse (og reparationssystemproblemer) på Windows 10

Med Windows 10 synes Microsoft at have deaktiveret Systemgendannelse som standard - i hvert fald på nogle pc'er. Systemgendannelse har eksisteret siden Windows ME, hvilket skaber snapshots af systemfiler, som du kan gendanne, hvis der opstår et problem.
Windows 10 indeholder stadig Systemgendannelse, så du kan genaktivere den, hvis du føler dig mere komfortabel med Systemgendannelse som en sikkerhedsnet. Windows 9 tilbyder også andre systemgendannelsesfunktioner, der hjælper med at mindske behovet for systemgendannelse.
Hvorfor har Microsoft deaktiveret systemgendannelse?
RELATED: Sådan bruges systemgendannelse i Windows 7, 8 og 10
Microsoft har ikke rigtig forklaret, hvorfor det ikke muliggør systemgendannelse som standard. Vi har dog en ide. Systemgendannelse kan bruge en smule diskplads, når den opretter disse snapshots, og Microsoft forsøger at få Windows 10s diskpladsbehov nede. Microsoft vil have Windows 10 til at køre på enheder med så lidt som 16 GB internt lager - jo bedre at konkurrere med Chromebooks og billige Android-tabletter.
Systemgendannelse er også mindre nødvendigt takket være andre funktioner i Windows 10, der hurtigt kan få dit Windows-system tilbage til en frisk tilstand uden fuld reinstallation af Windows. Windows 10s pc-nulstillingsfunktion, der giver dig et nyt Windows-system uden nødvendigvis at slette dine filer, er en stor hjælp her.
Sådan genaktiveres systemgendannelse
Du kan genaktivere Systemgendannelse fra kontrolpanelet. Det vil bruge noget systemlager til sine snapshots, så du vil sandsynligvis ikke gøre det på billige bærbare computere og tabletter med kun en lille mængde lagerplads. Hvis du har en stor harddisk på din pc, er det dog ikke en stor ting.
Husk at det er deaktiveret som standard, så det har ikke skabt snapshots. Hvis du oplever et systemproblem, hjælper det ikke med at geninstallere systemgendannelse, fordi du ikke har nogen gamle øjebliksbilleder, der skal gendannes. Når du genaktiverer det, vil det oprette et nyt øjebliksbillede - af dit nuværende system i dets beskadigede tilstand, hvis det er beskadiget. Hvis du vil aktivere og stole på Systemgendannelse, skal dette udføres preemptively, før du har et problem.
Denne indstilling er kun tilgængelig i Kontrolpanel, ikke den nye Indstillinger-app. Den hurtigste måde at få adgang til systemgendannelsesindstillinger på er at åbne startmenuen eller startskærmbilledet, skriv "gendan" for at søge efter det, og klik på genvejstasten "Opret en gendannelsespunkt". Du kan også åbne Kontrolpanel, navigere til "System" og klikke på "Systembeskyttelse" -linket i sidepanelet.
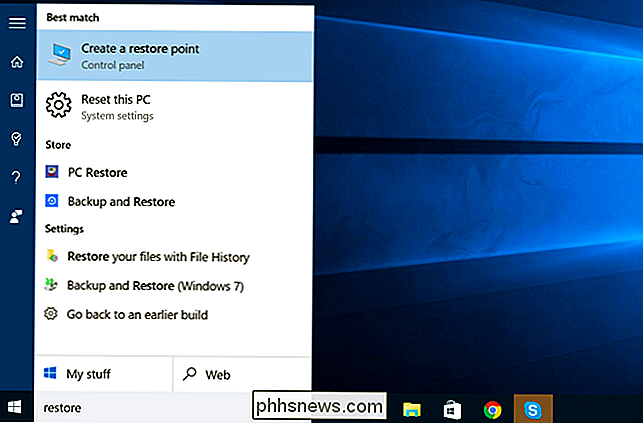
Åbn dette vindue, og du vil se, at systembeskyttelsen er "Off" for din Windows 10-systemdrev og de andre drev i din computer. Vælg dit systemdrev, og klik på knappen "Konfigurer", hvis du vil aktivere det.
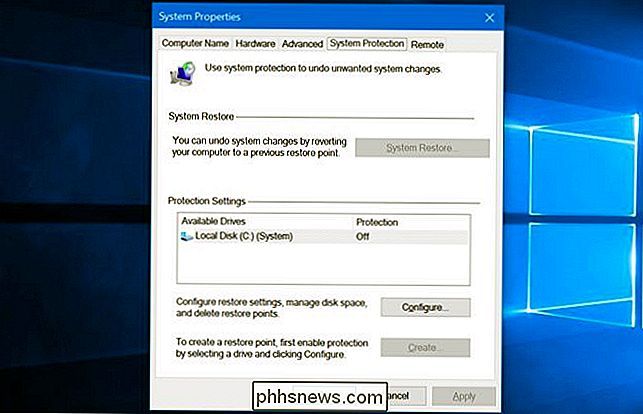
Klik på "Tænd systembeskyttelse" og vælg hvor meget diskplads du vil reservere til dine gendannelsespunkter. Jo mindre plads du giver, jo færre gendannelsespunkter Systemgendannelse vil kunne kepe på én gang. Klik på "OK" og Systemgendannelse vil blive aktiveret.
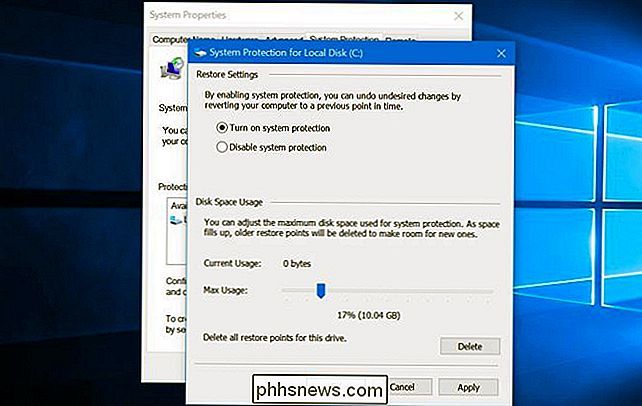
RELATED: Sådan bruger du de avancerede opstartsindstillinger til at reparere din Windows 8 eller 10 PC
For at bruge Systemgendannelse i fremtiden, skal du bare gå tilbage til samme "System Protection" -panel, du brugte ovenfor. Klik på knappen "Systemgendannelse" - nu ikke længere gråtonet, forudsat at du aktiverede Systemgendannelse - og du kan bruge Systemgendannelse til at gå tilbage til et tidligere gendannelsespunkt. Se vores fulde vejledning til Systemgendannelse for at få flere oplysninger om, hvordan du bruger det.
Hvis Windows normalt ikke startes, kan du også starte i Sikker tilstand og køre Systemgendannelse eller starte Systemgendannelse fra de avancerede opstartsindstillinger. "Recovery Environment."
Andre måder at løse systemproblemer på
Hvis du vil bruge Systemgendannelse til at løse et problem, men fandt ud af at det er blevet deaktiveret hele tiden, skal du rette op på det systemproblem, du støder på en anden måde.
Hvis problemet skyldtes en nyere opdatering, kan du se på at afinstallere Windows Update eller vende tilbage til en tidligere "build" af Windows 10. Dette bør løse problemer, der måtte opstå på grund af Windows Update og problemer med din specifikke hardware og software.
Hvis dine systemfiler er beskadiget, kan du prøve at bruge SFC-systemfilens kontrolkommando til at scanne systemfilerne for problemer og automatisk reparere dem.
Hvis du installerede et program eller en hardwaredriver, og problemet startede efter det, kan besøge kontrolpanelet og afinstallere det pågældende program eller hardware driver.
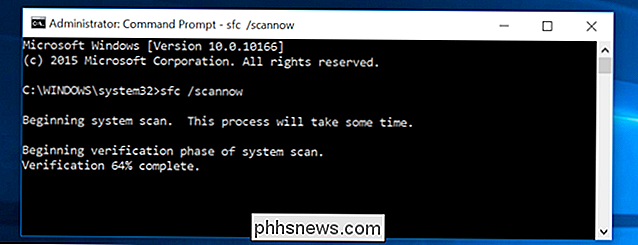
Hvis Windows ikke starter korrekt, så du ikke kan gøre noget herom, kan du starte i Safe Mode. Du kan også besøge skærmbilledet "avanceret opstartsindstillinger" - disse vises automatisk, hvis Windows 10 ikke kan starte normalt - og bruge indstillingerne der.
Der findes mange andre måder til fejlfinding og reparation af et Windows 10-system. Imidlertid vil den ene sikkerhedsløsning være at bruge værktøjet "Reset this PC" i appen Settings. Dette vil tørre dit Windows 10-system og gendanne det til fabriksindstillingerne. Du skal geninstallere din software og omkonfigurere Windows bagefter. Dine personlige filer bliver dog gemt og slettes ikke. Uanset hvilket systemproblem du har, vil dette gendanne alle dine Windows 10-systemfiler til deres standardtilstand.
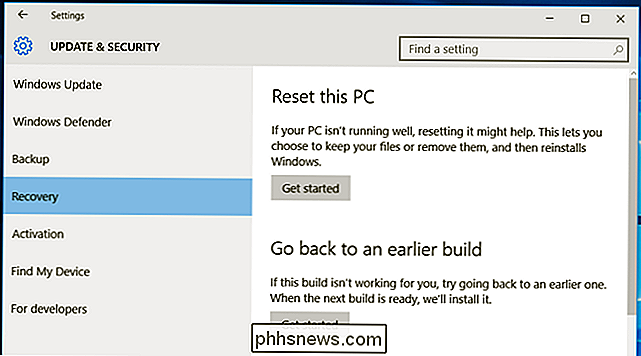
Systemgendannelse har altid været lidt af en shotgun-tilgang, bare at rulle et helt system tilbage i stedet for at fastsætte uanset det individuelle problem var. Det brugte også en smule diskplads.
Hvis du har det deaktiveret som standard, er det bestemt et tab, der gør det muligt for teknisk support at udføre. Det plejede at være aktiveret som standard og var en hurtig ting at prøve, når en Windows-pc ikke fungerer korrekt. Nu skal du bare bruge "nulstil" -funktionen i stedet.

Lær at kende Windows 10-butikken
Windows Store har altid haft sin rimelige andel af voksende smerter, og siden sin debut i Windows 8 er den blevet dværget af Google og Apples tilbud. I Windows 10 ser det imidlertid ud til, at Windows Store har vendt hjørnet. RELATERET: Windows Store er et Cesspool of Scams - Hvorfor virker ikke Microsoft Care?

Sådan justeres din Macs skærmens lysstyrke manuelt og automatisk
MacBooks forsøger automatisk at styre din lysstyrke for dig, dæmper skærmen, når du træder væk fra en stikkontakt og justerer lysstyrken, så den passer det overordnede lysniveau i nærheden. Men du kan justere lysstyrken manuelt og endda deaktivere disse funktioner, hvis du vil. Lysstyrke hurtigtasterne på en Mac giver dig kun mulighed for at justere lysstyrken på et eksternt display, hvis det eksterne display blev lavet af Apple.


