Sådan tegnes PDF-filer fra Dropbox på iOS

PDF-filer er de facto-metoden til at dele vigtige dokumenter mellem parter. Heldigvis er PDF-filer generelt meget nemmere at underskrive i dag, og det bliver endnu lettere med evnen til at underskrive PDF-filer fra Dropbox på iOS.
Dropbox er en fantastisk måde at hurtigt overføre filer mellem enheder. Har du brug for at underskrive et dokument, du fik fra internettet? Stik det i Dropbox, og du kan åbne det direkte på din iPhone, underskrive det og sende det væk. Ingen af disse mailer det til dig selv.
Rul til siden med boksen til din underskrift, og tryk derefter på signaturknappen på den nederste række.
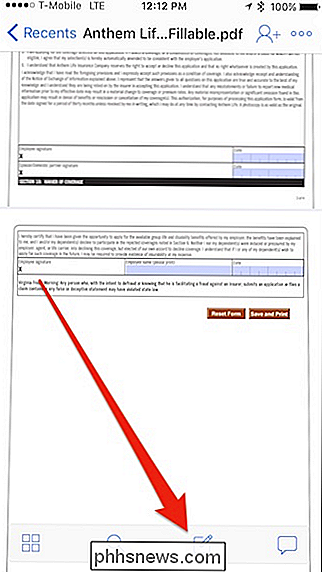
Tryk derefter på "Tilføj tekst eller signatur" fra valgene.
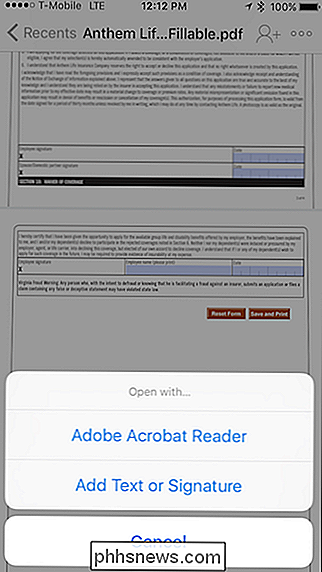
Tryk på den midterste knap på den næste skærm, som angivet ved pilen.
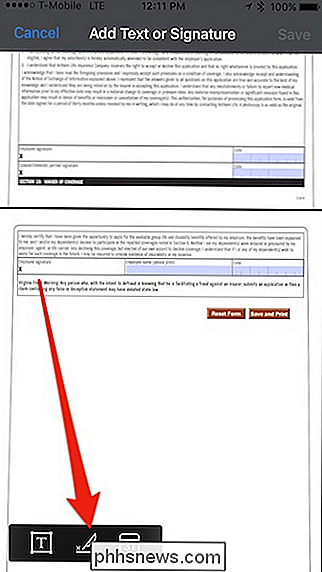
Nu skal du underskrive dit navn. Hvis du laver en fejl, skal du trykke på "Ryd". Når du er tilfreds med det, skal du trykke på "Udført".
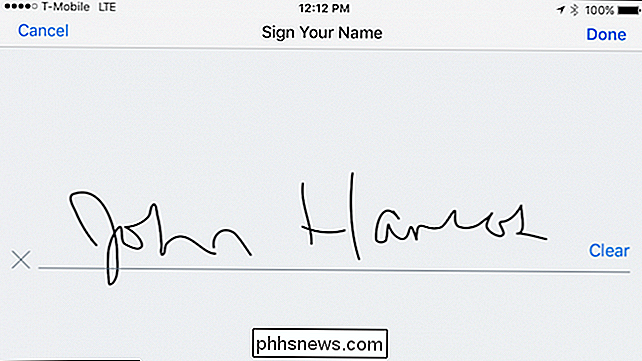
Nu er du tilbage med en signaturkasse. Hvis du tager fat i en af de fire håndtag i hjørnerne, kan du ændre størrelsen på din signatur for bedre at passe til signaturlinjen. Du kan også ændre sin farve eller slette den.
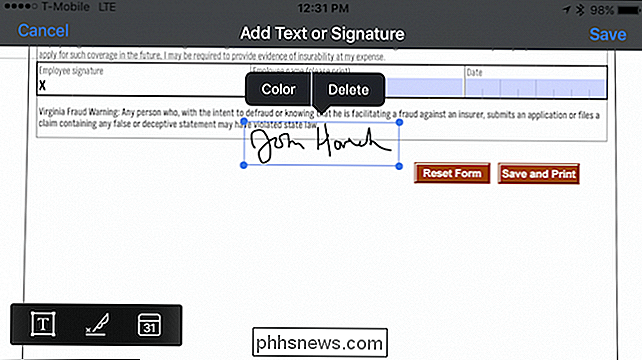
Når du har flyttet signaturen på plads, skal du trykke uden for boksen, og du er færdig.
Hvis du vil ændre størrelsen på det eller justere placeringen, skal du trykke på signaturen for at justere det.
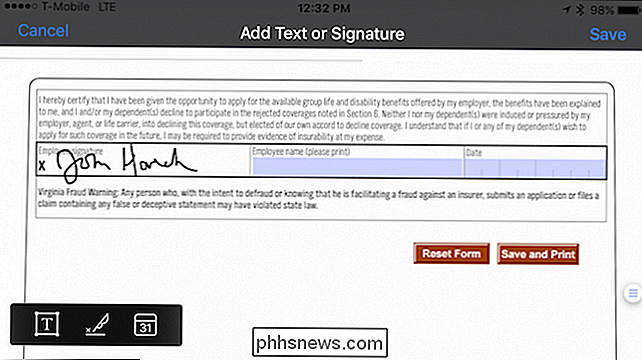
Ud over din underskrift kan du også tilføje tekst og den aktuelle dato, hvilket gør formularen komplet og klar til at gå. Tryk på "Gem", og du er færdig.
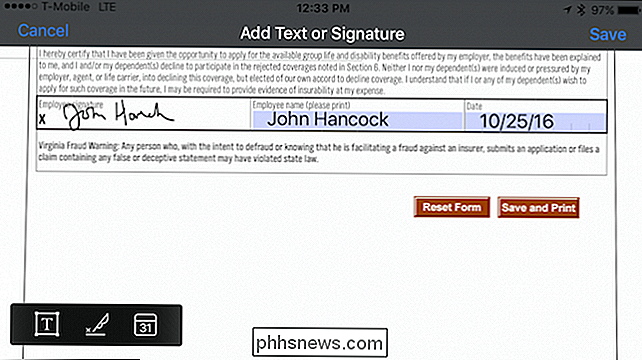
Når den underskrevne formular er gemt, tilføjes slutningen af filnavnet med "(underskrevet)" og gemmes som en ny fil.
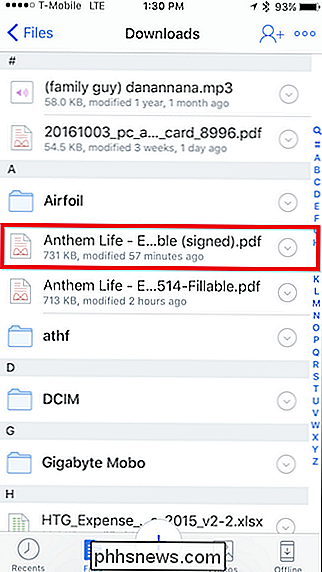
Dropbox giver dig mulighed for at gemme Din underskrift eller underskrifter til senere brug også. Hvis du vil tilføje flere, skal du trykke på + og hvis du vil slette nogen, skal du trykke på "Rediger".
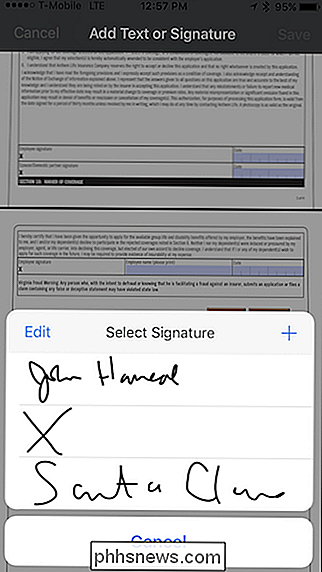
Som du kan se, giver Dropbox dig kraftfulde værktøjer til ikke kun at underskrive dokumenter, men også tilføje tekst og datoer. Det er usandsynligt, at du vil udfylde en lang PDF-formular med din iPhone eller iPad (selv om det er muligt), men hvis du blot har halvt halvt dusin tekstbokse til at afslutte, så er dette en ret bekvem måde at gå om.

Sådan tilpasser du den nye fane side i Chrome
For de fleste fungerer den standard nye fane side i Chrome perfekt til deres formål. Men hvis du foretrækker at vælge, hvad der åbnes i en ny fane for dig selv, så har vi nogle alternative løsninger til dig. Når du åbner en ny fane i Chrome, kan du som standard se en søgelinje, Googles logo og miniaturefliser af de websteder, du har besøgt oftest.

Sådan aktiveres privat browsing i Firefox
Alle webbrowsere har nu en privatlivsfunktion kaldet privat browsing, der lader dig gennemse websteder uden at din historie bliver sporet lokalt på din computer. Jeg har allerede skrevet om, hvordan du aktiverer privat browsing på IE 11 og Microsoft Edge, og i denne artikel snakker vi om Firefox.Bemærk, at i Firefox fungerer privat browsing lidt anderledes end andre browsere. U



