Sådan opstiller du Oculus Rift og begynder at spille spil

Oculus Rift tilbyder en poleret virtuel reality-oplevelse, selvom den ikke har rumskala virtuel virkelighed eller berøringsstyring som HTC Vive-endnu. Sådan konfigurerer du din Oculus Rift, og hvad du skal vide før tiden.
Hele installationsprocessen skal tage dig mellem 30 minutter og en time. Det er meget nemmere end at forberede og oprette HTC Vive, da du ikke behøver at planlægge et stort rum og arrangere basestationer. Riftet er beregnet som en siddende og stående oplevelse, ikke en hvor du går rundt, så der er færre "bevægelige dele", så at sige.
Hvad du skal bruge
RELATERET: Sådan kontrolleres Hvis din pc er klar til Oculus Rift eller HTC Vive
Her er hvad du skal komme i gang:
- En Oculus Rift : Oculus Rift-pakken leveres med et antal tilbehør, du har brug for. Ud over Rift-headsettet leveres det med et enkelt sensorkamera, der overvåger hovedets position, en grundlæggende trådløs fjernbetjening, en trådløs Xbox One-controller, 2 AA-batterier til controlleren, en USB-dongle til tilslutning af den trådløse controller til din Pc og et USB forlængerkabel, hvis du har brug for det til donglen. Oculus Rift-headsettet indeholder indbyggede hovedtelefoner, der fungerer godt.
- En kraftfuld spilcomputer : Oculus Rift kræver en kraftfuld gaming-pc, som giver en jævn ydeevne. Det er mere krævende end hvad du ville bruge til normal pc-spil. Sådan kontrolleres om din pc er klar til virtuel virkelighed.
- Ekstra kabler og udvidelseskabler (for nogle personer): Afhængigt af hvor langt din computer er fra det sted, hvor du planlægger at bruge din Rift, kan du har brug for et HDMI forlængerkabel og to USB 3.0 forlængerkabler for at nå yderligere. HDMI- og USB-kablerne tilsluttet Rift-headsettet når op til 4 meter, mens kamerasensorens USB-kabel når op på 2,5 meter.
- En DisplayPort-til-HDMI- eller DVI-til-HDMI-adapter (for nogle mennesker): Jeg har problemer med dette her - mit NVIDIA GTX 980 TI grafikkort indeholder kun en enkelt HDMI-port, og jeg havde allerede mit tv tilsluttet HDMI-porten. Imidlertid indeholder mit NVIDIA grafikkort også tre DisplayPort-porte. Jeg havde brug for en DisplayPort-to-HDMI-adapter til at forbinde mit TV til grafikkortet og frigøre HDMI-porten til Oculus Rift. Sørg for at kontrollere, om du har en ekstra HDMI-port tilgængelig på din GPU!
Det er en god idé at bekræfte, at du har alle nødvendige hardware på forhånd. Det er ikke sjovt at tage tid ud af processen for at køre til Best Buy og købe en lille adapter.
Start Oculus Setup Tool
Når du har al hardware og er klar til at indstille ting, skal du besøge Oculus Rift Opsætningsside i din webbrowser, download Oculus Rift Setup-værktøjet og kør det på din computer. Dette værktøj vil automatisk downloade den nødvendige software og gå igennem hele installationsprocessen.
Oculus-opsætningsværktøjet gør stort set et godt stykke arbejde ved at udpakke din hardware, tilslutte det korrekt, justere headsettet, oprette en Oculus-konto for du og opsætning af softwaren.
Sørg for at tage den beskyttende plastfilm af alt - du finder den både på headsetets linser og på kamerasensoren.
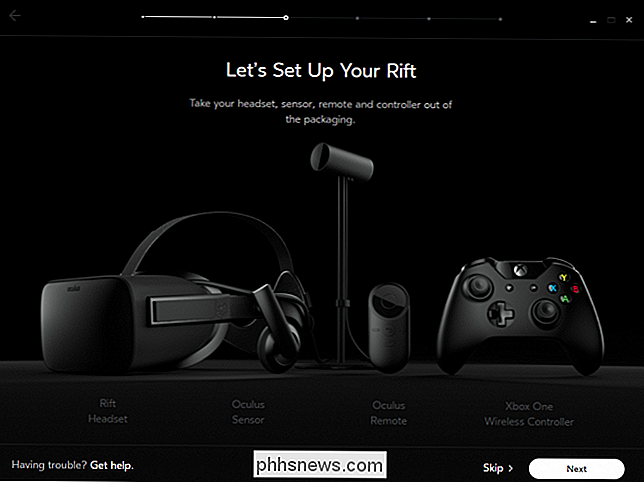
Tilslut kablerne til din computer efter anmodning. Begge USB-kabler skal tilsluttes til USB 3.0-porte på din computer. Disse er normalt blå inde (men ikke altid). Hvis du ser USB-porte uden blåt inde, kan de bare være USB 2.0-porte.
Når du tilslutter HDMI-porten, skal du sørge for at tilslutte den til HDMI-porten på dit grafikkort. Din computer kan have en HDMI-port, som forbinder til bundkortets integrerede grafik, men du vil ikke bruge den til Rift.
Hvis du gør noget forkert, vil installationsguiden ikke lade dig fortsætte. Så længe det står, at forbindelsesstatus er "OK", ved du, at du har konfigureret det korrekt.
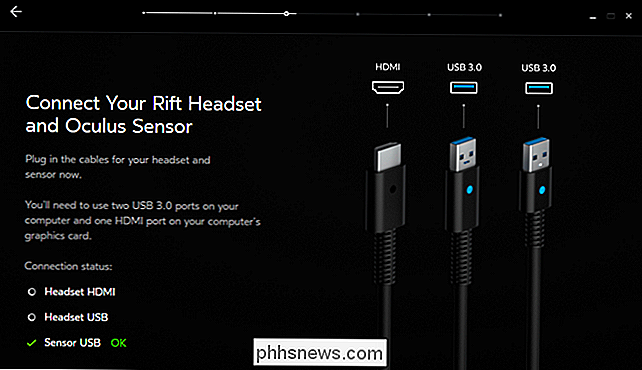
Resten af processen skal være meget klar. Når du er færdig, leder guiden dig til at bære headsettet og vil spille nogle demoer for dig. Når det er gjort, vil det komme ind i "Oculus Home" -miljøet, et virtuelt rum, hvor du kan starte spil.
Når du bruger fjernbetjeningen, er det nyttigt at bære lanyardet rundt om håndleddet, så du ikke mister det eller taber det.
Sådan konfigurerer du din Oculus Rift for at reducere blurriness

Der er en god chance for, at din Oculus Rift stadig vil se lidt sløret, selv efter at du er færdig med at gå gennem guiden. Husk på, at du kan justere headsettet på flere måder:
- Der er tre velcrobånd, en på hver side af headsettet og en på toppen. Løsn stropperne, brug headsettet, og juster derefter stropperne, indtil det føles behageligt og sikkert. Det skal være sikkert og ikke flytte rundt, men du behøver ikke at gøre det ubehageligt stramt. Du behøver ikke at løsne stropperne for at tænde og slukke for headsettet, så du kan justere det en gang og forlade det - medmindre andre også bruger headsettet.
- Visiret kan vinkles uafhængigt af stropperne . Du vil også gerne flytte den op og ned på dit ansigt, indtil du finder den søde plet. Brug ikke headsettet som et par briller, der hviler på din næse. Flyt visiret ned, indtil skumstykket på toppen af headsettet er omkring midten af panden. Forskellen i klarhed er umiddelbart synlig, hvis du ser på noget i Riftet mens du justerer dette.
- IPD'en eller "interpupillary distance" kan justeres ved at flytte kontakten nederst på headsettet til venstre af eller højre. Dette justerer hvor langt fra hinanden linserne er. Juster dette, mens du har headsetet, til det ser bedst ud.
Mens du har headsetet, kan du trykke på knappen "Oculus" nederst på fjernbetjeningen eller "Xbox" knappen i midten af din Xbox One-controller. På den universelle menu, der vises, skal du vælge ikonet "Juster dine objektiver" på højre side af skærmen. Du får se en skærm "Juster dine linser", som vil guide dig gennem at flytte headsettet op og ned og justere IPD'en med glideskiften, indtil den ser bedst ud.
Sådan bruges Oculus Home og Universal Menu
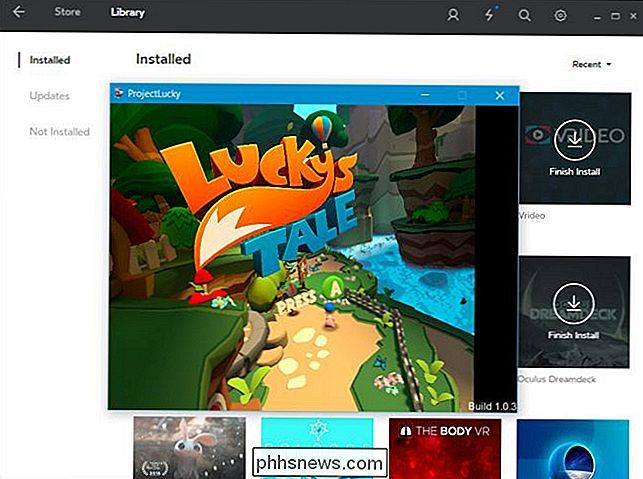
For at komme ind i Oculus Home-miljøet, skal du bare sætte hovedtelefonen på, mens Oculus-applikationen kører på din pc. Du kommer automatisk ind i "Oculus Home" -miljøet, et virtuelt rum, som du kan starte spil og apps fra, samt gennemse butikken. Centeret for dit syn vises som en markør, så se bare på noget, og tryk derefter på knappen "Select" på fjernbetjeningen eller "A" på controlleren for at aktivere den.
Du kan gennemse tilgængelig software og installere den fra inden for Oculus-hjemmemiljøet på dit headset eller bruge Oculus-programmet på Windows-skrivebordet.
Hvis du leder efter noget at spille, kan du få "Lucky's Tale" fra butikken - det er inkluderet gratis med alle Oculus Rift . Det er en sjov lille 3D platformer, der vil lette dig i Rift meget pænt.
Hvis du vil se demoer, du så, når du først lægger headsettet på - eller du vil vise dem til en anden - kan du downloade gratis "Oculus Dreamdeck" ansøgning fra Oculus butikken. Det omfatter disse demoer og mere.
For at få adgang til universelmenuen skal du trykke på Oculus-knappen nederst på fjernbetjeningen eller trykke på knappen "Xbox" i midten af din Xbox One-controller, mens du bærer headsettet. Du får vist en menu med en række forskellige muligheder, herunder en lydstyrke, tid og indikatorer, der fortæller om fjernbetjeningen og controlleren er tilsluttet eller ej.
Der er mange andre gratis virtuelle virkeligheds oplevelser og demonstrationer på Oculus Store, samt større betalte spil. Gennemse butikken for at finde mere VR indhold.

Opdatering til Windows 10 Hovedpine gratis med en pre-upgrade-checkliste
Selvom millioner af mennesker allerede har hoppet på Windows 10-vognen, er der stadig millioner af opgradere, der venter i vingerne. Hvis du vil have din opgradering til at være så smertefri som muligt, læs videre, da vi fremhæver de bedste fremgangsmåder til opgradering af din pc til Windows 10. Hvorfor vil jeg gøre dette?

Sådan arbejder du med Microsoft Office-filer i Google Drev
Microsoft Office-filer er stadig meget almindelige, men hvis du er mere af en Google Dokumenter, Sheets og Slides-bruger, kan du stadig rediger Word, Excel og PowerPoint-filer i Google Drev - hvis du ved hvordan. På skrivebordet skal du bruge Google Chrome-browseren og en officiel Chrome-udvidelse til at redigere Microsoft Office-dokumenter ved hjælp af Google Drevs kontorkompatibilitet Mode (OCM).



