Safari's splitversion er en ny funktion i iOS 10, som giver dig mulighed for at se to Safari-vinduer side om side på din iPad. Det ligner Split View-funktionen, der blev tilføjet til iOS 9, men specifikt til Safari.

RELATERET:
Sådan bruger du flere apps på en gang på en iPad
En stor forskel mellem iOS 9s splitvisning og Safari's splitvisning i iOS 10 er, at du ikke kan justere størrelsen på de to Safari-vinduer. Hvert vindue optager præcis halvdelen af skærmen, og det kan ikke ændres. Split View i Safari er dog stadig en nyttig funktion, og vi viser dig, hvordan du bruger og bruger det. Der er to måder, hvorpå du kan påberåbe Split View i Safari. Først skal du trykke og holde på et link på en webside og derefter vælge "Åbn i delt visning" fra pop op-menuen.
Den anden metode fungerer, hvis du har flere faner åbne. Du kan trække en fane til højre, indtil den adskiller sig fra hovedvinduet. Løft derefter fingeren fra skærmen.
Ved hjælp af en hvilken som helst metode vil der resultere i to Safari-vinduer, hver med sin egen adresselinje, fanebladet og værktøjslinjen (nederst i stedet for toppen). Hvert vindue fungerer separat, som to apps, men det er stadig en app. Du kan f.eks. Trykke på faneknappen på værktøjslinjen nederst i et af vinduerne for at administrere fanerne i vinduet.
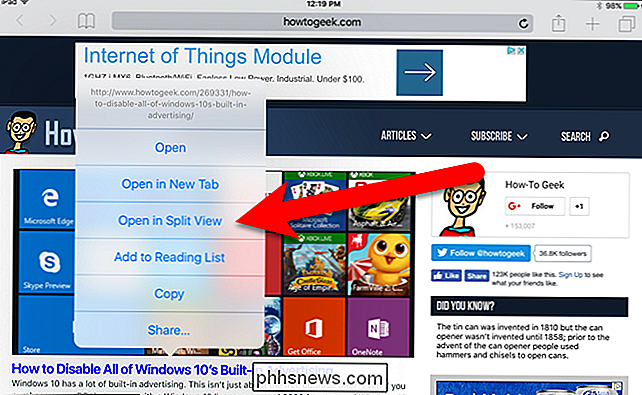
RELATED:
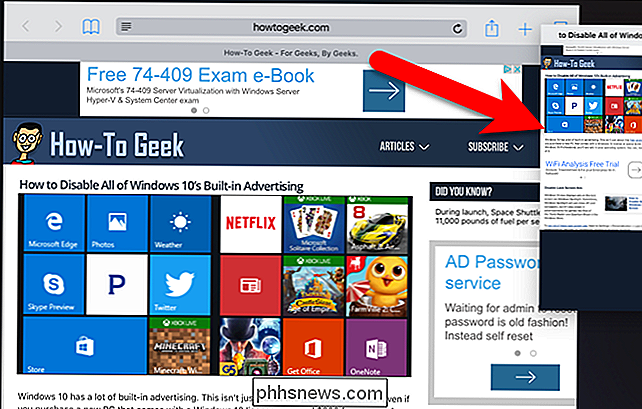
Sådan lukkes alle faner i gang i Safari i iOS 10
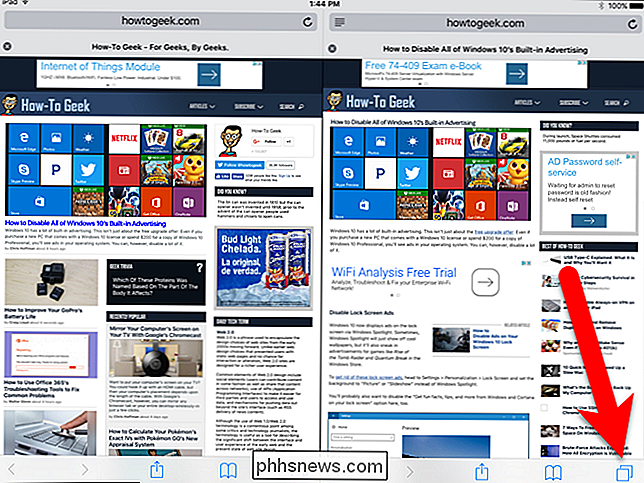
Fanevisningsgrænsefladen vises i Safari-vinduet, og du kan trykke på plusikonet for at tilføje en ny fane, trykke på "Privat" for at konvertere vinduet til privat browsing mode, lukke en fane eller lukke alle faner på én gang. Når du er i Split View-tilstand, kan du åbne links i et Safari-vindue i det andet vindue. For at gøre dette skal du trykke og holde på et link og vælge "Åbn på anden side" i pop op-menuen.
I vores eksempel åbnes linket i venstre vindue på en ny fane i højre vindue.
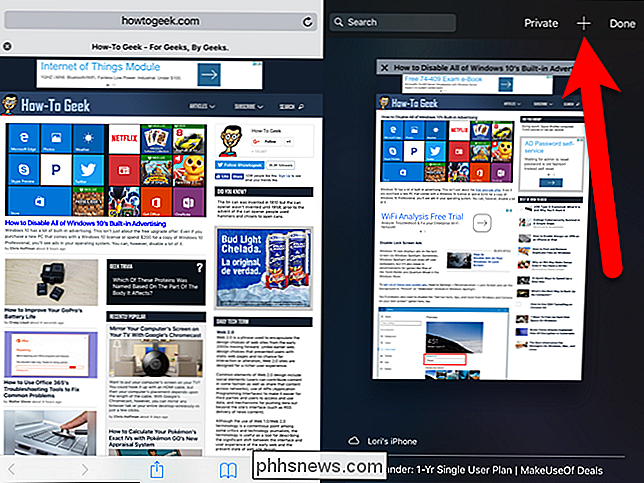
I Split View kan du flytte faner mellem vinduerne ved at trække en fane fra et vindue til det andet. Når du flytter en fane fra et vindue til den anden, bevares fanens historie, så du kan bruge frem- og tilbage-knapperne til at navigere gennem fanens historie.
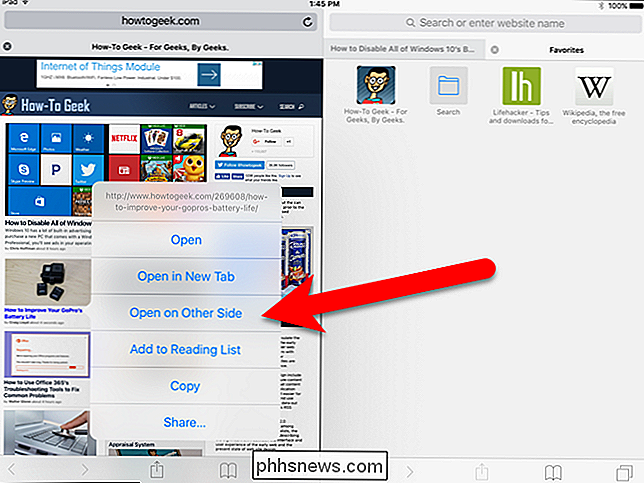
BEMÆRK: Du kan kun trække faner mellem de to Safari vinduer, når de deler samme status, hvilket betyder at du kun kan trække faner mellem to private vinduer eller to almindelige vinduer. Hvis du har et privat vindue og et normalt vindue, kan du ikke trække faner mellem dem. Du kan dog bruge indstillingen "Åbn på anden side" for at åbne et link på et privat vindue i det andet almindelige vindue eller omvendt. Den nye fane åbnes i hvilken tilstand modtagervinduet er i.
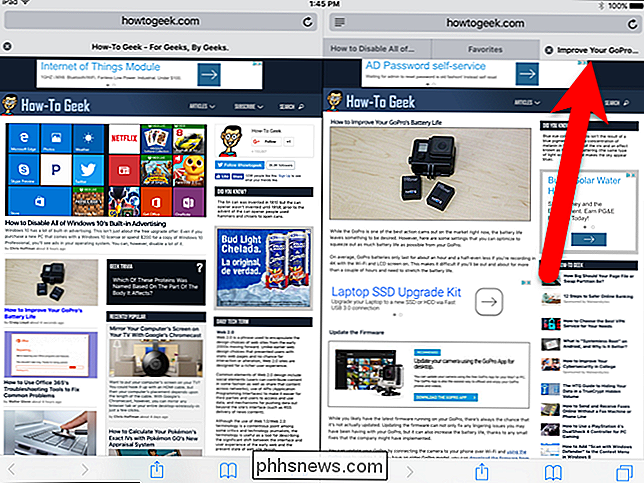
Når du er i Split View, kan du gå tilbage til et Safari-vindue på flere måder. Du kan trække faner en ad gangen fra et vindue til det andet. Når du trækker den sidste åbne fane i et vindue til den anden, vender Safari automatisk tilbage til enkelt vinduemodus.
En hurtigere måde at gå tilbage til et enkelt Safari-vindue er at trykke på og holde knappen faner i enten Safari-vinduet. Vælg "Flette alle faner" fra pop op-menuen.
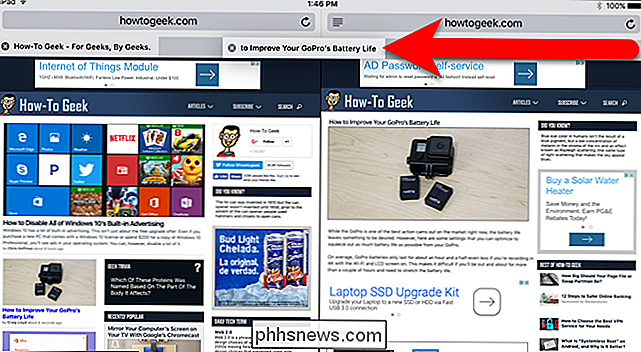
Alle dine faner fra begge vinduer slås sammen i et enkelt Safari-vindue, og værktøjslinjen flyttes tilbage til toppen.
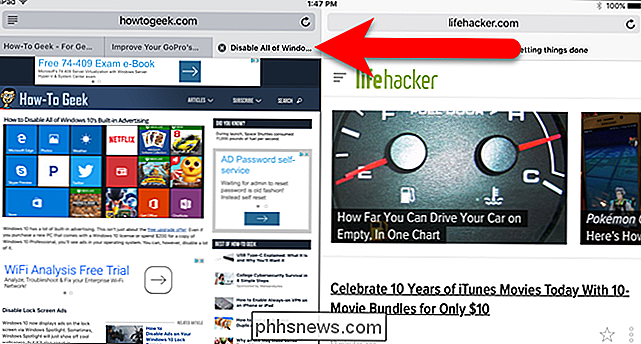
Når du går tilbage til startskærmen fra Safari , eller endda tvinge tæt på Safari, vil appen huske, hvor du slap af og genåbne i Split View sammen med alle de faner, du havde åbnet i statusen (privat / regelmæssigt) du havde angivet.
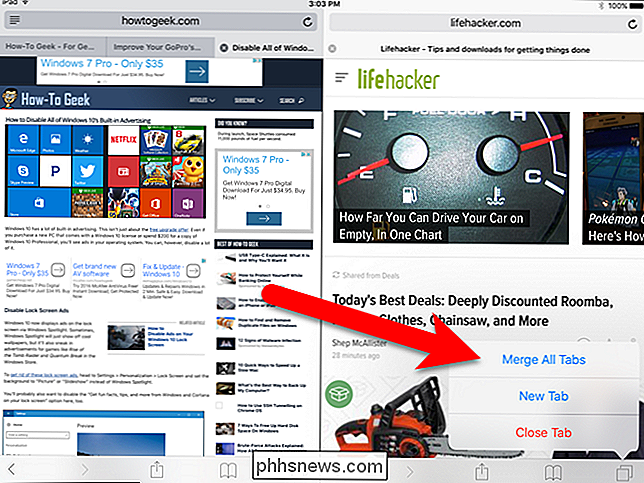

Sådan finder du farveværdien for noget på din Macs skærm
Der er et pænt værktøj begravet dybt i din Mac's Utilities-mappe, som du måske aldrig har hørt om, men det giver dig mulighed for at finde farveværdien (RGB, hexadecimal eller procent) af alt på skærmen. Værktøjerne i mappen Utilities får sjældent nok dækning, sandsynligvis fordi de er så specialiserede, at de sjældent bruges dagligt.

Sådan stopper du en LCD-skærm fra Flimring
Sammenlignet med ældre skærme er LCD-skærme en fremragende billig løsning med lav strømforbrug til vores behov for et computerskærm. Desværre kan nogle skærmindstillinger få en LCD-skærm til at blinke.En flimrende LCD-skærm er mere end bare en irritation. Det kan forårsage øjenstamme, hovedpine og en lang række andre lidelser, især hvis du bruger meget tid foran din computer. Heldigvis er



