Sådan styrer du din iPhone med en hældning på dit hoved

iPhone og iPad har en cool tilgængelighed, der rent faktisk giver dig mulighed for at styre enheden med en hældning på hovedet. Dette er selvfølgelig nyttigt, hvis du har begrænset brug af din hånd og arme, men det er også godt for folk, der får deres hænder våde eller beskidte og ikke vil røre deres værdifulde elektronik.
I dag skal vi vise hvordan du konfigurerer hovedhældningsfunktionen og forklar hvordan du kan få det til at fungere for dig.
For at starte skal du først åbne indstillingerne på enheden og trykke på "Generelt".
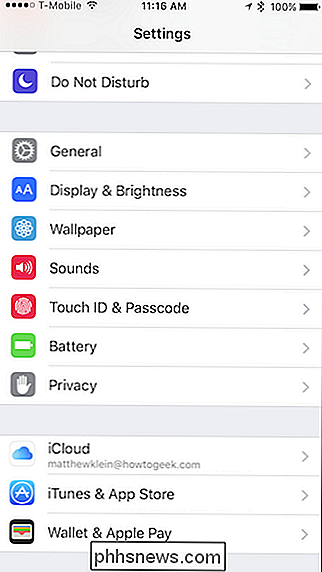
Tryk på de generelle indstillinger "Tilgængelighed".
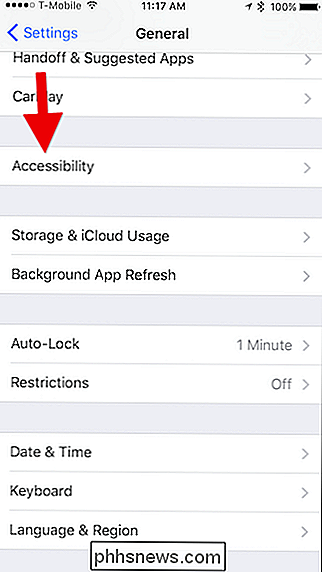
Tryk på "Switch Control" i Tilgængelighedsindstillinger.
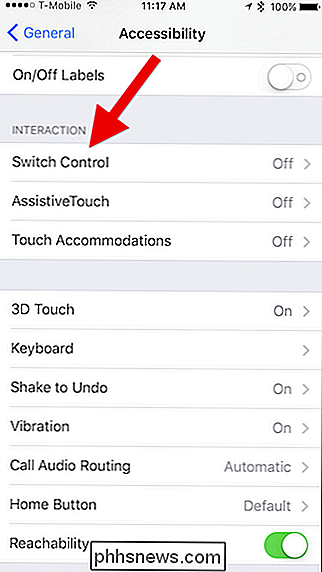
Før vi tænder Switch Control på, skal vi først definere vores switches. Tryk på knappen "Switches" for at fortsætte.
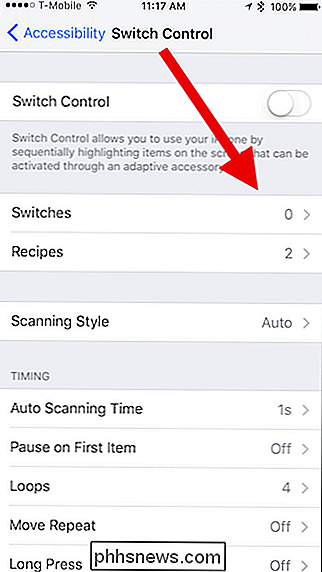
På skærmen Skift skal du trykke på "Tilføj ny switch".
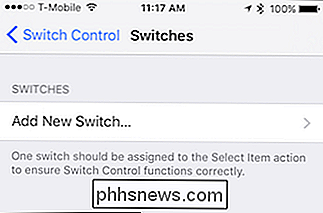
Nu skal du vælge kameraet som din kilde.
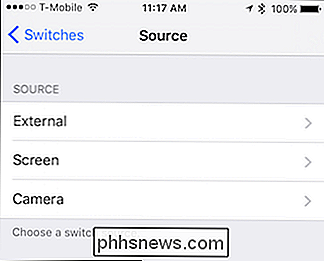
Når du tænder for Switch Kontrol, kameraet scanner kontinuerligt dit ansigt, indtil det registrerer din hovedbevægelse. For at definere bevægelsen skal du vælge en retning, til venstre eller højre.
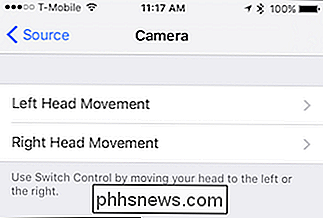
Nu skal du vælge en handling fra de medfølgende muligheder. Til vores første hældning skal vi vælge "Tap", så når systemet vælger noget, vi ønsker, kan vi vippe vores hoved og åbne det.
Du kan også vælge noget som Siri for at aktivere talassistenten uden at skulle røre ved det. Du kan også bruge "Hey Siri" til at gøre dette, men det kan være upåliteligt nogle gange.
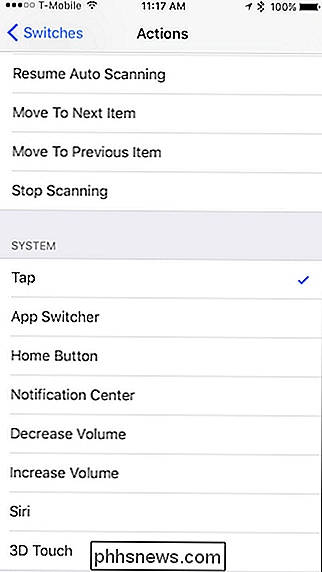
Når du har defineret en hovedbevægelse, kan du konfigurere den anden. Vi sætter vores op med "Select" til venstre og "Tap" til højre. På den måde, som enheden ruller gennem skærmvalgene, kan vi vælge de ting, vi vil påvirke, eller vi kan bare trykke direkte på ting.
Valgmuligheden for valghovedet giver dig en interaktiv menu på skærmen, der giver yderligere handlinger. Når menuen viser den ønskede indstilling, skal du blot vippe hovedet igen for at vælge det.
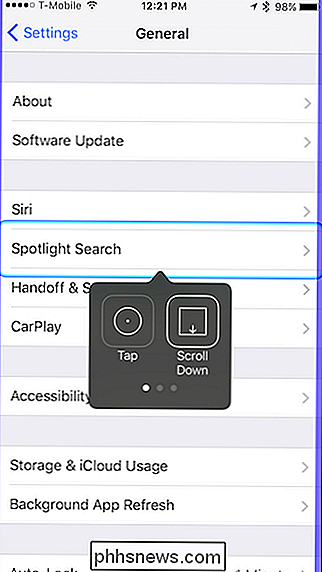
Glem ikke at tænde for skifteren (skærmen vil være indrammet i blåt), når du har defineret dine hovedbevægelser eller det vandt ' t arbejde. Du kan gøre dette ved at vende tilbage til skærmkontrolskærmen og trykke på knappen.
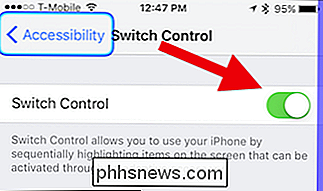
Du kan lege med knappen Skiftkontrol og justere følsomheden af dine hoveder, hvor hurtigt systemet ruller gennem skærmelementer og så videre
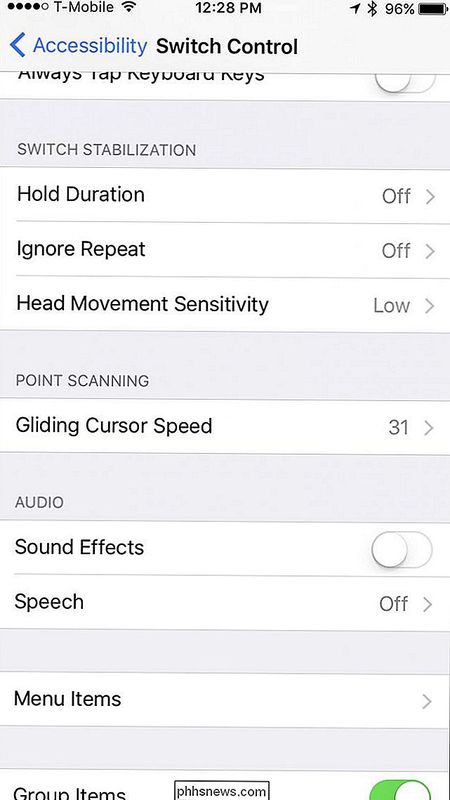
Hvis du ikke gør det rigtigt, vil Switch Control påminde dig om en advarsel.
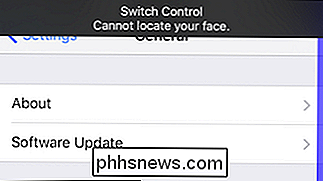
Det vil tage en del øvelse, men inden længe kan du styre din iPhone eller iPad ret effektivt, bare ved at vippe hoved til den ene side eller en anden. Hvis du finder det ikke virker som du vil have det til, så kan du bare ændre, hvad hver enkelt hældning gør, indtil du får det helt rigtigt.
Hovedflader er ikke den eneste kølige tilgængelighed, som iOS indeholder. For eksempel er der en hel del kølige genveje, du kan få adgang til, når du tredobler-klikker på din Home-knap. Du kan også indstille opkaldet, så opkald automatisk bliver sendt til enhedens højttaler, hvilket er ret praktisk til folk, der ikke kan lide at holde deres telefoner op til deres hoved.
Så hvis du ikke kan eller don Jeg har ikke lyst til at styre din telefon med dine hænder, så her er bare en anden sjov måde. Bare vær ikke overrasket, når folk ser på dig sjovt, fordi du konstant vipper hovedet til venstre og højre!
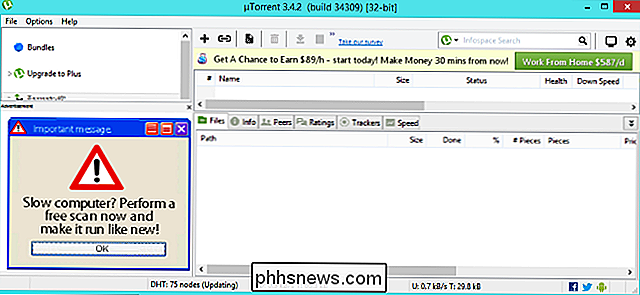
De bedste alternativer til uTorrent på Windows
Husk når uTorrent var fantastisk? Opstart-BitTorrent-klienten var super let og trounced andre populære BitTorrent-klienter. Men det var længe siden, før BitTorrent, Inc. købte uTorrent og crammed det fuld af crapware og scammy reklamer. Skru det. Uanset om du har brug for at downloade en Linux ISO eller .

Sådan kontrolleres din harddisk for fejl
Tror du, at din harddisk er ved at svigte? Kan du høre mærkelige kliklyde fra din harddisk? Har din computer været tilfældigt indefrysning, og du er helt sikker på, at du ikke har et virus eller andet hardware problem? Det er helt sikkert ikke sjovt at mistanke om, at din harddisk måske fejler snart, men det sker hele tiden.Det b



