Sådan tilføjes Tredjeparts enheder til Abode Home Security System

Når du opretter dit Abode-hjemme sikkerhedssystem, viser appen, hvordan du tilslutter og installerer de medfølgende sensorer, Party enheder er efterladt selv. Du kan dog tilføje tredjeparts enheder. Sådan er det.
RELATED: Sådan installeres og opstilles Abode Home Security System
Der er et par måder at tilføje tredjeparts-enheder til Abode på. Den første metode er at tilføje tredjeparts-enheder og sensorer, hvilket kræver, at Abode-hub'en skal gå i parringstilstand. Så er der integration fra tredjeparter med enheder som Amazon Echo, IFTTT og Nest produkter. Vi går over begge metoder.
Sådan tilføjes individuelle tredjepartsenheder
Abode fremstiller sin egen sensor, hvoraf nogle kommer med i startpakken. Men Abode understøtter også en lille håndfuld andre Z-Wave og ZigBee-enheder, herunder pærer, udgange, kontakter og andre sensorer.
For at tilføje en tredjepartsenhed skal du besøge Abodes webinterface, da appen ikke understøtter at tilføje tredjeparts enheder. Derefter skal du logge ind ved hjælp af dine Abode-kontooplysninger.
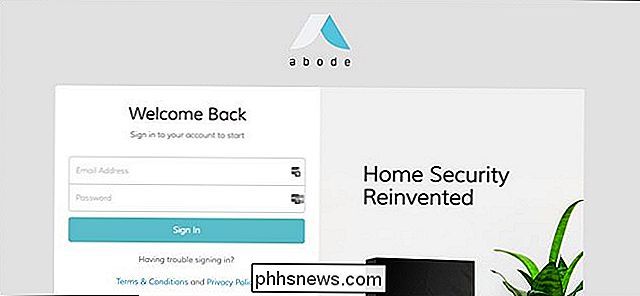
Når du er logget ind, skal du klikke på "Enheder" i venstre sidepanel.
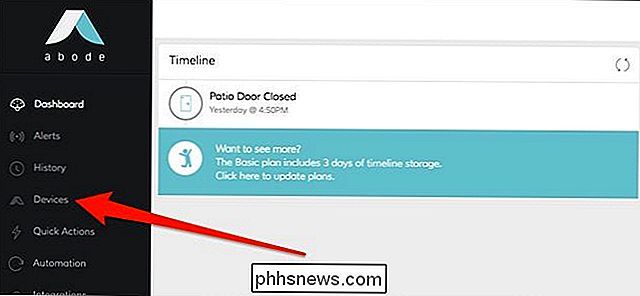
Klik derefter på plusknappen.
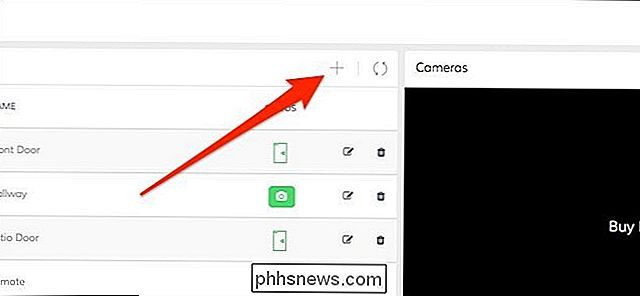
Vælg "Andet Devices "øverst i popup-vinduet.
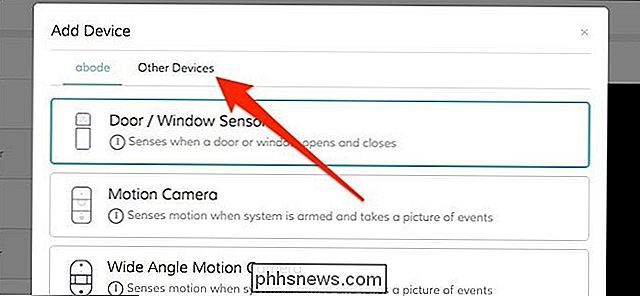
Derefter vil din Abode-hub automatisk blive sat i parringstilstand, hvor den begynder at søge efter Z-Wave og ZigBee-enheder, der skal tilføjes til netværket.
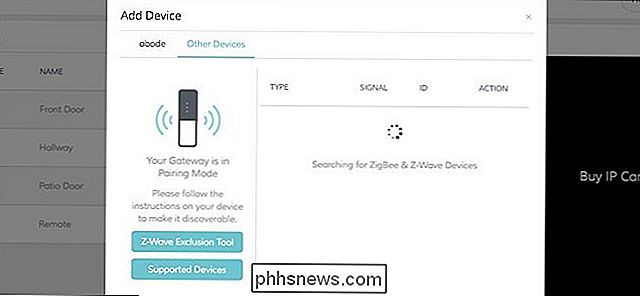
Følg instruktionerne til den specifikke enhed, du tilføjer, for at sætte den i parringstilstand, og så vises den i listen, der skal tilføjes til dit Abode-system.
Sådan integreres tredjepartsplatforme
Hvis du Ønsker at integrere andre platforme med dit Abode-system, kan du også gøre det, selvom Abode kun understøtter Amazon Echo, IFTTT og Nest-produkter i øjeblikket. For at gøre dette skal du klikke på "Integrations" i venstre sidebjælke.
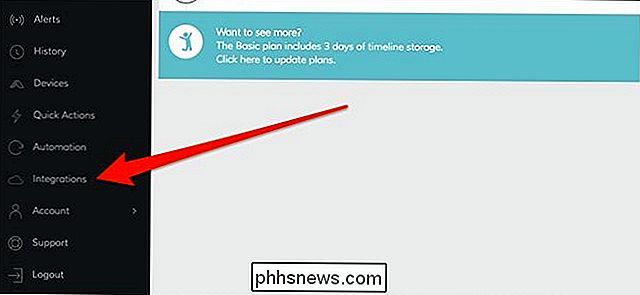
Der er fire elementer at vælge imellem: IFTTT, Nest, Security Alexa-færdigheden og Smart Home Alexa-færdighederne. Den første Alexa-færdighed giver dig mulighed for at arm og afvæbne dit Abode-system ved hjælp af din stemme, mens den anden færdighed giver dig mulighed for at styre smarte dørlås og smarte lys, som du har forbindelse til Abode.
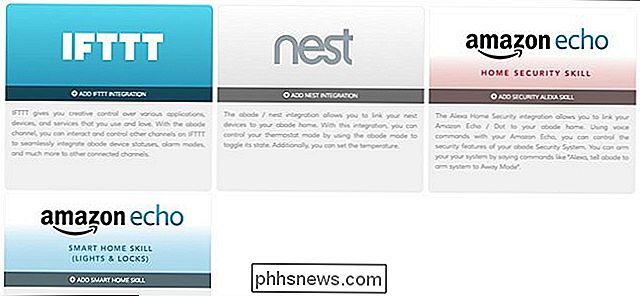
Hvis du vælger nogen af disse muligheder, omdirigeres du til produktets respektive webside.
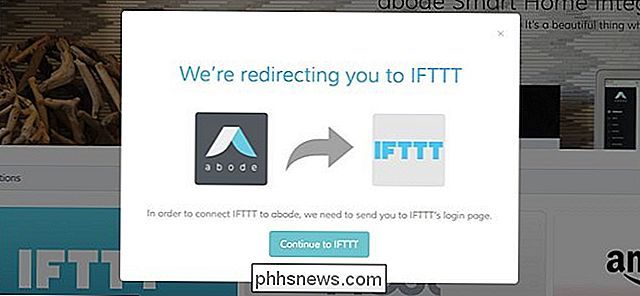
Derfra kan du linke dit Abode-system til den platform, du vil integrere. I dette tilfælde integrerer vi IFTTT. Så snart vi kommer til IFTTT-webstedet, klikker vi på "Connect".
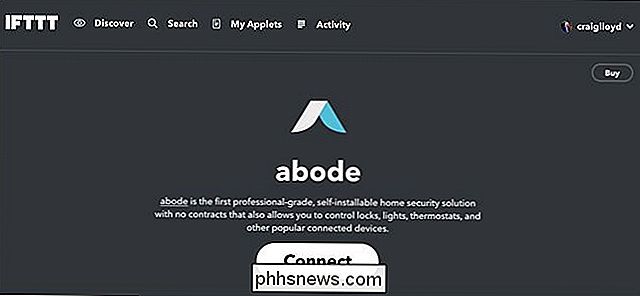
Du bliver muligvis bedt om at logge ind på din Abode-konto igen, men du vil blive taget ret tilbage til IFTTT-webstedet, hvor du kan begynde at oprette IFTTT Applets til dit Abode-system.
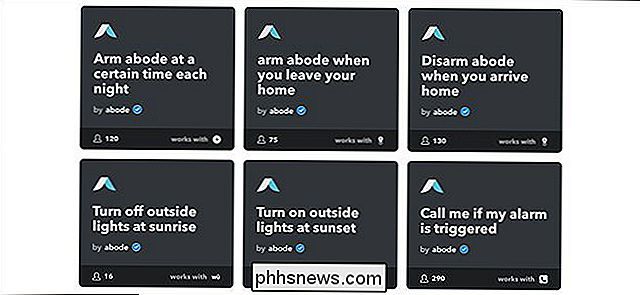
Husk at du skal indtaste din login login info for IFTTT og Nest. Og hvad angår Alexa-færdighederne, kan du følge vores vejledning om, hvordan du installerer Alexa-færdigheder.

Sådan optager du Netgear Arlo Pro-video til en USB-drev
Netgears Arlo Pro-kamerasystem gemmer alle optagede videoer til skyen, men hvis du vil have lokale kopier af de samme optagelser, så er det sådan Tilslut et eksternt USB-drev til dit Arlo Pro-system. Husk, at denne nye metode til optagelse af videoer ikke stopper videoerne fra at gemme til skyen. I stedet er det kun en backup metode, der forbinder et eksternt drev til lokal opbevaring, da videoerne gemmes i begge formater.

Sådan afbryder du telefonopkald (men ikke tekstbeskeder og meddelelser)
Hvis du ikke vil høre din telefon ringe, men ønsker at høre tekstbeskeder og andre meddelelser, Jeg har en simpel løsning, som du kan bruge, uanset hvilken telefon du har. RELATED: Sådan indstilles en iOS-alarm, der vil vibrere, men ikke gøre lyd Uanset om du forsøger at træne folk til tekst i stedet for at slukke dit øre eller du bare hader telefonopkald generelt, er det nemt at indstille din telefon, så opkald er tavs, men tekstbeskeder, appmeddelelser og andre advarsler er stadig hørbare.



