Sådan omdøber du enhver computer, smartphone eller tablet

Det er en god ide at give hver af de enheder, du bruger et meningsfuldt navn. Dette er især vigtigt i Windows 10, da Microsoft har fjernet computernavnet valgmuligheden fra første gangs installationsproces. Windows 10-pc'er modtager blot tilfældige, meningsløse navne som standard.
På et netværk identificerer dette "værtsnavn" enheden på routers status sider, og når du gennemser delte filer. Sådanne navne bruges også i "find min enhed" -grænseflader og andre steder skal enheden identificeres.
Windows 10
Microsoft forenklet installationsprocessen i Windows 10. Windows vil ikke længere bede dig om at indtaste et navn til din pc, når du konfigurerer den, hvilket betyder at din Windows 10-pc sandsynligvis har et meningsløst, forvirrende navn.
For at angive et navn skal du åbne appen "Indstillinger" fra menuen Start eller Start, vælg "System" kategori og vælg "Om" nederst på listen. Klik eller tryk på knappen "Rename PC" og giv et nyt navn til din pc. Din ændring træder i kraft efter en genstart.
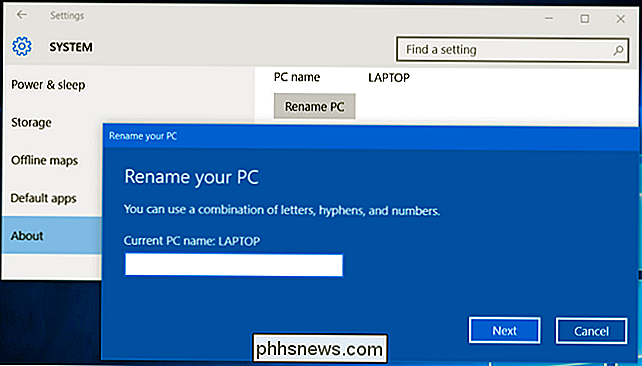
Windows 7, 8 og 8.1
RELATED: Skift dit computernavn i Windows 7, 8 eller 10
På tidligere versioner af Windows - eller endda Windows 10 - du kan åbne Kontrolpanel, klikke på "System og sikkerhed", og klik på "System". Klik på linket "Avanceret systemindstillinger" i sidepanelet, klik på fanen "Computernavn" øverst i vinduet Systemegenskaber, og klik på knappen "Skift" til højre for "For at omdøbe denne computer skal du klikke på Skift". Indtast et nyt navn i feltet "Computernavn" og klik på "OK" for at omdøbe din computer.
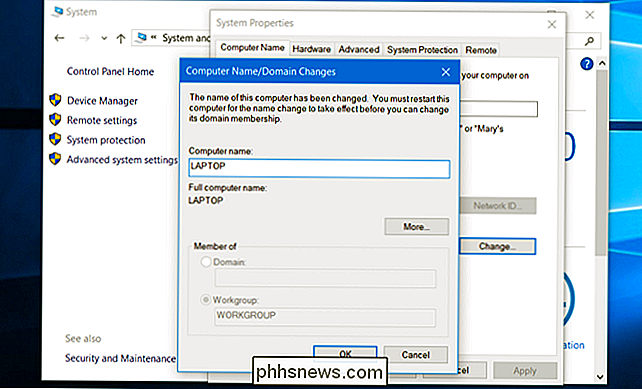
Mac
På en Mac findes denne indstilling i vinduet Systemindstillinger. For at få adgang til det, skal du klikke på Apple-menuen på menulinjen øverst på skærmen og vælge "Systemindstillinger". Klik på ikonet "Deling" i vinduet Systemindstillinger, og indtast et nyt navn til din Mac i feltet "Computer Name" øverst i vinduet.
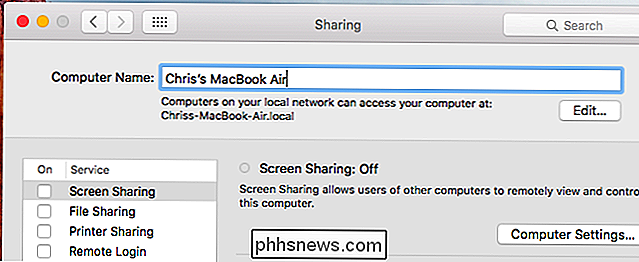
iPhone og iPad
Denne indstilling er tilgængelig på " Om "skærm på Apples iOS, der bruges på iPhones, iPads og iPod Touches. For at finde det, skal du åbne appen "Indstillinger" fra din startskærm, trykke på kategorien "Generelt" og trykke på "Om".
Tryk på feltet "Navn" øverst på skærmen Om, og du vil være i stand til for at indtaste et nyt navn.
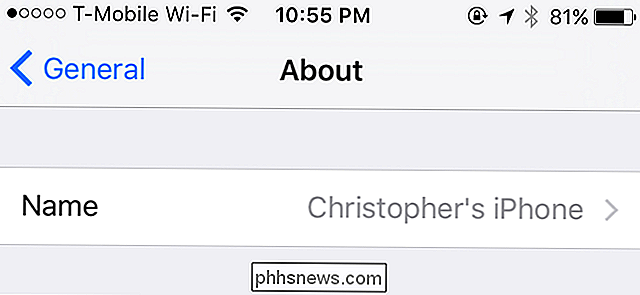
Android
RELATED: Hvad er en MAC-adresse, der bruges til?
Af en eller anden grund tilbyder Google ikke denne mulighed på en Android-enhed. Hvis du opretter et Wi-Fi-hotspot fra din Android-telefon eller -tablet, kan du ændre navnet på Wi-Fi-hotspotet i hotspot-indstillingerne - men det er det.
Der er ingen måde at ændre enhedens navn på så det er identificeret af det pågældende navn på dit netværk. Den eneste måde du kan gøre på dette er at rod din Android-enhed og søge efter en app, der kan ændre "værtsnavn". Du kan stadig bruge enhedens MAC-adresse til at identificere det i det mindste.
Du kan omdøbe din Android-enhed i Google Play for at gøre det mere tydeligt, når du installerer apps via Google Play og sporer din tabte enhed. Gå til play.google.com/settings eller besøg webstedet i Google Play Butik, klik på tandhjulsikonet og vælg "Indstillinger" for at få adgang til denne side. Klik på "Rediger" -knappen og indtast et nyt navn til din enhed.
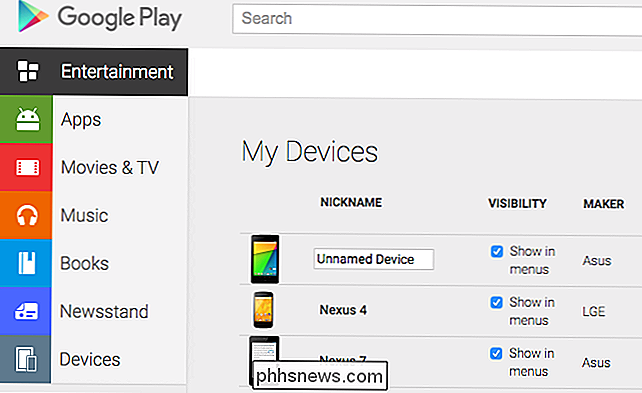
Chromebooks
RELATED: Sådan aktiveres udviklertilstand på din Chromebook
Ligesom Android fremstilles også Chrome OS af Google. Så det bør ikke være nogen overraskelse, at Google ikke har givet en måde at ændre din Chromebook's navn på. Som med Android-enheder kan du bruge MAC-adressen til unikt at identificere en Chromebook på din routerens indstillingsside, hvis du har brug for.
Chrome OS er kun Linux under det hele. Hvis du sætter din Chromebook i udviklertilstand - for eksempel skal du gøre det for at installere et Linux-skrivebord sammen med Chrome OS - du vil derefter have skriveadgang til systemkonfigurationsfilerne og kan ændre dit Chromebook navn.
Linux
RELATED: Sådan ændres dit værtsnavn (computernavn) på Ubuntu Linux
Forskellige Linux-distributioner håndterer dette på forskellige måder. Du kan generelt ændre dit værtsnavn ved blot at køre kommandoen "værtsnavn" som root, men det vil blive nulstillet, når du genstarter din pc. Forskellige Linux-distributioner definerer værtsnavnet i forskellige konfigurationsfiler. For eksempel på Ubuntu og andre Debian-baserede Linux-distributioner, skal du redigere filen / etc / hostname.
Hvis du bruger en anden Linux-distribution, skal du udføre en websøgning efter noget som "ændre værtsnavn på [ navn på Linux distribution] ".
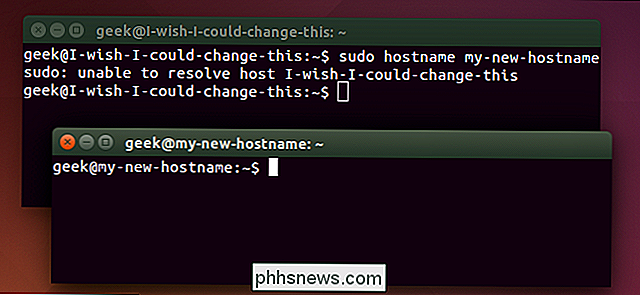
Andre enheder vil også have værtnavne. De kan eller ikke muliggøre en måde at ændre deres navne på, men du finder ofte denne mulighed på en "Om" skærm eller et andet sted i deres indstillinger, hvis de gør det.
Billedkredit: miniyo73 på Flickr
Sådan ændres ikonet for filtype i Windows
Hvis du har en fil på din computer med en ikke-genkendelig udvidelse, vil Windows simpelthen tildele filen en generisk filikon. Hvis du arbejder i et erhvervsklima, kan dette ske hele tiden med brugerdefinerede software applikationer ved hjælp af proprietære formater.Selvom du er en hjemmebruger, kan det være værd at bruge tid til at ændre standardikonet, der er tildelt til et tekstdokument eller til alle PDF-dokumenter osv. Dett

Det er en historie lige så gammel som mobilteknologitiden: køb en ny telefon eller en gadget, køb en ny 12v billader for det, gentag igen næste år. Vi er her for at give dig nogle enkle råd. Stop det. Dagene til enhedsspecifikke billadere er forbi. Læs videre, da vi skitserer hvorfor du skal skifte og hvilke produkter vi anbefaler.



