Sådan automatiserer du lydstyrke, panorering og andre effekter i GarageBand

Muligheden for at automatisere spor er en af GarageBands mere kraftfulde funktioner. Automatisering giver dig mulighed for at justere lydstyrken, panorering, ekko og andre effekter på forskellige punkter i din sang. Den måde GarageBand implementerer denne funktion på, er faktisk meget ligetil og intuitiv og let at komme i gang med.
Sådan automatiserer du et spor
For at begynde at automatisere et spor, skal du klikke på den umærkede "Automation Button" øverst på instrumentet liste, som skal skifte og blive gul. Sørg for, at du har mindst et spor og mindst et loop i det pågældende spor, eller du vil ikke have noget at automatisere.
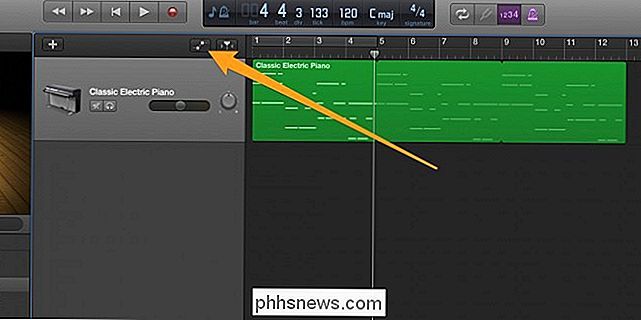
Dine sløjfer bliver mørke, og du skal nu se et rullemenu over alle de forskellige muligheder du kan automatisere for hvert instrument. Vi starter med at automatisere sporets lydstyrke.
Bemærk, at hvis du vil tilføje nye sløjfer eller redigere eksisterende, skal du deaktivere automatiseringseditoren ved at klikke på knappen igen.
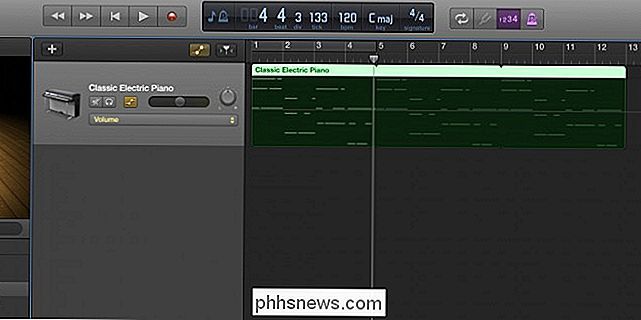
Start ved at holde Kommando- og klikke overalt i sporområdet, hvilket vil skabe et nyt punkt. Du kan oprette nye punkter ved at kommando-klikke og trække eksisterende punkter rundt med musen. Ved at skabe skråninger i mellem punkter kan du automatisk justere lydstyrken som afspilningen spiller, hvilket skaber en fade-in eller fade-out effekt. Med skarpe dråber kan du effektivt dæmpe bestemte områder af et spor.
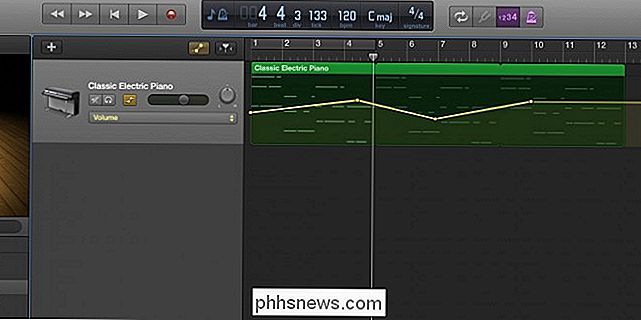
Hvis du klikker på rullemenuen, kan du se en liste over de muligheder, du kan automatisere.
De grundlæggende muligheder for hvert instrument er Volume, Pan, Ekko og Reverb. Lydstyrken styrer hvor højt et spor er, Pan skifter et spors lyd mod et øre, og ekko og reverb er meget ens med en nøgleforskel: et ekko på et spor adskiller sig fra det oprindelige spor, næsten som sporet blev kopieret og forsinket til kort tid, og en reverb på sporet er et meget kort ekko, der lyder blandet sammen med det originale spor.
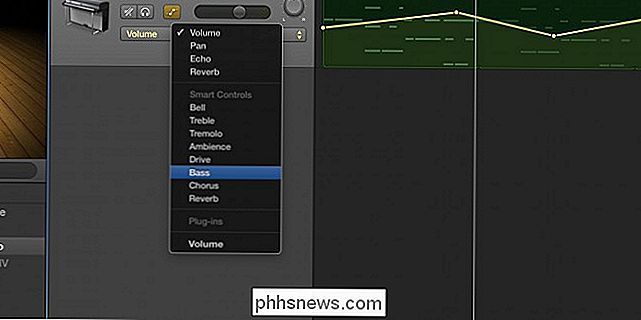
Afsnittet "Smart Controls" varierer fra instrument til instrument. For eksempel er mulighederne for at konfigurere for tromlerne helt forskellige fra klaveret. Faktisk giver mulighederne for tromlerne et niveau af kontrol over Apples automatiske tromler, som du ellers ikke ville have.
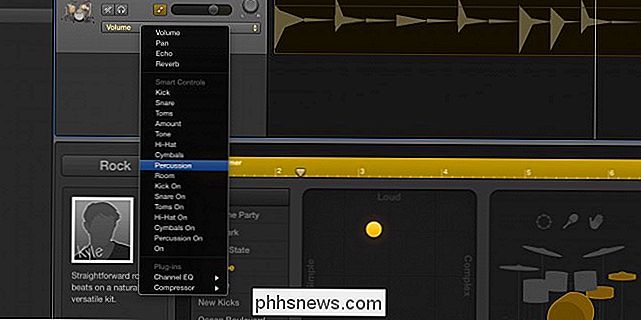
I dette eksempel starter lyden af trommens Hi Hats højt og falder langsomt i løbet af banen . Du kan styre hvert enkelt tromle individuelt, justere lydstyrken eller dreje elementer til og fra.

Sådan automatiserer du Equalizer
Den indbyggede Visual equalizer (eller EQ) er et meget kraftfuldt værktøj og bliver endnu mere kraftfuld med evnen til at automatisere den. Hvis du ikke allerede har aktiveret EQ, kan du aktivere den ved at dobbeltklikke på et instrument og klikke på "EQ" -knappen.
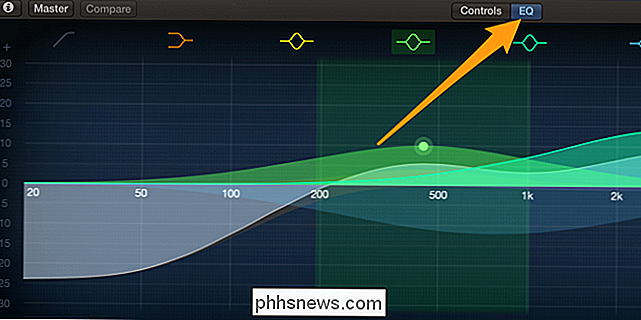
Nu hvor EQ'en er aktiveret, vises den i rullelisten for den mulige automatiseringer, med sin egen ekspanderbare menu. Denne menu indeholder over 30 muligheder for at automatisere, men du vil kun bruge nogle få. Du kan konfigurere EQ, men du vil have det, og alt, hvad du ikke automatiserer, forbliver det samme i hele sporet.
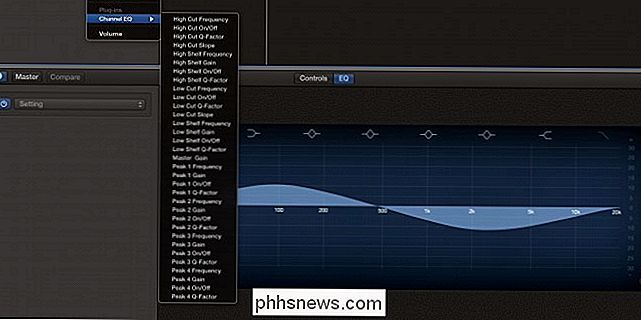
EQ har en høj og lav hylde, en høj og lav cutoff og 4 toppe. For hver af disse kan du automatisere frekvensen, som styrer den vandrette position på EQ'en. Til hylden og toppe kan du styre gevinsten, som styrer, hvor meget mere støjsvage eller højere denne frekvens vil være. Du kan skifte hvert punkt til og fra med indstillingen Til / Fra, og du kan endda styre Q-faktoren, som styrer spændets tæthed, noget du ikke kan undvære automatisering i Visual EQ.

Hvorfor har Apples HomeKit krævet alle nye Smarthome-hardware?
Der har været en stor interesse for Apples HomeKit-hjemmeautomatiseringssystem og en lige så mange stickerchok over den erkendelse, at det kræver en investering i ny hardware. Hvorfor kræver HomeKit netop ny hardware? Læs videre, når vi undersøger. Hvad er HomeKit? HomeKit er Apples indtræden på hjemmautomatiseringsmarkedet og er beregnet til at fungere som et kontrolsystem og en database, der forbinder alle dine HomeKit-kompatible produkter med dine Apple-enheder fra din iPhone til Apple TV.

Sådan administreres, tilpasses og blokeres meddelelser i Android Lollipop og Marshmallow
Android har altid gjort meddelelser konsekvent langt over dets forskellige iterationer. I Android Lollipop og Marshmallow er meddelelser blevet endnu bedre, hvilket giver brugerne specifik, granulær kontrol over meddelelser for hver applikation, der er installeret på din enhed. RELATED: Sådan administreres, tilpasses og blokeres meddelelser i Android Nougat Mens dette indlæg fokuserer specifikt på Lollipop (Android 5.



