Ultimate Windows 8 WiFi Fejlfinding Guide
Hvis du kører Windows 8 eller nyligt opgraderet, kan du have kørt ind i nogle frustrerende WiFi-problemer. Windows 8 er i sig selv et andet dyr end tidligere versioner af Windows, og med det kommer et nyt sæt af problemer. Jeg har aldrig ramt for mange trådløse problemer i Windows 7, men har kørt ind i flere med Windows 8.
I denne artikel gennemgår vi nogle af de mest almindelige problemer med WiFi-forbindelser i Windows 8 og hvordan du fejler dem. De fleste af problemerne opstår med de computere, der blev opgraderet fra Windows XP eller Windows 7 til Windows 8. Hverken driveren er forældet eller adapteren bliver deaktiveret eller noget mærkeligt sådan. Lad os komme igang.
Begrænset tilslutningsmeddelelse
Hvis du får den irriterende begrænsede forbindelsesbesked i din proceslinje i Windows 8, er det virkelig svært at vide, hvad problemet er. Du skal bare prøve et par ting og håber man arbejder. Årsagen kan være alt fra netværksadapteren til den trådløse router til et dårligt netværkskabel. Jeg kommer kun til at nævne nogle af hovedårsagerne her, men rul ned til sektionen Andre fejlfindingstips, hvis ingen af disse løser dit problem.
Metode 1 - Fejlfinding
Den første ting du kan prøve er at køre et par netværksfejlfindingsprogrammer, der er indbygget i Windows 8. Meget af tiden kan det løse dit trådløse eller internetproblem for dig. For at åbne fejlfindingsprogrammet skal du åbne søgelyset og indtaste fejlfinding . Klik derefter på Fejlfinding, den første mulighed.

Nu vil du klikke på Netværk og Internet .
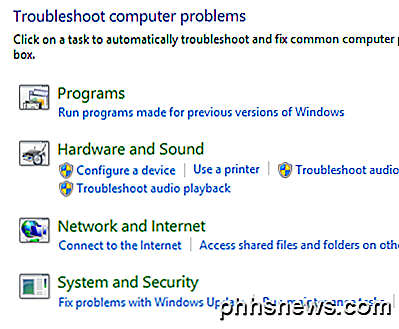
Endelig vil du se de forskellige fejlfindingsprogrammer til rådighed til løsning af trådløse og internetproblemer. Dem du vil køre er internetforbindelser og netværksadapter .
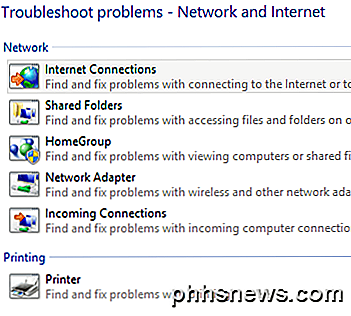
Metode 2 - Nulstil TCP / IP i Windows 8
Du kan også få en meddelelse som denne, når du kører fejlfindingsprogrammet:
WiFi har ikke en gyldig ip-konfiguration
I dette tilfælde kan du nulstille TCP / IP-stakken og Winsock og se om det virker. For at gøre dette, skal du igen åbne søge charmen og skrive kommandoprompten . Højreklik på den første liste og vælg Kør som administrator .
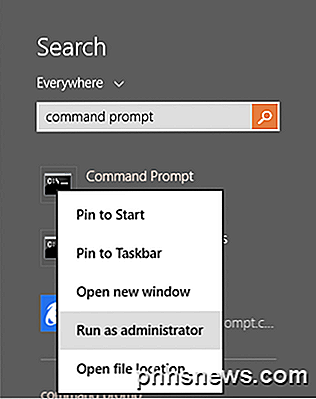
Ved kommandoprompten skal du indtaste følgende to kommandoer, en ad gangen og sørg for at trykke på Enter efter hver enkelt:
netsh winsock nulstiller katalog
Netsh int ip reset c: \ resetlog.txt
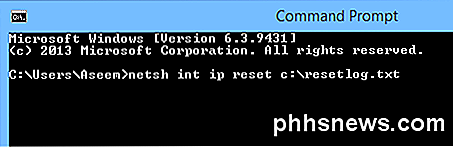
Forhåbentlig arbejder din trådløse forbindelse på dette tidspunkt. Hvis ikke, spring ned til den nederste sektion, der har flere fejlfindingstips.
WiFi er Disabled eller Gray Out
i et mærkeligt tilfælde havde jeg en overfladetablet, hvor det trådløse var deaktiveret, og jeg kunne ikke engang aktivere det. Af en eller anden mærkelig grund blev tænd / sluk-kontakten til trådløse enheder gråtonet som nedenfor:
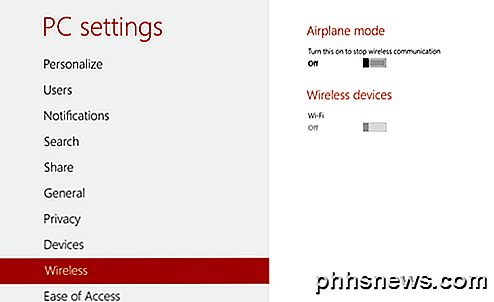
Det første du kan gøre er at forsøge at diagnosticere forbindelsen. For at gøre dette skal du åbne Netværks- og delingscenter. Du kan ganske enkelt højreklikke på netværksikonet i proceslinjen og vælge det, eller du kan åbne søgelyset og skrive det ind der.
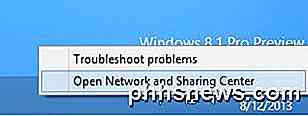
Find nu den trådløse forbindelse øverst og klik på det blå link:
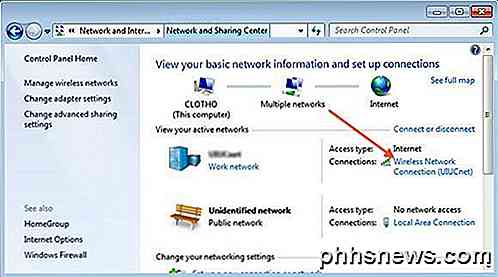
En ny dialog vil dukke op, og her vil du se, at der er en Diagnose- knap. Gå videre og klik på det og lad Windows forsøge at ordne det for dig.
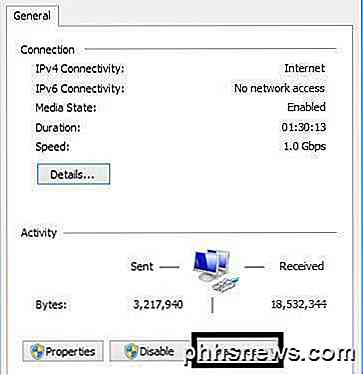
Den næste ting, du kan prøve, er at genstarte i Safe Mode, Network Enabled og forsøge at tænde Wireless der. Af en eller anden grund på visse computere bliver indstillingen ikke grå i sikker tilstand, så du kan muligvis aktivere den der og genstarte normalt. Læs mit tidligere indlæg om, hvordan du starter Windows 8 i sikker tilstand.
Den anden ting du kan prøve er at deaktivere og derefter genaktivere den trådløse netværkskort. Igen skal du åbne Netværks- og delingscenter og derefter klikke på linket Skift adapterindstillinger til venstre. Du kan se det i det andet skærmbillede ovenfor dette afsnit.
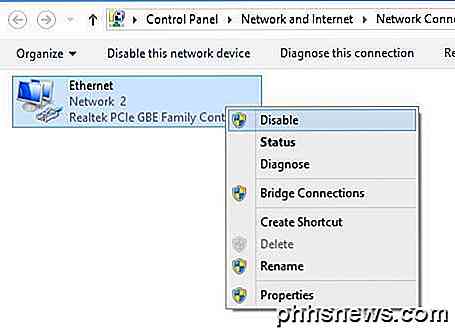
Højreklik på den trådløse netværkskort (ikke Ethernet-en som vist ovenfor), og klik derefter på Deaktiver . Når det er deaktiveret, skal du fortsætte og højreklikke igen og derefter vælge Aktivér. Prøv nu at gå til Wireless i pc-indstillinger igen og se om du kan aktivere WiFi.
Hvis dette ikke virker, skal du igen vende tilbage til det sidste afsnit, der har flere WiFi-fejlfindingstips.
WiFi Ikke tilsluttet fra dvale eller dvaletilstand
Hvis din Windows 8-maskine afbryder forbindelsen fra det trådløse netværk, når du vender tilbage fra søvn eller dvaletilstand eller en anden standbytilstand, er dit problem sandsynligvis med en strømbesparende indstilling på netværkskortet. For at rette op på dette skal du åbne søgelyset og skrive i Power Options .
Klik her på den valgte plan, og klik derefter på Skift planindstillinger .
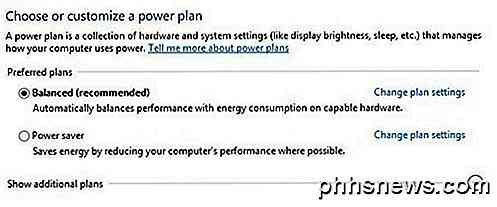
Klik derefter på linket Skift avanceret strømindstillinger .
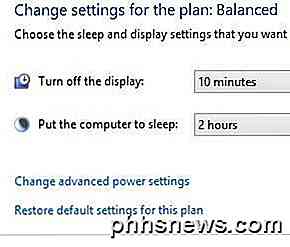
Rul nu ned til Wireless Adapter Settings og sørg for, at strømsparetilstanden er indstillet til maksimal ydeevne .
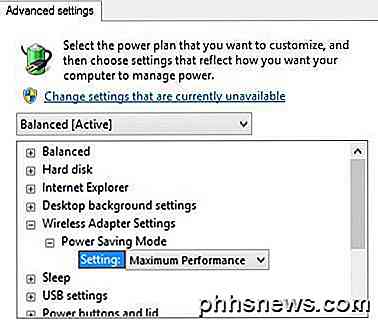
Andre fejlfindingstips
Kontroller netværkskort på kompatibilitetscenter
Du kan kontrollere, om dit trådløse netværkskort er kompatibelt med Windows 8 ved at besøge Kapacitetscenter. Gå videre og indtast navnet på dit trådløse kort, og du skal få en lille rapport som denne:
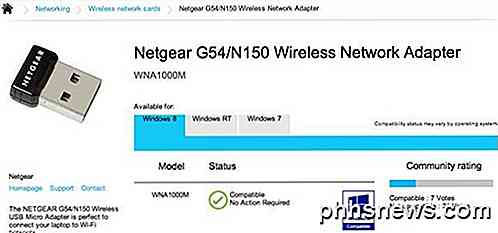
Det vil have et lille blåt logo, hvis det er kompatibelt eller ej. Du kan også tjekke Windows RT ud over bare Windows 8. Så dette er et godt websted for at tjekke, om du har problemer med dit WiFi-netværk, især hvis det ikke vises i det hele i Windows 8 eller det har et gult udråbstegn i Enhedshåndtering.
Kontrollér netværksadapterindstillinger
Åbn Netværks- og delingscenter, klik på Skift adapterindstillinger, og højreklik derefter på den trådløse netværkskort og vælg Egenskaber .
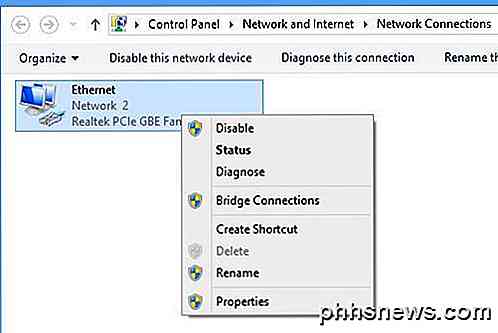
Rul nu ned i listefeltet, indtil du ser Internet Protocol Version 4 (TCP / IPv4), og klik derefter på knappen Egenskaber .
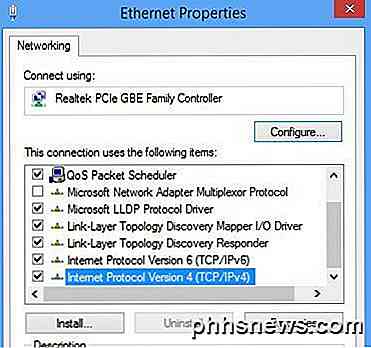
Endelig skal du sørge for at få en IP-adresse automatisk og Hent DNS-serveradresse, automatisk vælges radioknapper.
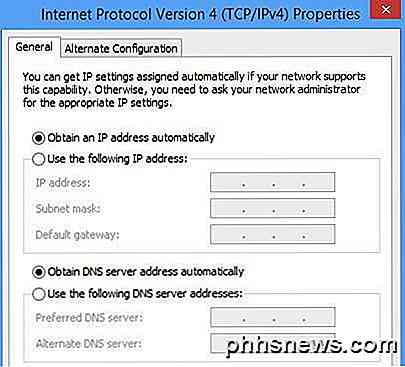
Kontroller trådløs switch
På de fleste bærbare computere er der en trådløs switch eller knap, der kan vælges fra til og fra. Sørg for at have knappen indstillet til Til eller tryk på FN + F8 for at aktivere det trådløse kort. Afbryderen kan være hvor som helst (sider, forreste, tilbage osv.), Men der er normalt et indikatorlys, så du kan se, hvornår den er tændt.
Afinstaller i Enhedshåndtering
Et andet hurtigt tip er at gå til Enhedshåndtering, højreklik på dit trådløse netværkskort og vælg Afinstaller. Genstart derefter din computer, og den blev automatisk registreret og geninstalleret. Hvis det stadig ikke fungerer efter at have prøvet dette, skal du læse det næste tip, som opdaterer driveren.
Opdater BIOS og drivere
Som altid er det en god ide at downloade og installere de nyeste drivere til dit netværkskort. Dette er især vigtigt, hvis du kører Windows 8. Hvad angår BIOS, har jeg altid været den, der foreslår, at du ikke opdaterer BIOS, medmindre det virkelig er nødvendigt. Men hvis du opgraderede en computer fra Windows XP eller Windows 7 til Windows 8, og du forsøgte alt ovenfor og opdaterede driveren, kan opdateringen af BIOS være værd. 99% af tiden, der opdaterer BIOS, er bare fint, men der er tilfælde, hvor det fejler og derefter efterlader dig en computer, du ikke kan starte. Prøv kun dette som en sidste udvej og sikkerhedskopier din computer først, hvis det er tilfældet.
Nulstil routeren
Hvis du får beskeden Limited Connectivity, kan du prøve at nulstille routeren. Du kan enten genstarte det ved bare at afbryde det og vente et øjeblik og derefter tilslutte det igen. Hvis det ikke virker, og du har prøvet alle de ovennævnte ting, skal du gå videre og nulstille din router. Dette vil nulstille det til standardindstillingerne og vil slette enhver sikkerhed eller konfiguration, du havde gjort tidligere, så pas på og vær klar til at gøre det igen. Det er en sidste udvej foranstaltning, men det kan løse dit problem.
Læs mit tidligere indlæg om, hvordan du nulstiller din router.
Fjern Anti-Virus eller Internet Security Suites
Hvis du har noget som AVG Internet Security eller Avast eller lignende software installeret på din pc eller tablet, skal du fortsætte med at afinstallere det pågældende program og se, om din internetforbindelse begynder at fungere. Mange gange har Internet Security software været synderen, og du kan trække dit hår ud og forsøge at finde ud af, hvad der forårsager problemet, så det er værd at prøve.
Så det er en masse ting at prøve og praktisk talt alle sane ting, du kan prøve. Hvis ingen af dette fungerede, kunne du muligvis have et hardware problem med dit trådløse kort. Hvis du har spørgsmål, er du velkommen til at skrive en kommentar. God fornøjelse!

Sådan sendes "Send som tekst" -prompt til meddelelser på Apple Watch
Apple Watch giver dig mulighed for at sende sms'er med din stemme via appen Beskeder. Men hver gang du gør det, bliver du spurgt, om du vil sende en besked som tekst eller som en stemmeoptagelse. Sådan fjerner du spørgsmålet. Når jeg bruger mit Apple Watch til at sende tekstbeskeder, kan jeg altid sende dem som almindelige tekster - jeg vil aldrig sende stemmeoptagelser til folk.

Sådan øger du din Chromebooks batterilevetid
Chromebooks skal have en fantastisk levetid på hele dagen - men ikke alle gør det. Følg disse tips for at presse mere batterilevetid ud af din Chromebook. De samme grundlæggende principper gælder, uanset om du forsøger at øge en bærbar pcs batterilevetid eller klemme mere tid ud af en MacBook. Men hvert operativsystem har sin egen måde at gøre disse ting på.



