Sådan gør du hurtige farvekorrektioner til billeder med eksempelvisning til OS X

Forhåndsvisning, billedfremviseren, der leveres forudindlæst med hver Mac, er en af de bedste og mest funktionsrige standardbilledfremvisere ledig. Så det bør ikke være en stor overraskelse, at det også kan foretage farvekorrektioner.
Det er svært at finde en billedfremviser, at alle er tilfredse med. På Windows har alle en mening om, hvad der er bedst, fordi standardindstillingen giver meget at ønske. Forhåndsvisning har ikke det problem, det er muligt at udføre mange opgaver som kombinere og redigere billeder i én PDF-fil samt batch resizing, hvilket altid er et praktisk trick.
Hurtige farvekorrektioner er en anden opgave, du kan udføre med Preview , hvilket er en temmelig stor aftale, især hvis du ikke vil bruge et andet program eller bare have et eller to billeder, du vil rette.
Hvis du vil bruge farvekorrektion i Preview, skal du først åbne et billede, du vil have tweak, klik på menuen Værktøjer og vælg "Juster farve" eller tryk på Command + Option + C på tastaturet.
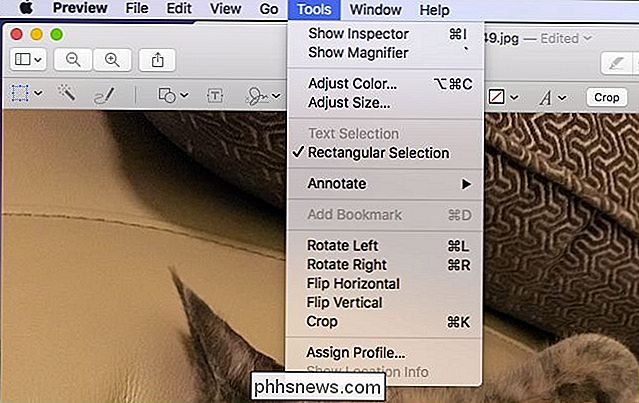
Derefter kan du blot klikke på "Auto Level" for øjeblikkelig justering, eller du kan gribe trekanten i bunden af histogrammet for mere finjusterede forbedringer. Den venstre peger justerer mørke toner, den midterste er for midtoner, og den højre trekant løser højdepunkter.
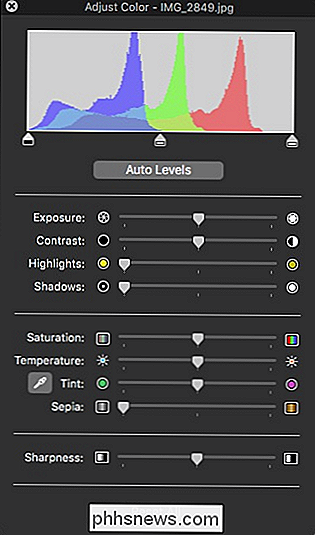
Så er der grundlæggende justeringer, næsten alle billeder skal bruge eksponering, kontrast, højdepunkter og skygger kontrol. Selvfølgelig behøver du muligvis ikke foretage alle disse justeringer, men chancerne er, at du kan lave nogle små men betydelige løsninger på eksponeringen og kontrasten.
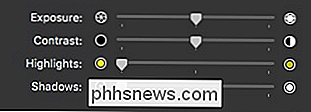
Hvis du vælger værktøjet eyedropper, kan du automatisk korrigere farven ved at vælge en neutralt punkt i dit billede som et hvidt eller gråt område. Alternativt kan skydeknapperne Temperatur og tint lade dig lave tiniere tweaks.
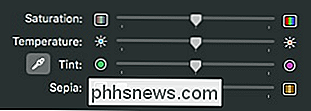
For at konvertere et billede helt til sort / hvid, skal du flytte glidebryderen Mætning helt til venstre eller fortsætte yderligere med farven ved at justere Temperaturen, Tint- og Sepia-kontroller.
Endelig giver skarphedsknappen en hvirvel, hvis du føler, at dit billede har brug for lidt mere skarphed i kanterne. Bare husk, du kan introducere nogle uønskede artefakter i dit billede, så gå let på det. På den anden side skal du trække skyderen helt til venstre for et blødt, drømmende udseende.

Vær ikke bange for at leve med ting og se, hvor nemt det er at vende det, du troede, var et simpelt meh billede til noget vidunderligt. Intet er permanent, før du gemmer det, så der er ingen frygt for at lave en fejl. Hvis du vil fortryde alt, skal du blot klikke på "Reset All" -knappen nederst på farveskiltet.
Nu, næste gang du har et billede, og du bare ikke er tilfreds med det, skal du bare åbne det i Preview og reparer det på få minutter uden yderligere software eller at lære at bruge nogle store og komplicerede billedredigeringsprogrammer.

Sådan Rip DVD'er til din harddisk i Windows og OS X
Hvis du har mange ældre dvd'er, der sidder i dit hus, kan du tænke dig, om der var en måde at rive dem til din computer gratis? Selvom jeg streamer de fleste af mine film online i dag via iTunes, Netflix, HBO Go osv., Har jeg stadig omkring 200 dvd'er, som jeg havde købt i de sidste to årtier, som jeg stadig kan lide at se nogle gange.I st

Sådan går du automatisk over reklamer i NextPVR med Comskip
Så du har oprettet live-tv på din computer med NextPVR, og måske endda sat den op til at streame til hver computer i dit hus. Den eneste ulempe? De irriterende reklamer i dine optagede shows. Sådan fjerner du dem automatisk. Comskip er et gratis Windows-program, der er i stand til at registrere reklamer i optagede tv-shows.



