Sådan tænder og slukker du Nest Cam-cam'en automatisk

Hvis du har Nest Aware oprettet på din Nest Cam, kan den optage video døgnet rundt. Dette kan dog hurtigt bruge din båndbredde og data, så hvis du ikke behøver det til optagelse hele tiden, kan du automatisk slå Nest Cam til og fra automatisk, baseret på din placering (ved hjælp af Home / Away Assist) eller på en
Opsætning af et skema
Hvis du blot vil have din Nest Cam til at tænde og slukke på bestemte tidspunkter i løbet af dagen, kan du oprette en tidsplan for dette inden for Nest-appen.
For at begynde , åbner appen og klikker på din Nest Cams live-visning.
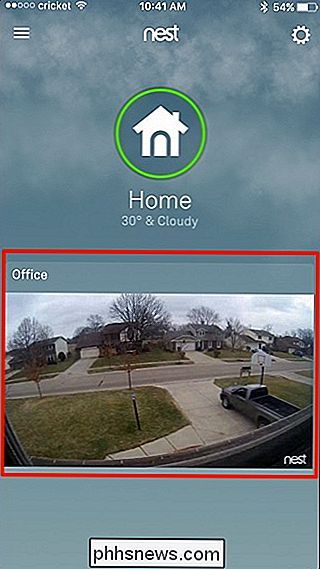
Tryk på ikonet for indstillingshjul i øverste højre hjørne af skærmen.
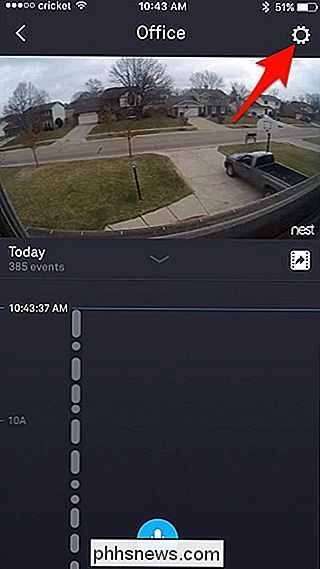
Vælg "Planlægning".
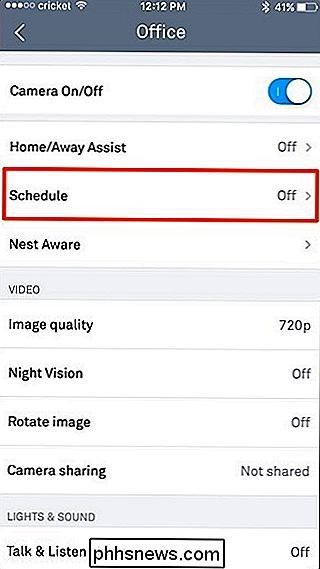
Tryk på omskifteren til retten til at aktivere planlægning.
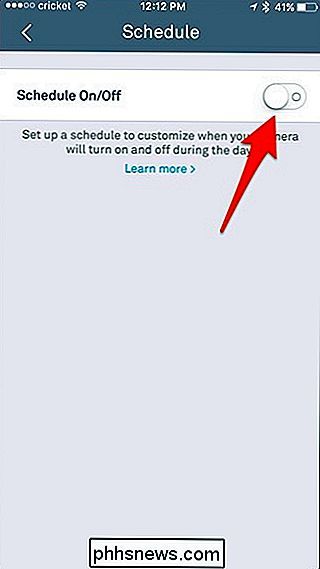
En liste over dage vil blive vist under den med blå søjler ved siden af hver dag. Begynd ved at trykke på "Måned" for at konfigurere mandagskalender.
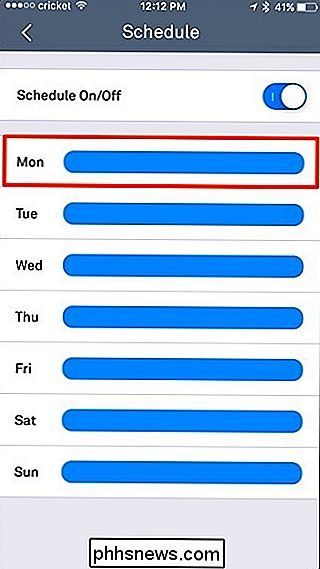
Tryk på "Tilføj tid".
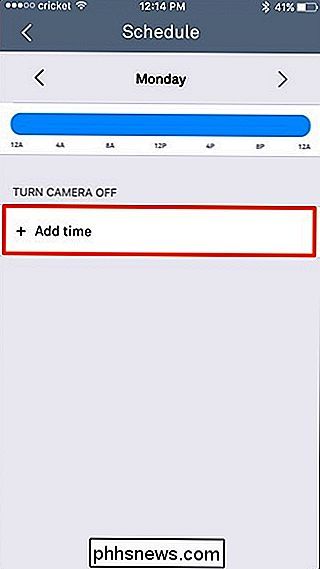
Vælg en tid, hvor du vil have din Nest Cam slukket, og gør det samme for at slå din Nest Cam tilbage. på.
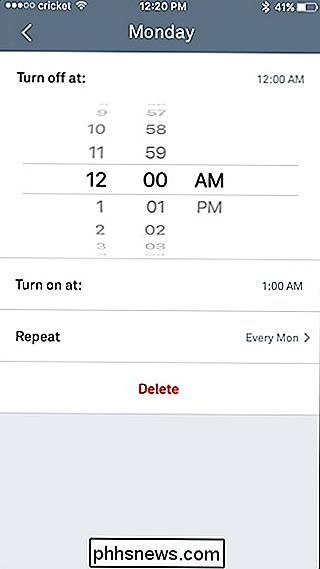
Derefter kan du trykke på "Gentag" og vælge de dage, du vil have denne tidsplan til at blive anvendt på. Tryk på pilknappen i øverste venstre hjørne, når du er færdig.
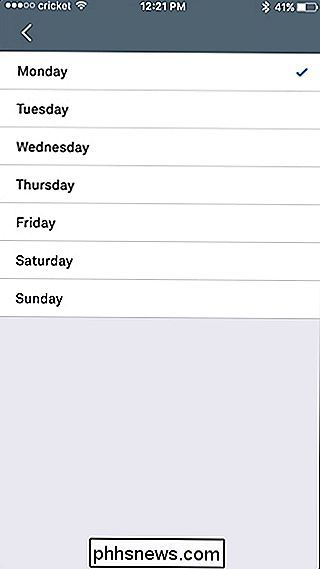
Hvis alt ser godt ud, skal du trykke på bagpilen igen. Din tidsplan vil blive anvendt, og du vil se et gråt område langs tidslinjen, når din Nest Cam vil blive slukket. Hvis du vil tilføje et andet tidsvindue i løbet af den dag, du vil have din Nest Cam slået fra, kan du trykke på "Add Time" igen og gentage trinene ovenfor.
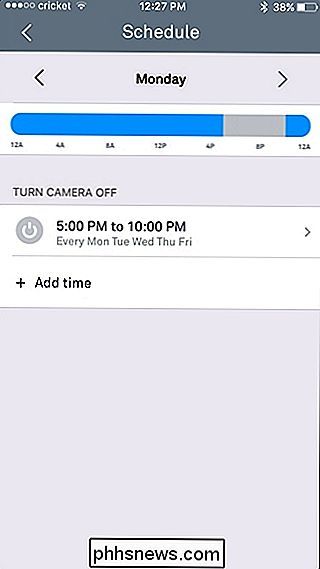
Hvis du vil oprette en separat tidsplan for en anden dag , kan du trykke på begge pile til venstre eller højre for at gå til henholdsvis foregående eller næste dag.
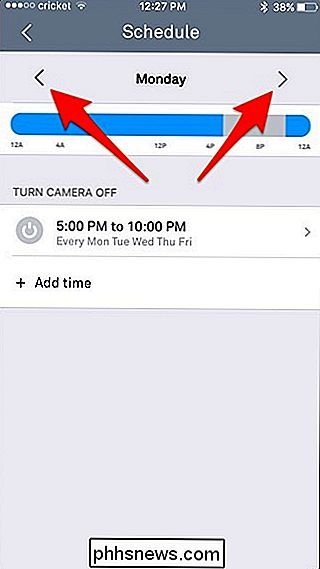
Brug af Home / Away Assist
RELATERET: Sådan gør du din Nest automatisk, når du er Away
Home / Away Assist er Nests egen geofencingfunktion, der bruger telefonens GPS til at bestemme, om du er hjemme eller ej. Du kan få din Nest Cam automatisk til og fra baseret på din placering, så hvis du er hjemme, slukker din Nest Cam. Når du derefter går på arbejde, vil den tænde og begynde at optage igen.
Tryk på "Home / Away Assist" i din Nest Cams indstillingsmenu.
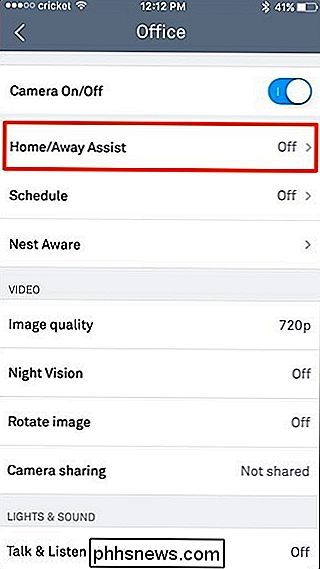
Tryk på drejeknappen for at dreje funktionen på.
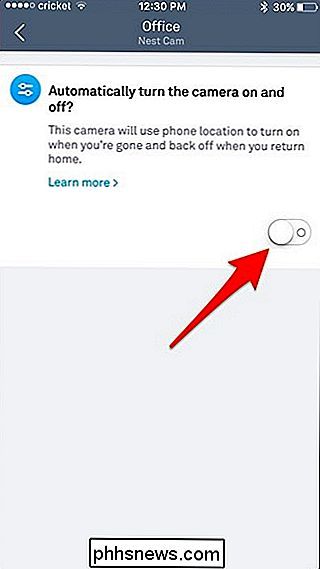
Det er alt, hvad du skal gøre! Du vil bemærke, at et andet afsnit vil dukke op, som kun er der for at fortælle, hvad der vil ske med Nest Cam, når du er hjemme eller væk.
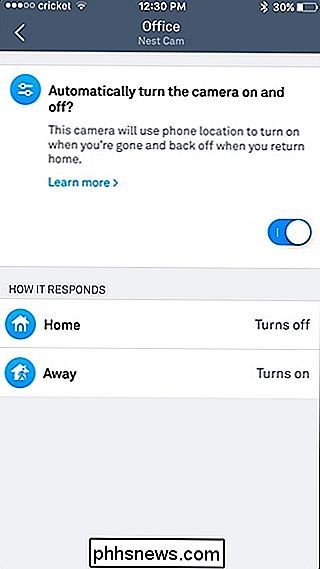
Men hvis du har andre Nest-produkter, som en Nest Thermostat, kan du brug dens bevægelsesføler i stedet for (eller i tillæg til) din telefons GPS til at bestemme om dit hjem eller væk. For at gøre dette skal du klikke på ikonet for indstilling af gear på hovedskærmen i Nest-appen.

Sådan forbedrer du dit HDTVs lyd med en kompakt, billig lydlinje
I løbet af et løb for at skabe stadig slankere HDTV'er er der et sjældent diskuteret offer: lydkvalitet. Tv'ets indbyggede højttalere er sandsynligvis forfærdelige, men hvis du vil rette deres anemiske lyd, er det nemt, billigt og pladsbesparende at tilføje en lydlinje. Hvordan en lydlinje er forskellig fra traditionel Højttalersætninger RELATERET: Hvorfor er dialogen så stille på min HDTV?

Sådan spammes spamopkald og -tekster i Android, manuelt og automatisk
Det er aftensmad. Du sidder lige ned, når du ringer op. På den anden linje siger en robotstemme: "Vi har vigtige oplysninger om dine kreditkonti. Venligst hold for at tale med en repræsentant. " * klik * Hvor mange gange er der sket et scenario med dig eller nogen du kender? Selvom svaret er "en gang", oversætter det direkte til " for mange gange.



