Sådan skjuler og uddyber du dele af dit dokument i Word

En ny funktion blev introduceret i Word 2013, som giver dig mulighed for at kollapse dele af dit dokument og udvide dem, når du vil se det indhold en gang til. Denne funktion gør det nemmere at finde og se kun hvad du vil.
BEMÆRK: Vi brugte Word 2013 til at illustrere denne funktion.
For at gøre dette skal du bruge overskriftstyperne i Word til at formatere overskrifterne i dit dokument . Når du bevæger musen hen over pladsen til venstre for en overskrift, vises en højre pil. Når du klikker på pilen, er teksten under overskriften skjult.
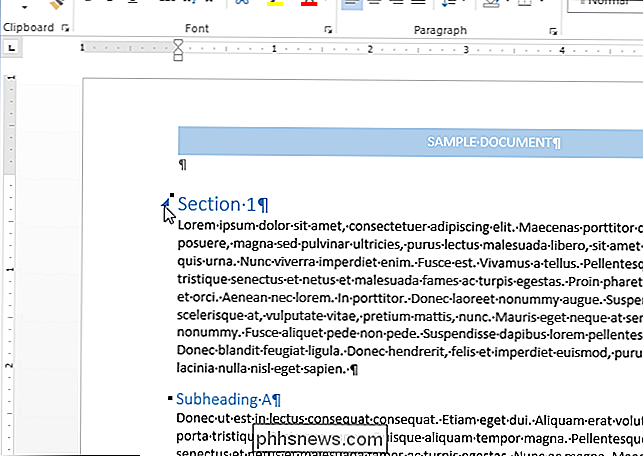
Indholdet under overskriften falder sammen, og kun overskriften vises. For at se indholdet igen, skal du blot klikke på pilen til venstre for overskriften igen.
BEMÆRK: Når du kollapser en overskrift, er kun indholdet op til den næste overskrift af lige eller mindre værdi sammenbrudt. Bemærk i billedet nedenfor, at alt indhold under "Sektion 1" er kollapset op til "Sektion 2", fordi "Sektion 2" er på samme overskriftsniveau (Overskrift 1) som "Sektion 1".
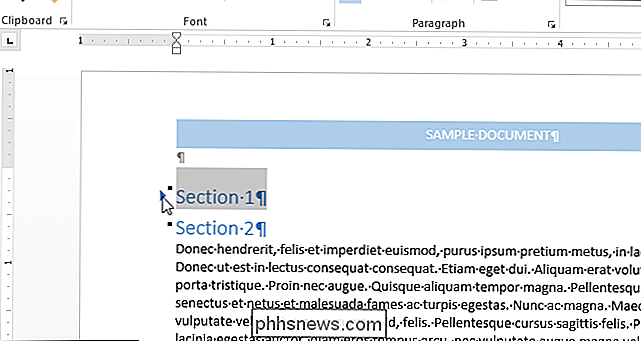
Når vi kollapsede " Underrubrik A ", som er et udgiftsområde 2, kollapser indholdet op til" Sektion 2 ", fordi det overskriftsniveau er større end" Underposition A. "Men da vi kollapsede" Sektion 1 "," Underposition A "og indholdet nedenfor Det var også sammenbrudt, fordi det er et mindre overskriftsniveau end "Sektion 1".
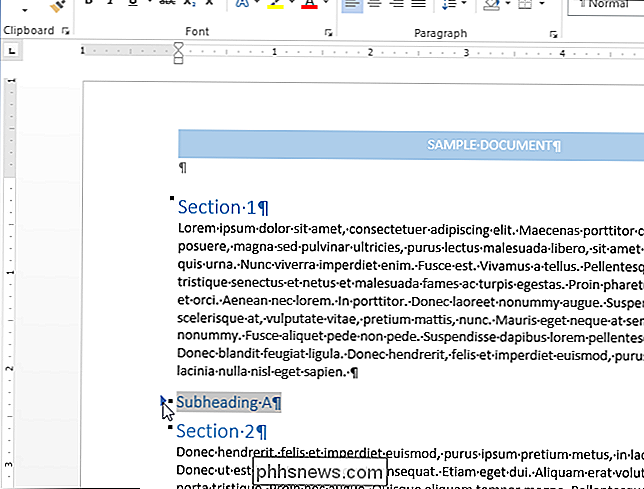
Word giver en hurtig måde at sammenkoble eller udvide alle overskrifter på én gang. For at gøre dette skal du højreklikke på en hvilken som helst overskrift og flytte musen over "Expand / Collapse" i pop op-menuen. Vælg derefter "Skjul alle overskrifter" i undermenuen for at sammenbruge alle overskrifterne i dit dokument eller "Udvid alle overskrifter" for at udvide alle overskrifterne igen.
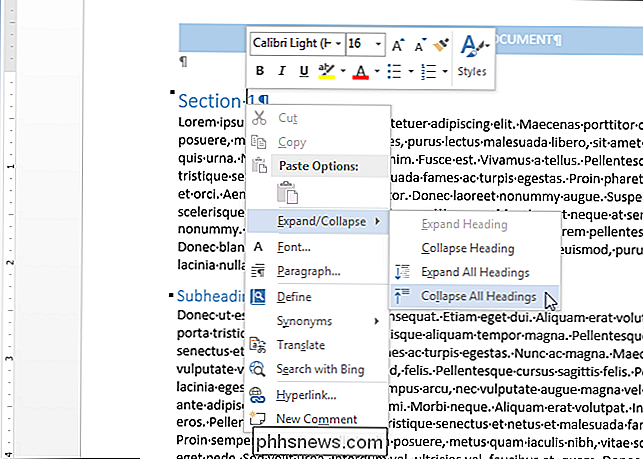
Du kan også opsætte Word for at automatisk sammenkoble visse overskriftsniveauer som standard . For at gøre dette skal du sørge for, at fanen "Home" er aktiv på båndet. Hvis det ikke er tilfældet, skal du klikke på det for at aktivere det.
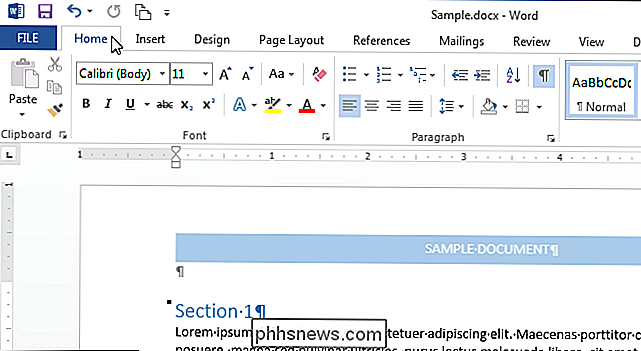
Placer markøren i en overskrift, der er formateret med det overskriftsniveau, du vil kaste sammen (f.eks. Udgiftsområde 1), og klik på knappen "Stikindstillinger" i dialogboksen " Afsnit "på fanen" Home ".
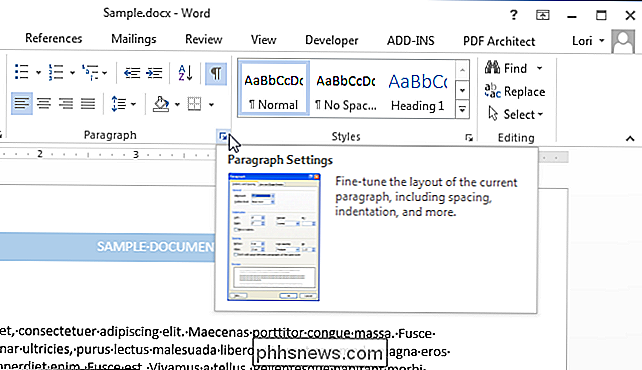
RELATED: Mastering Styles and Document Temaer
På fanen" Indents and Spacing "i dialogboksen" Paragraph "skal du vælge" Collapsed by default " boksen til højre for rullegardinlisten "Overbliksniveau", så der er en markering i boksen. Hvis du ikke har markøren i en overskrift, er "Collapsed by default" gråtonet og kan ikke vælges.
BEMÆRK: Denne ændring gælder kun for den aktuelle overskrift og ikke alle overskrifter på samme niveau, medmindre du ændre overskriftsstilen for at inkludere denne ændring.
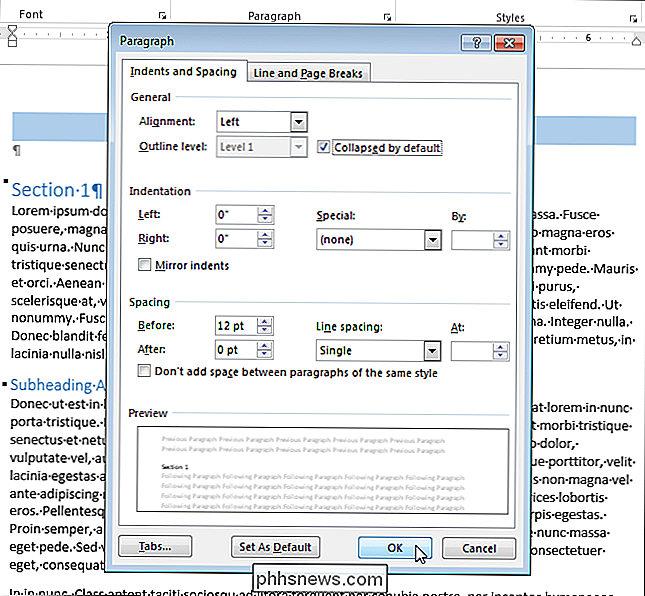
Bemærk, at du kun kan kollapse og udvide dele af dit dokument, når du ser det på din computer. Når du udskriver dokumentet, udvides alle overskrifter automatisk.
Denne funktion er nyttig til visning af dit dokument som en oversigt, selvom du også kan bruge navigationsruden til at se en oversigt over dit dokument og let springe til dele af dit dokument , samt at omorganisere dit dokument.

5 Alternativer til Windows Media Center på Windows 8 eller 10
Windows 8 (og nu 10) leveres som standard ikke med Windows Media Center. For at få det, kan du opgradere til Windows 8 Pro og købe Media Center Pack. Og Windows 10 har det slet ikke. Hvis du bruger Windows 8 eller 10 og ikke ønsker at købe to separate opgraderinger bare for at bruge et program, der engang kom standard med Windows, kan du prøve en af Disse alternative mediecenter applikationer til din HTPC.

Sådan konfigurerer du musiklukningstimere på din telefon
Hvis du lytter til musik på din telefon eller tablet, når du falder i søvn, kan du måske sætte pris på at kunne indstille en sovetimer, så det ikke gør Du må ikke spille hele natten og bære dit batteri. Mange mennesker lytter til lyd (eller se videoer), mens de ligger i sengen, og ofte dør i søvn i processen.



