Sådan bruger du Parallels "Coherence Mode" til at køre Windows og Mac Apps Side ved side

Har du nogensinde ønsket, at du kunne køre MacOS og Windows-software ved siden af hinanden, arrangere vinduer fra hvert operativsystem Men du kan lide? Takket være en funktion i Parallels kaldet Coherence Mode, som du kan bruge, hvis du har konfigureret Parallels til at køre Windows i MacOS, er det kun et klik væk.
I coherence-tilstand vil dit virtuelle Windows-skrivebord fusionere med din Mac One , så du kan arrangere vinduer fra de to operativsystemer side om side. Du kan tænke på det som en meget poleret version af VirtualBox sømløse tilstand, men det er mere end det: Parallels team lasers fokus på macOS betyder, at der er alle mulige integrationer, som lignende værktøjer ikke engang ville tænke at tilbyde, som menuer til Windows-program i menulinjen og kompatible tastaturgenveje. Det er ikke så godt som at køre en indfødt Mac-app, men det er det næstbedste.
Sådan introduceres kohærensmodus i paralleller
For at komme i gang skal du have en virtuel Windows-maskine med Parallels-værktøjer installeret. Sådan sættes du op, hvis du ikke allerede har det. Åbn din virtuelle maskine, og du vil se en blå knap øverst til venstre i vinduet til højre for de almindelige Mac-vindueknapper.
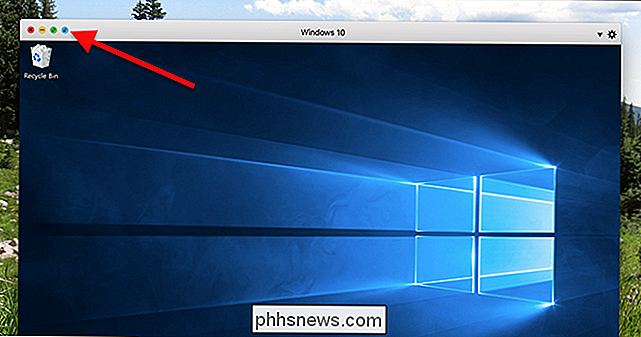
Klik på dette, og dit Windows-skrivebord vil fusionere med din macOS one. Programmer, du har åbent i Windows, kører sammen med din Mac, hvilket er lidt underligt i starten.
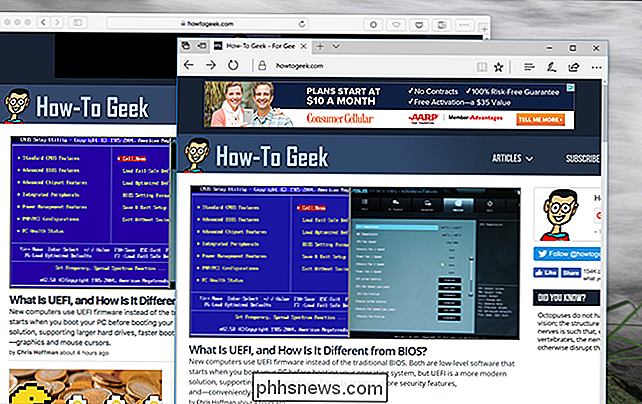
Der er et par andre integrationer, der gør det nemt at bruge alt sammen. Du finder en slags Startmenu-mappe i docken, hvilket gør det nemt at starte Windows-softwaren.
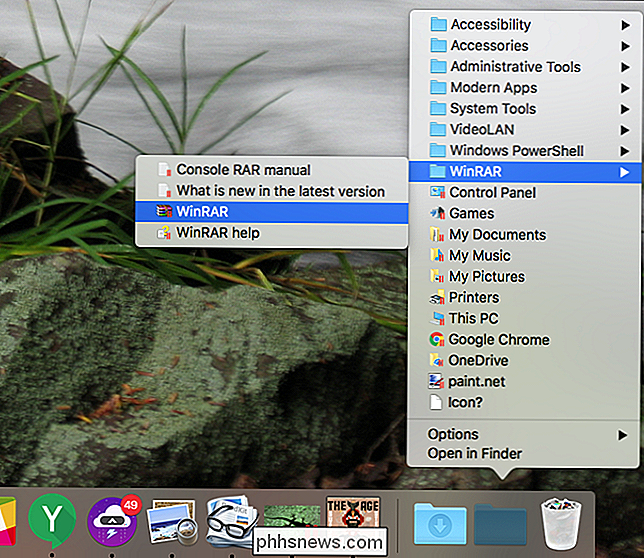
Hvis du foretrækker den egentlige Windows-startmenu, skal du udfylde søgningen ved at klikke på den virtuelle maskinens ikon i dokken; Start-menuen starter over din dockingstation.
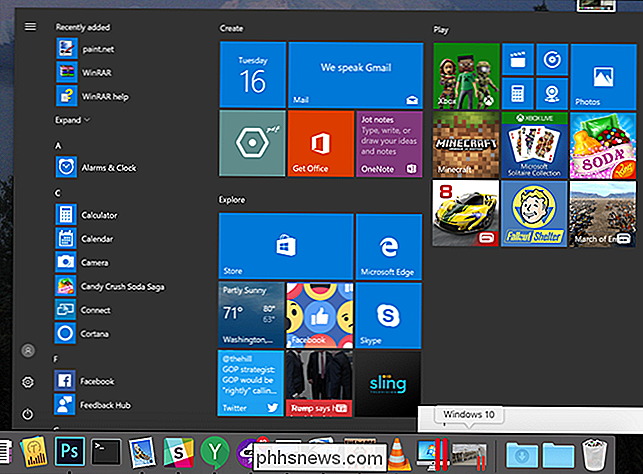
Herfra kan du søge Windows eller få adgang til andre funktionaliteter i Windows-operativsystemet, alt sammen uden at forlade MacOS-skrivebordet.
Og integrationen går videre: se på MacOS-menulinjen, og du finder ikonerne i Windows-bakken.

Taler om menulinjen: Windows-programmer er noget integreret med MacOS-menulinjen, så du kan lave ting som Kopier og Indsæt.
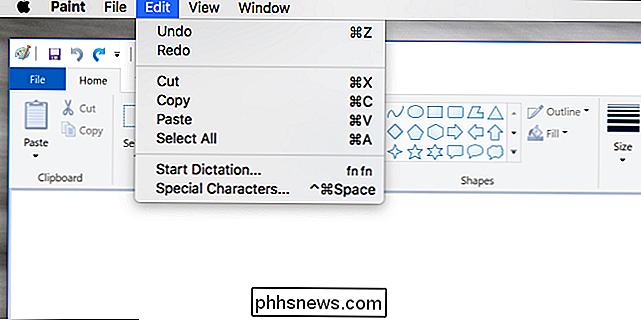
Det er en subtil ting sikker, men det gør Windows-programmerne bare lidt mere hjemme i MacOS.
Sådan konfigureres kohærenstilstand (og sluk for visse funktioner)
Hvis nogle af disse integreringer genere dig, skal du ikke bekymre dig: du kan aktivere og deaktivere de fleste af dem. Luk din virtuelle maskine, og klik derefter på gearknappen ved siden af dens navn i kontrolcenteret.
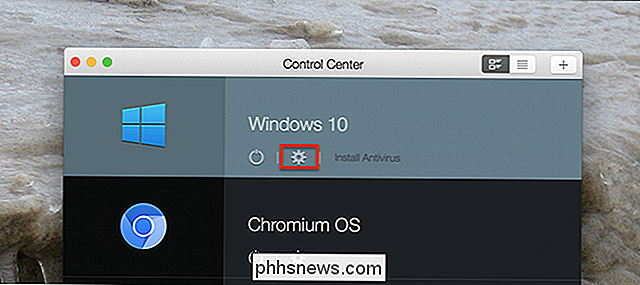
Gå til afsnittet "Programmer".
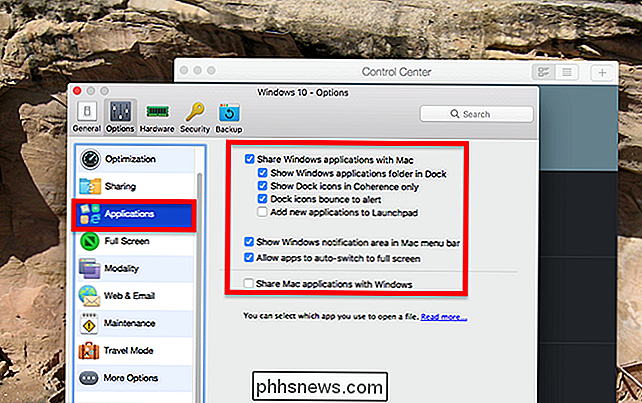
Her finder du muligheden for at deaktivere programmappen i docken og meddelelsesområdet i menulinjen. Dette er et smagsspørgsmål: Nogle mennesker vil lide integrationerne, og nogle foretrækker at lede til det fulde Windows-miljø for at få adgang til ting som ikonerne i bakken. Heldigvis er det helt op til dig.
Sådan afslutter du kohærenstilstand
Selvom disse integrationer er slukket, kan du indse, at kohærens er ikke for dig, i hvert fald ikke konstant. Ingen bekymringer: det er nemt at slukke. Klik på ikonet Parallels i menulinjen, og gå derefter til Vis> Afslut kohærens.
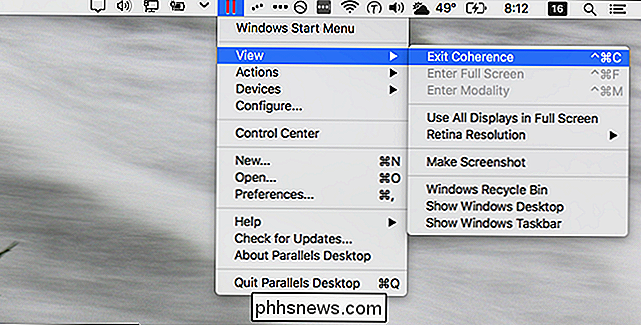
Alternativt kan du højreklikke på den virtuelle maskinens dock-ikon; Du finder de samme muligheder.
Mere end bare Windows
Parallels er hovedsagelig designet til at gøre Windows-programmer på Mac enklere, men Windows er ikke det eneste trick det kan trække: Linux-virtuelle maskiner fungerer også godt. Sådanne maskiner understøtter endda Coherence, når Parallels Tools er installeret. Sådan ser det ud med Ubuntu.
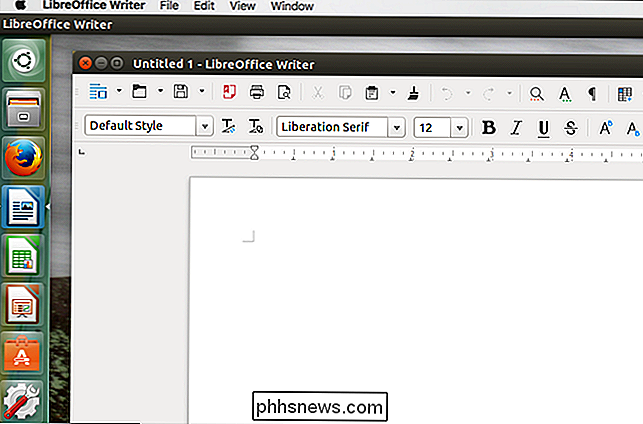
Integrationerne er ikke helt så stærke: En god del af Ubuntu-brugergrænsefladen kommer over engros, snarere end at finde en niche i macOS dock og menulinjen. Men software kører, hvilket gør det bare lidt lettere at køre Linux-software sammen med MacOS apps.

Sådan kører du Android på din computer
Android betragtes ikke stort set som et desktop-operativsystem, men hvis du er nysgerrig om, hvordan Googles mobile OS fungerer, kører det på en enhed du har allerede er ikke en dårlig ide. Dette giver dig en ide om, hvad du kan forvente på en telefon eller tablet, alt sammen uden at gøre en enkelt ændring til din bærbare computer eller desktop, da du nemt kan gøre det fra et flashdrev eller hukommelseskort.

Hvad er den bedste Plex-klient til HTPC-brugere?
Du har oprettet en Plex-server, og nu undrer du dig over den bedste klient til at se ting på din hjemmebiograf-pc. Svaret: Det afhænger. RELATERET: Sådan opstilles Plex (og se dine film på en hvilken som helst enhed) For de fleste bruger den officielle Plex Media Player jobbet fint, men strømbrugere må find manglen på avancerede videoindstillinger og tilpasningsmuligheder begrænsende.



