Sådan skifter du din Mac til et Wi-Fi-hotspot

Din Mac kan fungere som et trådløst hotspot, så du kan tilslutte dine andre enheder til det og dele dets internetforbindelse. Det er ligesom at binde til din telefon.
Dette er mest nyttigt, hvis din Mac er forbundet til en kablet netværksgrænseflade via Ethernet. Du kan forbinde dine trådløse enheder til din Mac og dele den trådløse internetforbindelse med dem - næsten som om din Mac var en trådløs router.
Aktivér internetdeling og konfigurér dit hotspot
Wi-Fi-hotspot-indstillingen er en del af funktionen "Internetdeling" i macOS. Du finder den i vinduet Systemindstillinger. Klik på Apple-menuen, vælg Systemindstillinger, og klik på ikonet Deling.
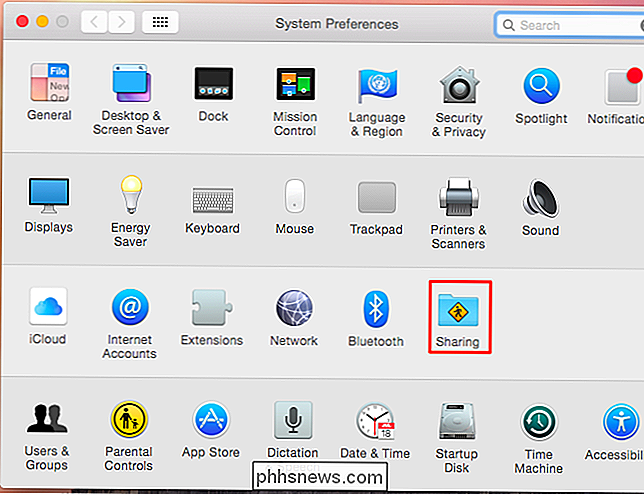
RELATED: Sådan deler du en kablet Ethernet-internetforbindelse med alle dine enheder
Vælg "Internet Sharing" i listen. Du skal nu vælge den internetforbindelse, du vil dele med enhederne.
Den ene store begrænsning er, at du ikke begge kan være forbundet til et Wi-Fi-netværk og samtidig være vært for et Wi-Fi-netværk tid.
Lad os sige, at din Mac er forbundet til internettet via en Ethernet-adapter. Du vil vælge Ethernet i listen øverst i vinduet og dele den kablede forbindelse via Wi-Fi. Hvis du er tilsluttet via Bluetooth eller bundet til en iPhone via et USB-kabel, kan du også vælge dem.
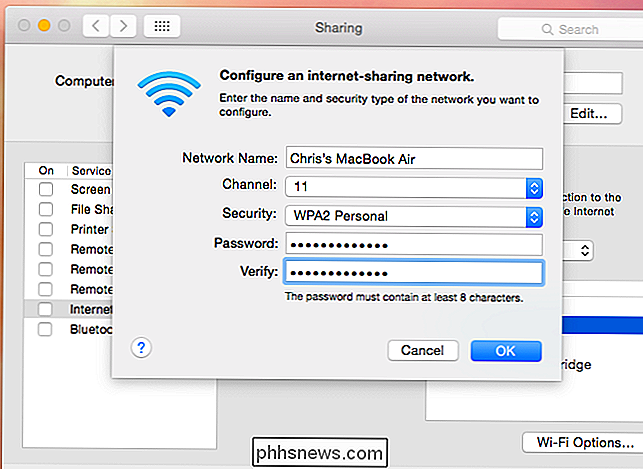
Aktivér Wi-Fi-funktionen i feltet Til computere. Dette vil oprette et Wi-Fi-hotspot, og den internetforbindelse, du valgte øverst i vinduet, vil blive delt med enheder, der forbinder til Wi-Fi-netværket.
Klik på knappen "Wi-Fi-indstillinger" nederst i vinduet for at konfigurere dit Wi-Fi-hotspot. Vælg dit foretrukne netværksnavn og den bedste Wi-Fi-kanal.
Sørg for at klikke på "Sikkerhed" boksen og vælg "WPA2-Personal" og angiv en adgangskode. Som standard vil hotspotet konfigureres uden et kodeord, og alle vil kunne oprette forbindelse.
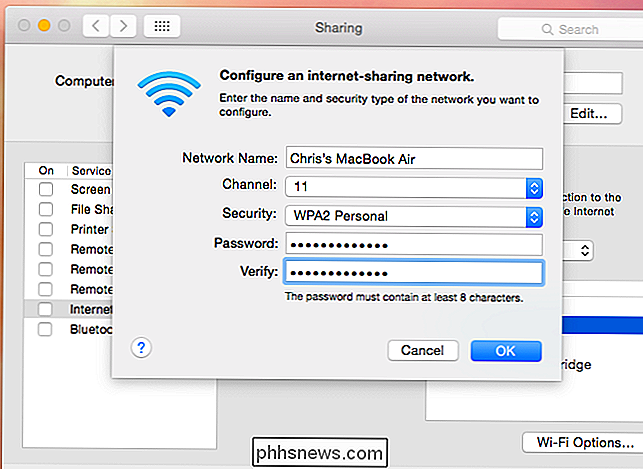
Når du er færdig med at indstille tingene, skal du klikke på afkrydsningsfeltet til venstre for Internetdeling og klikke på Start for at aktivere dit Wi-Fi-hotspot .
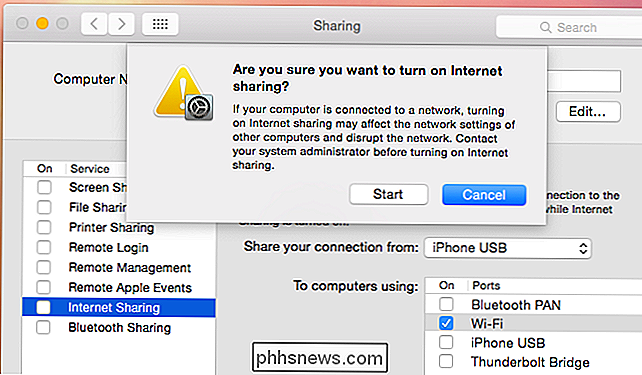
Hvis du vil dele en Wi-Fi-forbindelse
RELATERET: Sådan deler du et hotels enkelt Wi-Fi-forbindelse med alle dine enheder
Din Macs fysiske Wi-Fi-grænseflade kan enten være tilsluttet til et Wi-Fi-netværk eller være vært for sit eget netværk. Det kan kun gøre en af disse ting ad gangen. Det betyder, at du ikke kan være begge tilsluttet et Wi-Fi-netværk og dele Wi-Fi-netværkets forbindelse via Wi-Fi. Ja, det kan du undertiden gøre, for eksempel når du bor på et hotel eller et andet sted, der kun giver dig mulighed for at forbinde en enhed til sit Wi-Fi-netværk.
Deling af en Wi-Fi-netværksforbindelse af Oprettelse af et andet Wi-Fi-netværk kræver en separat fysisk netværksgrænseflade, såsom en USB Wi-Fi-adapter.
Du kan også bare oprette et Bluetooth PAN (Personal Area Network). Opret forbindelse til Wi-Fi og fortæl din Mac, at du vil dele Wi-Fi-forbindelsen via en Bluetooth PAN. Hvis dine andre enheder har Bluetooth, kan du parre dem til Mac og dele Wi-Fi-forbindelsen via Bluetooth trådløst.
En Bluetooth PAN kan tage lidt længere tid at oprette forbindelse til - takket være Bluetooth-parringsprocessen - og kan ' t nå hastighederne på wi-fi Men det er også lidt lettere på din Macs batterilevetid, så det er ikke alt for dårlig.
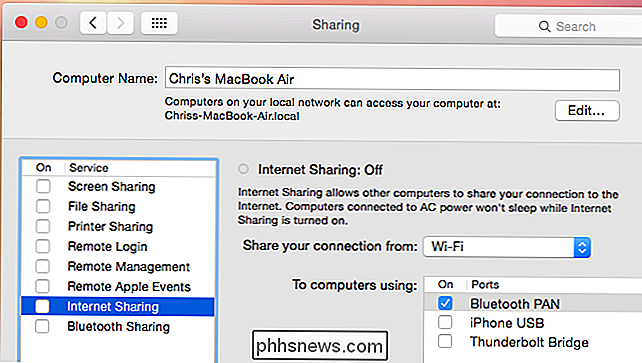
Windows har en nyttig funktion, der giver dig mulighed for at oprette en virtuel Wi-Fi-adaptergrænseflade, der gør det muligt at både oprette forbindelse til en Wi -Fi-netværk og oprette et Wi-Fi-hotspot med samme fysiske netværksinterface på samme tid. Denne funktion er skjult, men du kan få adgang til den ved hjælp af Virtual Router-softwaren. Dette bruger de samme Windows-funktioner som Connectify, en kommerciel applikation.
Macs har desværre ikke den samme slags virtuel netværksgrænsefladefunktion. For at dele en Wi-Fi-forbindelse via Wi-Fi skal du have en separat fysisk Wi-Fi-grænseflade.
Billedkredit: Peter Werkman på Flickr

RELATED: Hvis du ikke har forsøgt et mekanisk tastatur endnu, er du Mangler ud Mekaniske tastaturer er mere støjsvage end gummi-dome-tastaturer af deres natur: Den klare handling, den fremragende lydhørhed og den taktile følelse, du får, mens du skriver på deres mekaniske omskiftere, kommer på bekostning af betydeligt mere støj.

For at komme i gang skal du gå til MacAssistant-udgivelsessiden og downloade den nyeste ZIP-fil. Du kan unarchive bare ved at klikke på det og derefter trække det til din applikationsmappe. RELATED: Sådan åbner du apps fra "Uidentificerede udviklere" på din Mac Du skal vide, hvordan du åbner apps fra uidentificerede udviklere for at få dette til at køre (i grunden, kontrol-klik på ikonet, og klik derefter på "Åbn", og klik derefter på "Åbn" -knappen i pop op-vinduet.



