Sådan har du brugt Android Oreo's nye meddelelseskanaler til brug for ultragranulær tilpasning

Google har gjort meget i de nyere versioner af Android for at give brugerne mulighed for at tilpasse underretninger, men intet selv kommer tæt på Oreo's nye Notification Channels. Disse nye indstillinger giver dig mulighed for at tage meddelelser til et helt nyt niveau.
Hvad er meddelelseskanaler, alligevel?
I et nøddeskal giver meddelelseskanaler udviklere mulighed for at gruppere bestemte typer meddelelser sammen i deres apps og derefter lade Brugerne angiver brugerdefinerede vigtighedsniveauer for de pågældende anmeldelsesgrupper.
Hver anden gruppe har fire niveauer af underretning "betydning:"
- Haster: Gør en lyd og popper på skærmen.
- Høj: Gør en lyd og placerer en meddelelse i baren.
- Mellem: Ingen lyd, men en meddelelse er stadig placeret i linjen.
- Lav: Ingen lyd eller visuel afbrydelse - En lydløs besked.
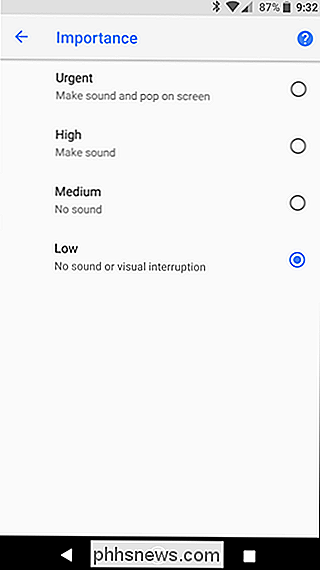
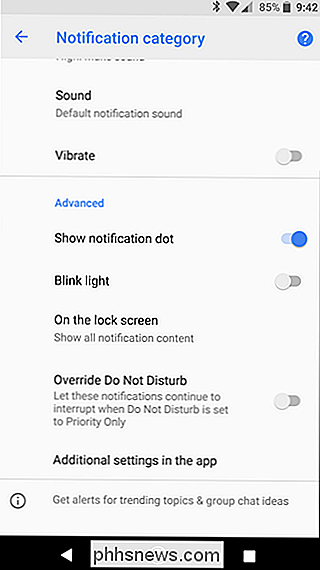
Ud over vigtighedsniveauet kan du også skifte ting som Notification Dots, vælge om lyset skal blinke eller ej, diktere, hvor meget indhold fra den specifikke meddelelsestype vises på låseskærmen, og lad notifikationerne tilsidesætte Do Not Forstyrrelsestilstand.
Anmeldelsesgrupperne er besluttet af bygherren og dette er noget, der skal kodes ind i appen for Oreo-hvis appen ikke understøtter det, så er der ingen måde at tvinge det på. Google har naturligvis opdateret flertallet af dets apps til at fungere med meddelelseskanaler.
Google Allo har for eksempel seks forskellige anmeldelsesgrupper, der kan tilpasses. Google Kalender har derimod kun en. Det er fornuftigt, da Allo er en chatbaseret klient, der genererer mange flere anmeldelser af forskellige typer, hvor kalender kun har en hovedmeddelelse.
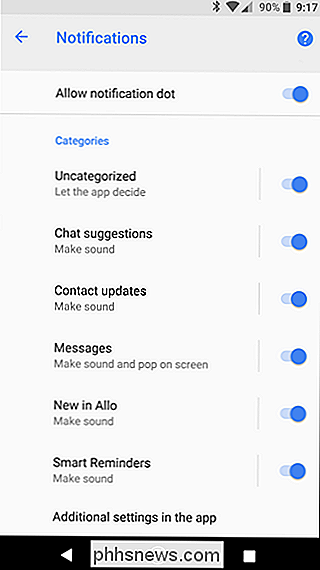
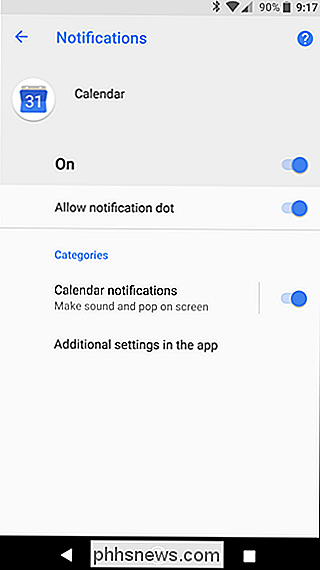
RELATED: Sådan deaktiveres "Vises over andre apps" Meddelelse om Android Oreo
Meddelelseskanaler er også dynamiske, så nye kanaler oprettes automatisk efter behov, når appen understøtter den. For eksempel opretter Android System en ny kanal til hver app, der vises over andre apps, så du kan styre hver enkelt enkeltvis. Det er også derfor, at deaktivering af funktionen "viser over andre apps" kan være en smerte at slippe af med.
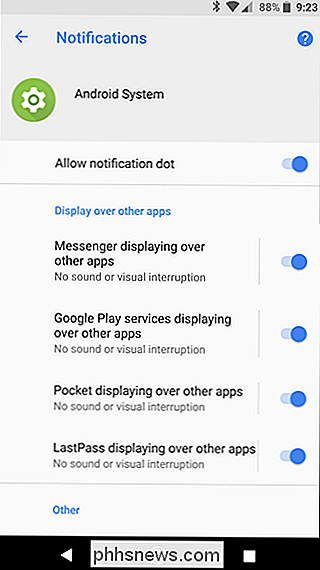
Ved at tilpasse disse underretningsindstillinger kan du nemt styre, hvad der sker, når denne type meddelelse kommer ind. Lad os bruge Android Skærmbillede anmeldelse som et eksempel her. Dette er i hvert fald efter min opfattelse den mest ubrugelige af alle Android-underretninger, fordi du næsten ved, hvornår du har taget et screenshot. Jeg ønsker ikke, at notifikationen skal rydde op i statuslinjen, og jeg hader at skulle skubbe den væk, når du tager skærmbilleder i rækkefølge.
Med Oreos nye værktøjer kan jeg fortælle systembrugerundersøgelsen om, at denne type underretning er af den laveste betydning. Det betyder at det ikke vil give lyd eller vise en visuel afbrydelse. I stedet genererer det simpelthen en lydløs meddelelse, som jeg kan afvise på et senere tidspunkt. Jeg elsker det.
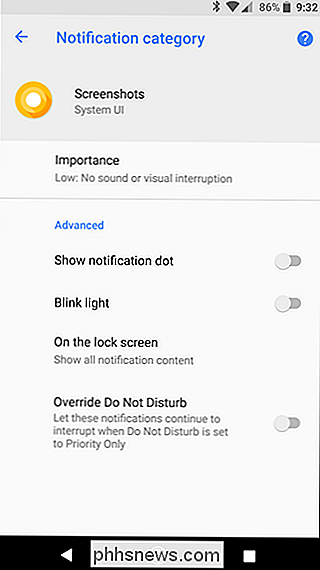
Sådan bruger du notifikationskanaler
Lad os snakke om, hvordan du har adgang til disse muligheder for dig selv.
Som nævnt ovenfor vil disse nye muligheder ikke være tilgængelig for alle apps lige ud af kassen, så hvis du forsøger at følge med en anden app end jeg bruger i mit eksempel og ikke ser halvdelen af det jeg taler om, så er app nok ikke understøttes ikke. Hvis det er tilgængeligt, kender du stort set øjeblikkeligt - her er en sammenligning af en app, der understøtter meddelelseskanaler (Meddelelser til venstre) og en der ikke (Facebook Messenger, til højre). Som du kan se, er der ikke en kategoriindstilling i Facebook Messenger, hvilket indikerer, at appen endnu ikke er opdateret til at understøtte funktionen.
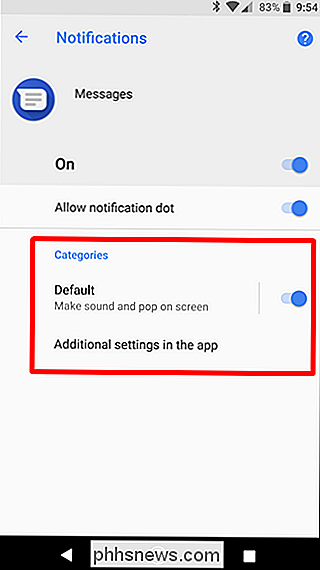
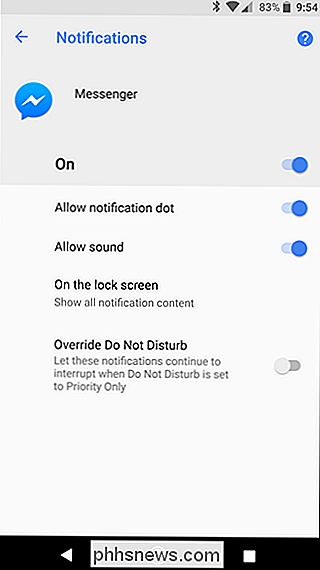
Da det har så mange muligheder at vælge imellem, lad os bruge Google Allo som marsvin her. For at få adgang til alle sine underretningsindstillinger, skal du give beskedbjælken et slæbebånd og derefter trykke på tandhjulsikonet for at springe ind i menuen Indstillinger.
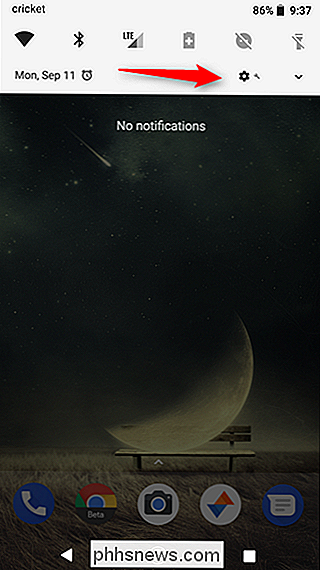
Vælg indstillingen "Apps & Notifications" og vælg derefter "App Info" -indgangen.
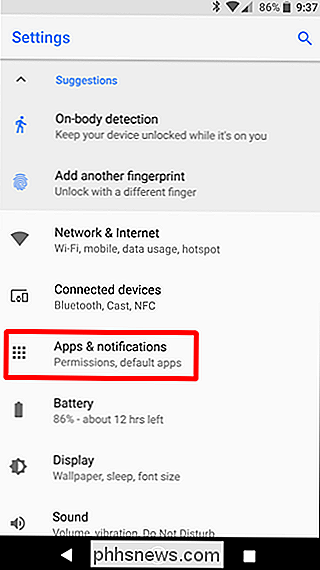
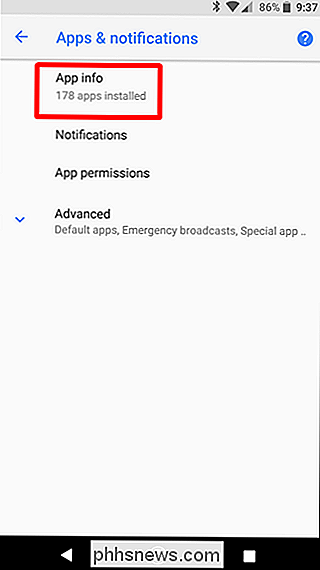
Find din app og tryk på den. Du vil blive præsenteret med en masse muligheder i denne menu, men tryk på den første: "App notifications."
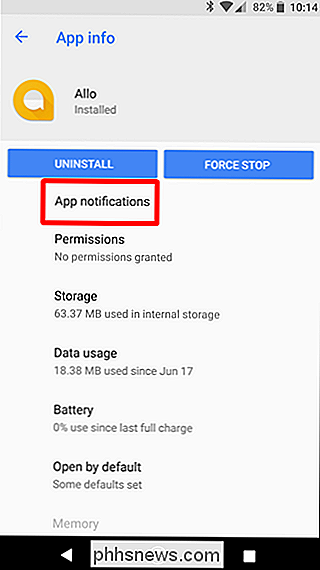
Du finder alle kanal mulighederne under afsnittet "Kategorier". Du kan tilpasse (eller skifte) hver post her individuelt. Dette eksempel viser en række forskellige muligheder, herunder Chatforslag, Kontaktopdatering, Beskeder og mere. Der er også mulighed for Uncategorized-meddelelser, som er standardaktionen for enhver meddelelse, der ikke falder ind i de andre kategorier.
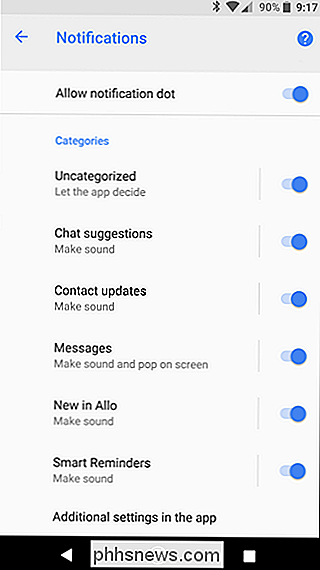
For at tilpasse en underretningskategori, skal du bare trykke på dens indtastning. Den første mulighed i menuen "Meddelelseskategori" giver dig mulighed for at diktere vigtighedsniveauet, som vi talte om tidligere. Du kan også indstille standardlyden her, såvel som veksle vibrationer.
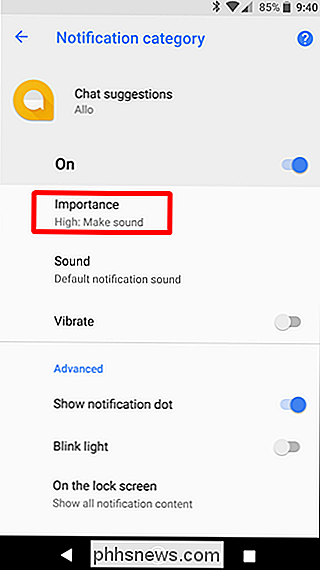
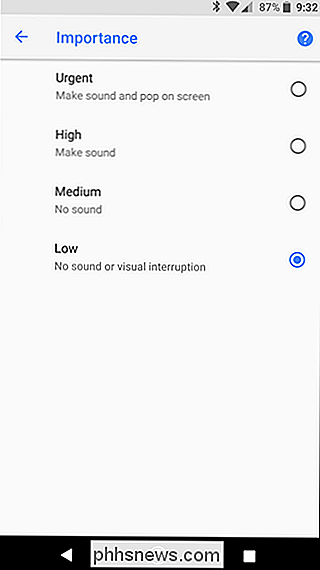
Afsnittet "Avanceret" dækker alle de ekstra ting, som f.eks. Meddelelsespunkter og lysstyring. Hvis der er flere indstillinger tilgængelige i appen, finder du en note nederst i menuen, der siger så meget.
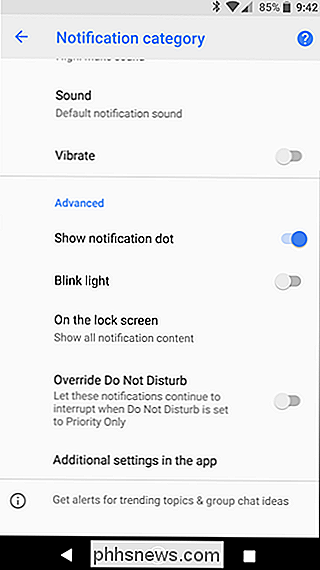
Sådan tilpasses en bestemt meddelelse
Du behøver ikke at grave ind i " Indstillinger "-menuen for at tilpasse en apps underretninger. I stedet kan du tilpasse hver type anmeldelse, når der er genereret.
Lad os bruge screenshot-værktøjet som et eksempel her. Når du har taget et skærmbillede, og meddelelsen er genereret, skal du trække meddelelsesskyggen nede, og derefter skubbe beskeden til højre lidt for at vise sine muligheder. Sørg for ikke at glide for hurtigt, eller du vil bare afvise meddelelsen i stedet.
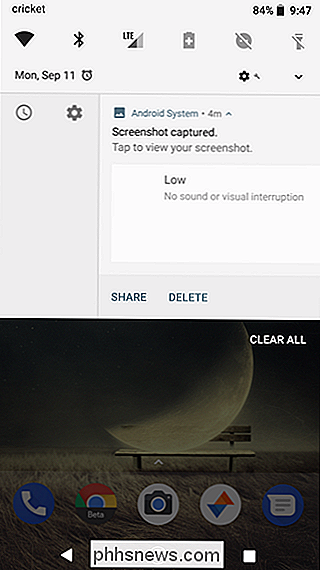
Tryk på tandhjulsikonet for at vise, hvilken app genereret meddelelsen, samt hvor mange andre kategorier appen har. Tryk på indstillingen "Alle kategorier".
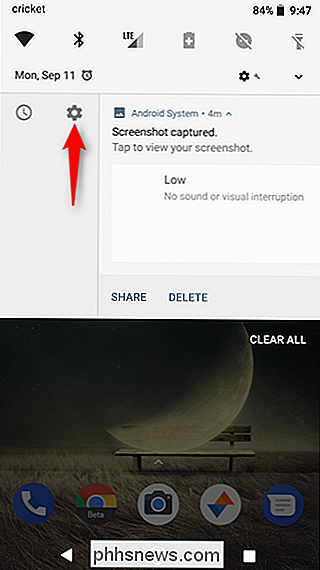
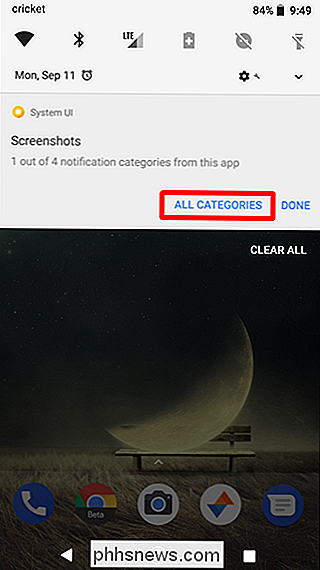
Dette smider dig direkte i appens underretningsmuligheder i menuen Indstillinger. Hvis du ser nøje, viser systemet selv, hvilken mulighed der skal trykkes ved at fremhæve den kort i kort, ligesom du selv tappede det.
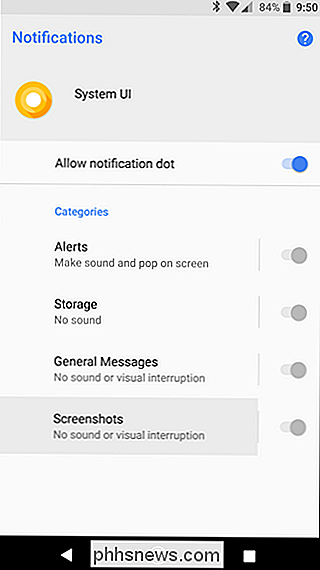
Fortsæt og tryk på denne indstilling, og tilpas derefter meddelelsen efter behov. Personligt sætter jeg skærmbilledernes vigtighedsniveau til lavt. Ingen lyd, ingen visuel afbrydelse. Men igen er det kun et eksempel.
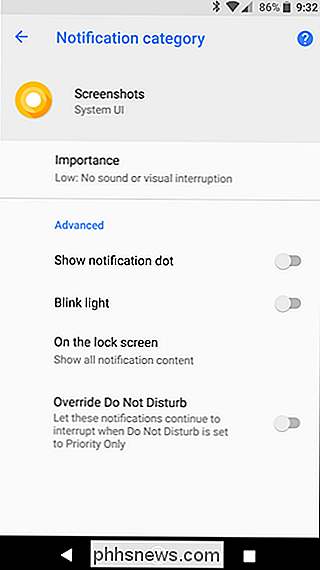
Hvis jeg sagde, at Meddelelseskanaler er en ligetil og brugervenlig funktion, vil jeg lyve. Der er ingen tvivl om, at dette er et værktøj til strømbrugere, og en der sandsynligvis bare forvirrer mindre tech-savvy Android ejere. Heldigvis er det også ret godt skjult, så de fleste brugere, der ikke behøver at vide om denne funktion, sandsynligvis vil ikke snuble over det ved et uheld.

Seks ting at overveje, inden du installerer en smart lås
Smart lås kan give stor komfort, når du forlader og kommer ind i dit hjem, men der er et par ting, du bør være opmærksom på, før du installer en på din egen dør. Brug gode batterier Smartlåse kører på batteristrøm. Disse batterier er ansvarlige for en række ting, herunder de trådløse chips, LED-lys og vigtigst af alt, den motor, der låser og låser op for din dør.

Sådan spinder du WhatsApp-samtaler til toppen af chatlisten
WhatsApp har en pæn funktion, hvor du kan knytte bestemte personer til toppen af appen. Det betyder, at du kan holde de vigtige mennesker i dit liv på samme sted, over resten af dine chats. Sådan gør du det. Åbn WhatsApp og gå til chat-skærmen. På iPhone skal du svinge til højre på den chat, du vil pinke til toppen, og derefter trykke på Pin.



